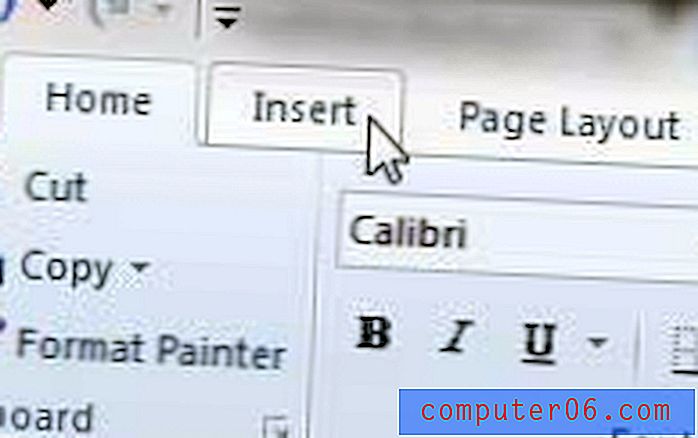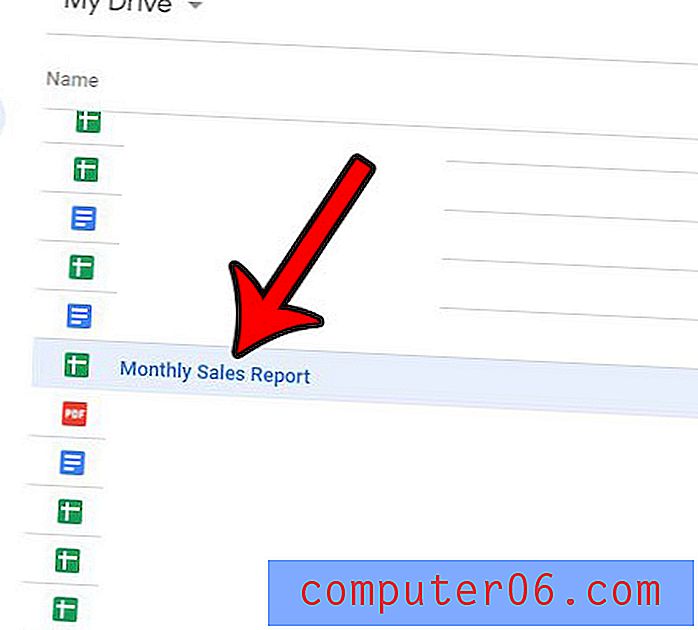La guía maestra del panel de capas de Photoshop
El Panel de capas en Photoshop es uno de los aspectos más importantes de la interfaz de usuario del software. Lo más probable es que haya pasado una buena parte de su vida mirando e interactuando con el Panel de capas, pero ¿qué tan bien lo sabe realmente?
Hoy vamos a profundizar en lo que el Panel de capas tiene para ofrecer y cómo aprovecharlo al máximo en su flujo de trabajo. Aprenderemos sobre todo, desde atajos de teclado hasta características oscuras de personalización. Si eres principiante o profesional, ¡seguramente aprenderás algunos trucos nuevos!
Explore los elementos de Envato
Conozca el panel de capas
Al principio, el concepto de esta descripción general puede parecer un poco básico, pero surgió de la comprensión de cuánto tiempo pasé en Photoshop jugando en esta única área. Vivo en el Panel de capas y mi flujo de trabajo es mucho más eficiente para conocer sus complejidades.
"Prometo que cuanto más sepa sobre esta área específica de Photoshop, más inteligente trabajará".Con Photoshop CS6, al Panel de capas se le han dado algunas características nuevas y elegantes, por lo que es el momento perfecto para dar un paso atrás y refrescarse tanto en lo antiguo como en lo nuevo. Prometo que cuanto más sepa sobre esta área específica de Photoshop, más inteligente será su trabajo.
Los botones en la parte inferior
Hay seis secciones únicas en el Panel de capas, cada una de las cuales tiene una gran cantidad de características. Comenzaremos desde el fondo y avanzaremos hacia arriba.
En la parte inferior del Panel de capas hay una tira de siete botones. Cada uno de estos botones está dedicado a la organización de capas o la manipulación visual. Aquí hay un resumen de lo que es cada ícono:

De izquierda a derecha, estos botones son los siguientes: vincular capas, estilos de capa, agregar máscara de capa, nueva capa de relleno o ajuste, nuevo grupo, nueva capa y eliminar capa. Cada uno de estos es un tema completo en sí mismo, por lo que no tomaré su tiempo para explicarlos en profundidad, pero aquí hay una descripción general rápida.
1. Capas de enlace
Le permite mover varias capas cada vez que selecciona una capa individual que está vinculada a otras. En otras palabras, le ahorra la molestia de seleccionar varias capas para contenido conectado conceptualmente.
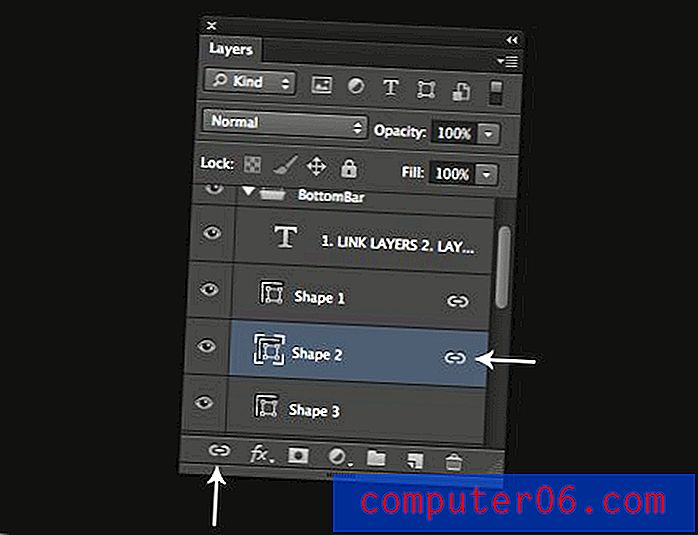
2. Estilos de capa
Sombra paralela, bisel y relieve, trazo; Estos son ejemplos de estilos y efectos escalables y no destructivos que pueden agregarse a una capa y ajustarse continuamente con una vista previa en vivo del resultado. CS6 ofrece la posibilidad de agregar estilos a un grupo de capas (¡finalmente!).

3. Añadir máscara de capa
Las máscaras de capa permiten al usuario controlar específicamente la transparencia de cada píxel dentro de una capa. También se pueden aplicar a grupos de capas.
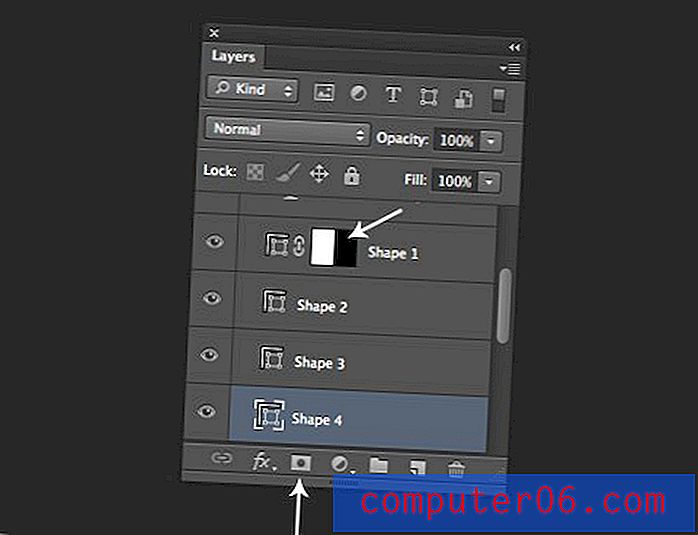
4. Nueva capa de relleno o ajuste
Las capas de ajuste son capas escalables, enmascarables y no destructivas que se pueden usar para aplicar ajustes de imagen, como niveles y curvas, a las capas visibles debajo de ellas. Las capas de relleno son más o menos como suenan y pueden tomar la forma de un color sólido, degradado o patrón.
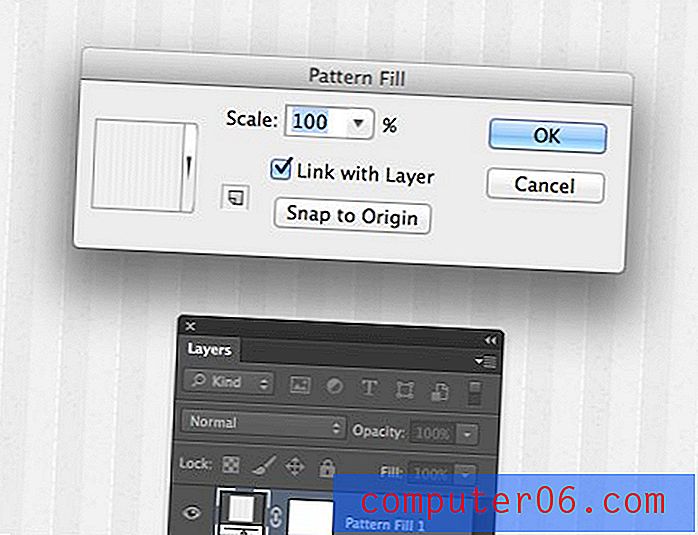
5. Nuevo grupo
Además de vincular capas distintas pero relacionadas, puede agruparlas en una carpeta. Esto le permite seleccionar, mover y manipular fácilmente todo el grupo de capas como una sola unidad, manteniendo las capacidades de edición de capas individuales.
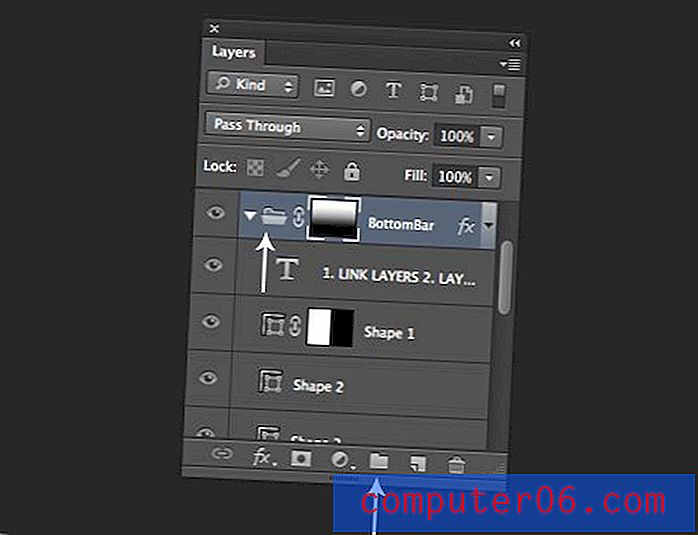
6. Nueva capa y 7. Eliminar capa
No hay nada complicado en estos botones, uno crea capas, el otro los destruye. Tienes la idea.
Atajos de teclado
Terminaremos cada sección con una breve discusión sobre algunos atajos comunes asociados con las características que acabamos de discutir. Aquí repasaremos algunos atajos relacionados con los botones en la parte inferior del Panel de capas.
En su mayor parte, no hay demasiados atajos nativos aquí. Por ejemplo, no hay un atajo predeterminado para agregar un Ajuste de capa de curvas, aunque puede agregar uno si lo desea. Sin embargo, hay algunos a tener en cuenta.
Creando cosas
Para crear una nueva capa, presiona Comando-Shift-N . Aparecerá el cuadro de diálogo Nueva capa, con varias opciones. Para omitir este cuadro de diálogo, use Option-Command-Shift-N en su lugar. También puede presionar el botón Nueva capa o agregar Comando al botón Nueva capa para crear una nueva capa debajo de la actual.
Para copiar una capa, puede arrastrarla al botón Nueva capa, mantenga presionada la opción si desea ver opciones adicionales esta vez. Además, puede agrupar capas seleccionándolas y presionando Comando-G .
Al hacer clic en el botón de máscara se agregará una máscara de capa, mantenga presionado Comando para agregar una máscara de vector.
Eliminar cosas
Para eliminar una capa, puede omitir el botón de la papelera por completo y simplemente presione la tecla Eliminar . Sin embargo, el icono de la papelera sigue siendo bueno para otras cosas. Por ejemplo, puede arrastrar una máscara de capa a la papelera para eliminar el hit, mantenga presionada la tecla Opción para omitir el cuadro de diálogo. También puede eliminar estilos de capa de esta manera.
Echa un vistazo a mi Oda a la tecla Opción para obtener más de treinta increíbles accesos directos de teclas Opción.
Más opciones de bondad clave
Siempre intente cambiar una acción en esta sección con la tecla Opción para ver qué sucede. Por ejemplo, la creación de una nueva Máscara con opción lo llena de negro y la creación de un nuevo grupo de capas con esta tecla le brinda un cuadro de diálogo con configuraciones adicionales.
Capas
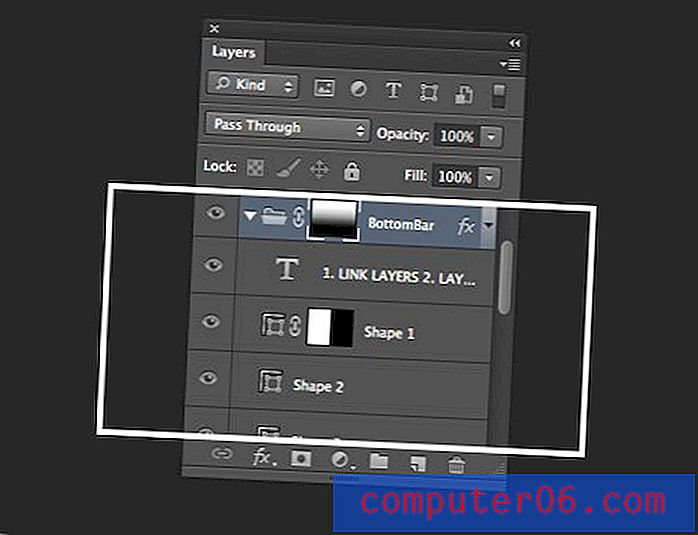
Continuando, la siguiente sección es la pila de capas. Aquí es donde reside la representación visual de cada capa junto con sus diversos atributos. Todo aquí es bastante intuitivo y no requiere demasiada explicación. Haga clic y arrastre las capas para reorganizarlas, use el pequeño icono de ojo para alternar la visibilidad; No hay rascadores de cabeza aquí.
Las dos áreas con las que te encontrarás y con las que podrías tener problemas o que quizás no entiendas completamente son las máscaras y los estilos de capa.
Mascaras
Al trabajar con máscaras en el Panel de capas, seleccionar cosas específicas puede ser complicado. Si hace clic en una capa o grupo para seleccionarla, puede seleccionar accidentalmente la máscara en su lugar. La diferencia es sutil pero importante.
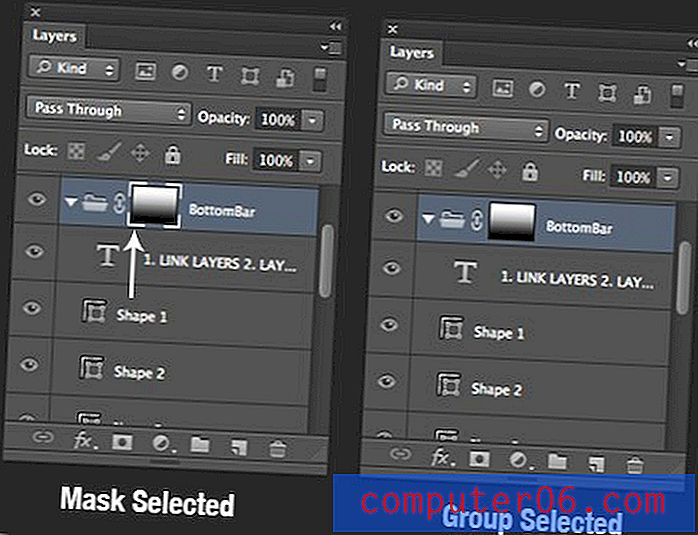
Si se selecciona la máscara, lo que sea que haga a esa capa o grupo realmente afecta a la máscara. Entonces, si tiene una capa con una máscara y la pinta de negro, pintará la máscara de negro si la máscara está seleccionada y la capa de negro si la máscara no está seleccionada.
Esta selección también afecta cómo se mueve la capa, especialmente cuando se elimina el enlace entre la máscara y la capa o grupo (haga clic para eliminar):

Aquí, cuando muevo el grupo de capas, en realidad moveré la máscara, porque eso es lo que está seleccionado actualmente y el enlace entre los dos está ausente.
Estilos de capa
La otra área que tiene complejidad oculta es el pequeño icono de estilos de capa y la lista desplegable que se adjunta a cada capa con estilos aplicados. Esto es en realidad una pequeña pieza de IU altamente funcional.
Por ejemplo, abandone los estilos de capa, puede arrastrar el icono al icono de la papelera. Alternativamente, puede expandir el pequeño menú desplegable y arrastrar estilos específicos a la papelera individualmente.
Si desea mover estilos entre capas, simplemente arrastre el pequeño icono o los estilos en la lista.
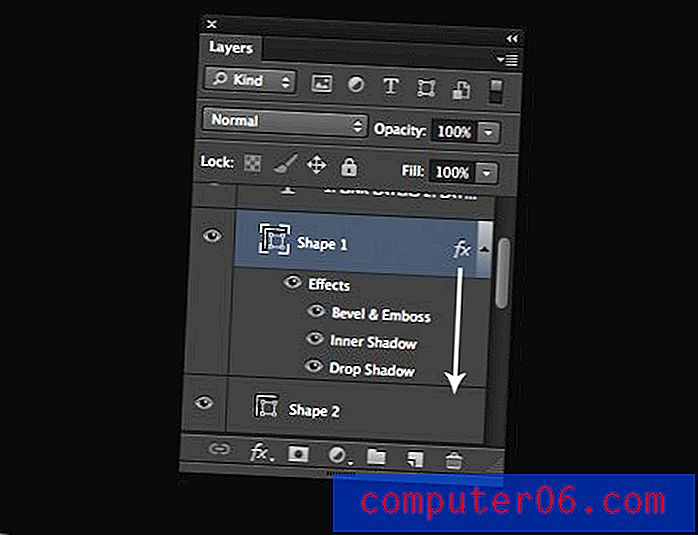
Al arrastrar Mayúsculas se moverán los estilos de una capa a otra y al arrastrar Opción se copiarán los estilos de una capa a otra. Si desea copiar los estilos de una capa a muchas otras, haga clic con el botón derecho en el icono de efectos y vaya a "Copiar estilo de capa". Luego, seleccione las capas a las que desea aplicar estos estilos, haga clic con el botón derecho y seleccione "Pegar estilo de capa".
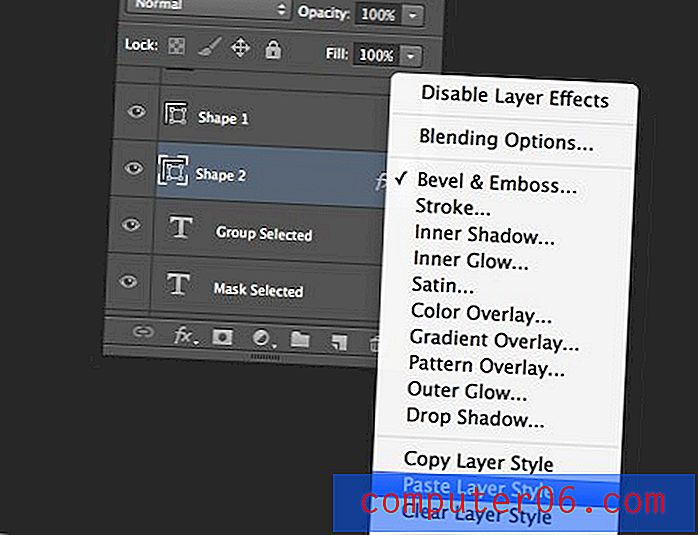
Atajos de teclado
Aquí hay un montón de excelentes atajos de teclado, así que hagamos algunas listas útiles. Algunos de estos los mencionamos en la última sección, pero vale la pena reiterarlos.
Creación y eliminación de capas
- Nueva capa: Command-Shift-N
- Nueva capa sin opciones: Command-Shift-Option-N
- Eliminar capa: Eliminar
Capa de Navegación y Organización
- Mover capa arriba de la pila: Comando-]
- Mover capa hacia abajo de la pila: Comando- [
- Mover capa hasta arriba de la pila: Comando-Shift-]
- Mover capa hasta el final de la pila: Comando-Shift- [
- Seleccionar todas las capas: Comando-Opción-A
- Seleccione diferentes capas visibles: Opción- [ y Opción-] (Intente agregar turno)
Fusionando
- Combinar capas: Comando-E (seleccione dos o más primero)
- Fusionar capas con nueva capa: Comando-Opción-E (seleccione dos o más primero)
- Combinar Visibile: Command-Shift-E
- Fusionar todo lo visible a la nueva capa: Comando-Shift-Opción-E
Otros
- Mostrar / Ocultar panel de capas: F7
- Duplicar capa o selección a nueva capa: Comando-J (Usar opción para opciones)
- Desactivar todo menos la capa actual: Opción : haga clic en el icono del ojo (repita para volver a activar)
- Selección activa de la capa: Comando + clic en Vista previa de la capa
- Crear una máscara de recorte: Comando-Opción-G
Mezcla
La siguiente sección incluye los controles para combinar capas. Estos se componen de modos de fusión de capas, así como los controles deslizantes de opacidad y relleno.
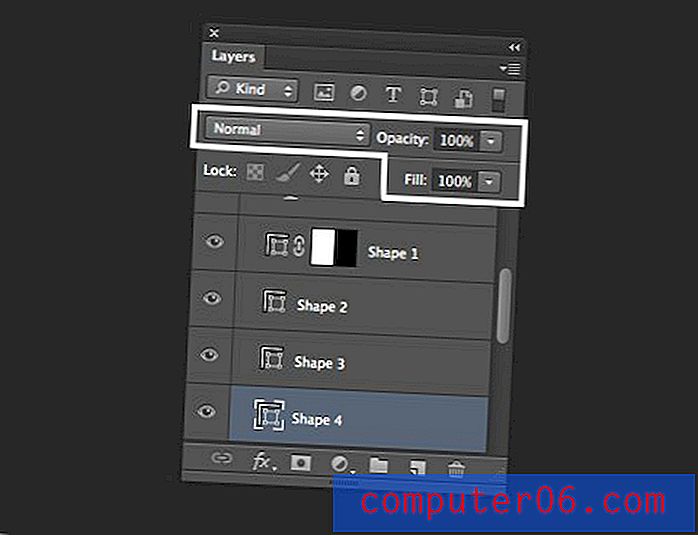
Los modos de fusión de capas son un tema expansivo y están muy fuera del alcance de este artículo. Para obtener más información sobre ellos, consulte este artículo.
Opacidad vs. Relleno
Una de las partes más confusas de todo el Panel es la existencia de una configuración de Opacidad y una configuración de Relleno. Después de una experimentación superficial, puede concluir que hacen lo mismo, pero esto definitivamente no es cierto. Considere el siguiente ejemplo de una pieza de texto con varios estilos de capa aplicados:
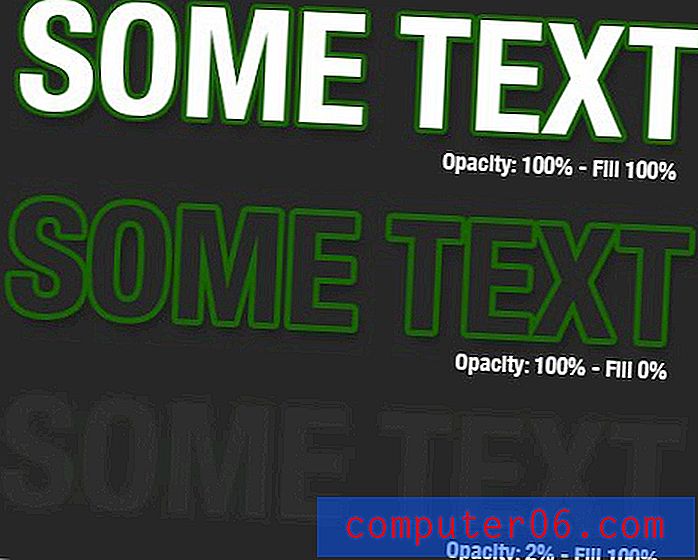
Como puede ver, cuando reducimos el relleno de la capa, los estilos de capa permanecen completamente visibles. Sin embargo, cuando reducimos la Opacidad de la capa, tanto la capa como sus estilos han perdido visibilidad.
Aquí es donde se detiene casi todo lo que he leído sobre la diferencia entre estas dos configuraciones. Sin embargo, en mi propia experimentación, descubrí que la diferencia es más profunda que eso. Incluso sin estilos de capa de ningún tipo aplicados, Opacidad y Relleno pueden producir diferentes efectos.
Vea este ejemplo (del artículo mencionado anteriormente), donde tomé un fragmento de texto, lo configuré en Color Burn y reduje la Opacidad y el Relleno por separado para ver cómo difieren los dos:
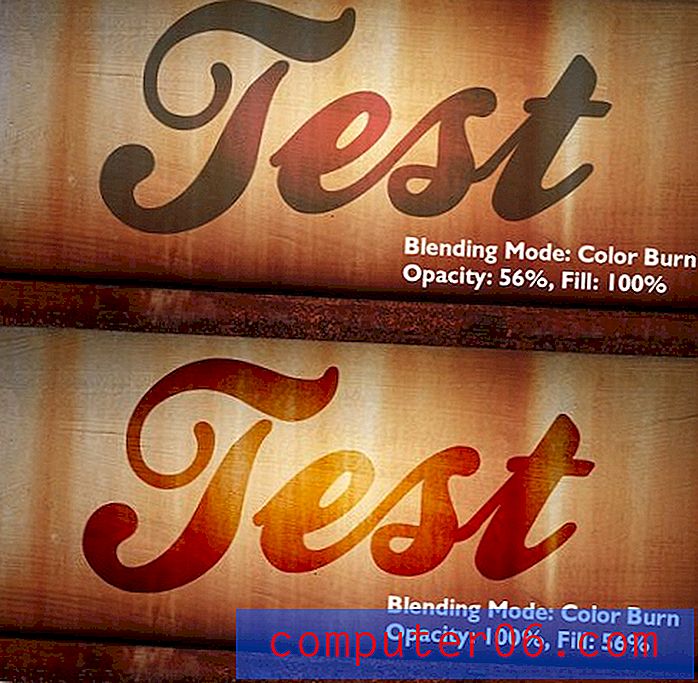
Como puede ver, cuando se mezclan los modos de fusión en la mezcla, la diferencia es profunda. La reducción de la opacidad produjo una apariencia opaca y plana, mientras que la reducción del relleno ha creado una mezcla interesante y más creíble.
Atajos de teclado
Hay bastantes atajos de teclado para cubrir en esta sección también. Para empezar, debes saber que todos estos accesos directos funcionan específicamente con la herramienta Mover (M) seleccionada.
Para ajustar la opacidad de la capa, simplemente presione una tecla numérica. 1 = 10%, 2 = 20%, etc. Utilice 0 para 100% y 00 para 0% (solo CS6). Además, puedes ser más preciso si eres rápido. Para el 23%, simplemente escriba 23 rápidamente. Todos estos accesos directos también funcionan para el Relleno, simplemente tiene que agregar la tecla Mayús .
Sorprendentemente, cada modo de fusión también tiene su propio atajo de teclado. Vamos a ver.
- Shift-Minus (⇧-) o Shift-Plus (⇧ +): pase por los modos de fusión
- Shift-Option-N : Normal
- Shift-Option-I : Disolver
- ———————————
- Shift-Option-Q : Oscurecer
- Shift-Option-R : Multiplicar
- Shift-Option-K : Color Burn
- Shift-Option-M : Linear Burn
- Shift-Option-B : Color más oscuro
- ———————————
- Shift-Option-A : Aligerar
- Shift-Option-G : Pantalla
- Shift-Option-S : Color Dodge
- Shift-Option-D : Linear Dodge
- Shift-Option-W : color más claro
- ———————————
- Shift-Option-O : Superposición
- Shift-Option-F : Luz suave
- Shift-Option-H : Luz dura
- Shift-Option-V : Luz vívida
- Shift-Option-J : Luz lineal
- Shift-Option-Z : Pin Light
- Shift-Option-L : Mezcla dura
- ———————————
- Shift-Option-E : diferencia
- Shift-Option-X : Exclusión
- ¿Ninguna? : Restar
- ¿Ninguna? : Dividir
- ———————————
- Shift-Option-U : Hue
- Shift-Option-T : Saturación
- Shift-Option-C : Color
- Shift-Option-Y : Luminosidad
Cerraduras
Nuestra siguiente sección es donde controlamos cómo se bloquean las capas. Apuesto a que muchos lectores solo usan uno o dos estilos de bloqueo diferentes, pero de hecho hay cuatro formas diferentes de bloquear una capa, cada una de las cuales está representada por un icono en la parte superior izquierda del Panel de capas.
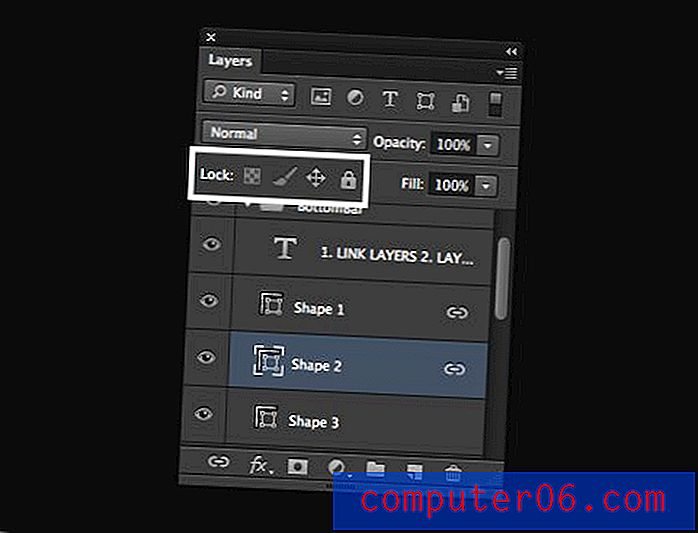
De izquierda a derecha, estos cuatro bloqueos diferentes son los siguientes: bloquear píxeles transparentes, bloquear píxeles de imagen, bloquear posición y bloquear todo. Echemos un vistazo a cada uno.
Bloquear píxeles transparentes
Esta es una de las cerraduras más geniales disponibles, y lamentablemente, probablemente también sea una de las más vistas. Presione este botón con una capa seleccionada y esencialmente solo permitirá que se manipulen los píxeles no transparentes.
Así que imaginemos que tenemos una capa que contiene algunas uvas que se cortaron y se colocaron sobre un fondo transparente:

Ahora digamos que queríamos agarrar nuestro pincel y pintar en un color divertido pero solo sobre las uvas. No queremos "colorear fuera de las líneas", por así decirlo, y comenzar a agregar color en la tierra de nadie así:

En cambio, queremos una apariencia limpia con solo las uvas cambiando de color. Al igual que con cualquier cosa en Photoshop, hay varias maneras de hacerlo, pero uno de los métodos más rápidos y fáciles es hacer clic en el botón "Bloquear píxeles transparentes". ¡Eso es! Ahora podemos pintar todo lo que queramos y permanecer perfectamente dentro de las líneas.

Bloquear píxeles de imagen
Al bloquear los píxeles de la imagen, está evitando la destrucción de píxeles mediante pintura, desenfoque, nitidez, borrado o cualquier cosa en ese sentido. Esto es bueno cuando tiene una capa que no desea arruinar, pero aún así le gustaría moverse y cambiar su tamaño (ambas acciones todavía están permitidas).
Curiosamente, los estilos de capa, debido a que no son destructivos, todavía se pueden aplicar y ajustar cuando los píxeles de la imagen están bloqueados.
Posición de bloqueo
Este es el opuesto del último. Puedes usar la apariencia de la capa todo lo que quieras, pero no puedes mover ni cambiar el tamaño.
Bloquear todo
Lock All es exactamente lo que pensarías, bloquea una capa tan apretada que casi no puedes hacer nada con ella: sin pintura, sin movimiento, sin estilos de capa; nada. Ni siquiera puedes eliminarlo. Por extraño que parezca, aún puede cambiar su orden de apilamiento en el Panel de capas.
Atajos de teclado
El único método abreviado de teclado que conozco aquí es que puede presionar "/" para alternar el comando "Bloquear todo". Si conoce otros, deje un comentario a continuación.
Buscar
Adobe Photoshop CS6 trae la adición más significativa al Panel de capas en años: la búsqueda. Cuando está haciendo malabares con veinte, cincuenta o incluso cientos de capas en un solo documento, el documento puede volverse demasiado engorroso para administrarlo de manera efectiva. La búsqueda de capas mejora enormemente esta situación.

La forma predeterminada de buscar / filtrar sus capas es mediante "Tipo", que es extremadamente útil. Se le presenta una fila de iconos que corresponden a varios tipos de capas: capas de píxeles, capas de ajuste, capas de tipos, capas de formas u objetos inteligentes. Al hacer clic en uno o más de estos, se filtran inmediatamente las capas que no coinciden con ese criterio.
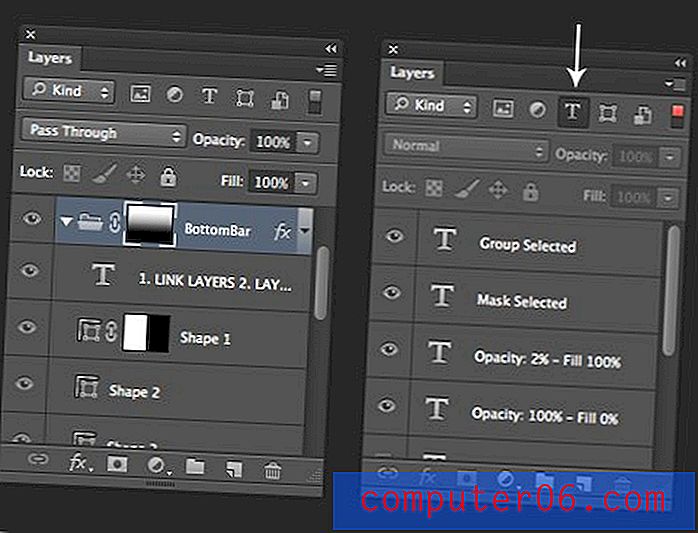
Como puede ver en el ejemplo anterior, teníamos un montón de capas, luego rápidamente profundizamos solo en las capas de texto. ¿Cuan genial es eso? También puede filtrar por efecto, modo, atributo y color o buscar directamente una capa por nombre.
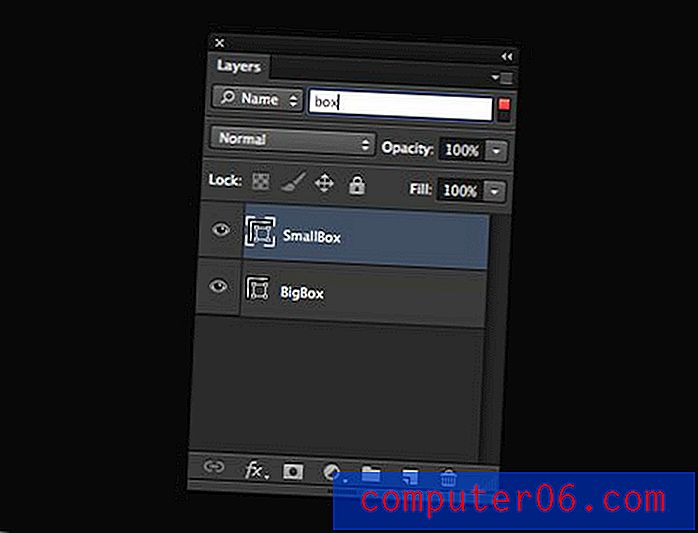
Para desactivar rápidamente cualquier filtro, simplemente haga clic en el pequeño interruptor en la parte superior derecha de esta sección. Haga clic de nuevo para volver a activar el filtrado.
Opciones de panel
La sexta y última sección que veremos es "Opciones de panel", que se encuentra en el pequeño menú desplegable en la parte superior derecha del panel. Aquí hay muchas ventajas adicionales, pero todas son sencillas, por lo que pasaremos directamente a las Opciones del panel.
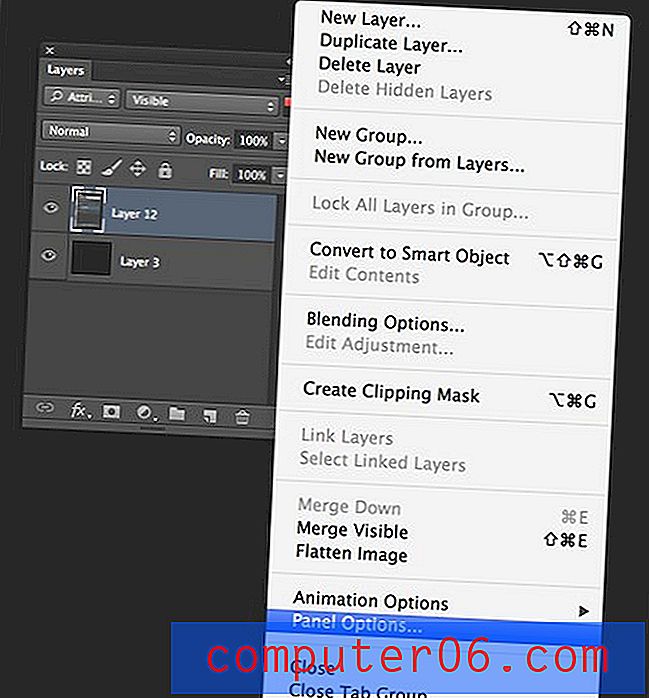
Al hacer clic en esto, aparecerá la siguiente ventana. Aquí puede elegir su tamaño de miniatura además de algunos otros ajustes. Estos pueden parecer menores, pero preste mucha atención, realmente pueden hacer que el Panel de capas sea un lugar más agradable.
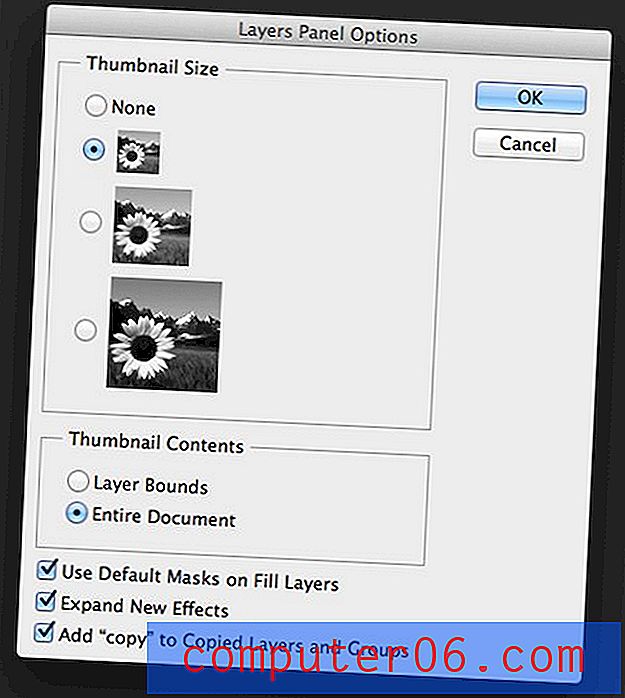
Esta captura muestra las opciones predeterminadas para el Panel de capas. Yo personalmente recomiendo considerar algunos ajustes. Primero, me gusta cambiar el "Contenido en miniatura" de "Documento completo" a "Límites de capa". Esto me permite ver claramente lo que contiene cada capa en la vista previa en miniatura, que a menudo no es el caso con "Documento completo" porque no muestra elementos pequeños de manera efectiva. Aquí hay una comparación de los dos con las mismas capas:
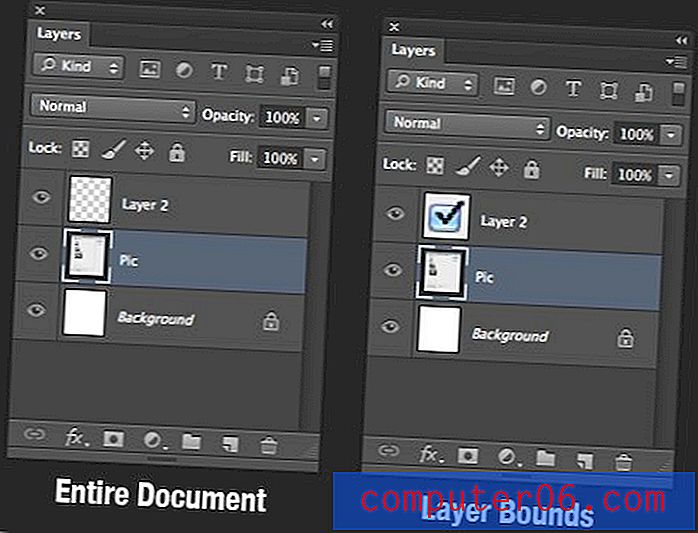
Como puede ver, la casilla de verificación es mucho más visible usando el modo "Límites de capa". Lo siguiente que me gusta hacer es desactivar "Expandir nuevos efectos". Realmente me vuelve loco que copiar y agregar nuevos efectos expande la vista previa de la capa. Esto lleva rápidamente a un panel lleno de listas de efectos expandidas, lo cual es innecesario en mi libro. Prefiero expandirlos según sea necesario.
El último ajuste que hago es desactivar la opción de agregar la palabra "copiar" a las copias y grupos. Odio tener una paleta llena de capas con la palabra "copiar" en ellas, simplemente parece descuidado. Puedo hacer un seguimiento de cuando copio una capa muy bien, muchas gracias.
¿Qué me perdí?
Así que ahí lo tienen, casi cada fragmento de información útil que se me ocurre para aprovechar al máximo el Panel de capas. Repasamos un montón de funcionalidades, así que espero que incluso los usuarios avanzados de Photoshop puedan aprender una o dos cosas.
Ahora es tu turno, si esta información no te "sorprendió", muestra tu conocimiento experto dejando algunos consejos de alto secreto sobre el panel de capas a continuación.