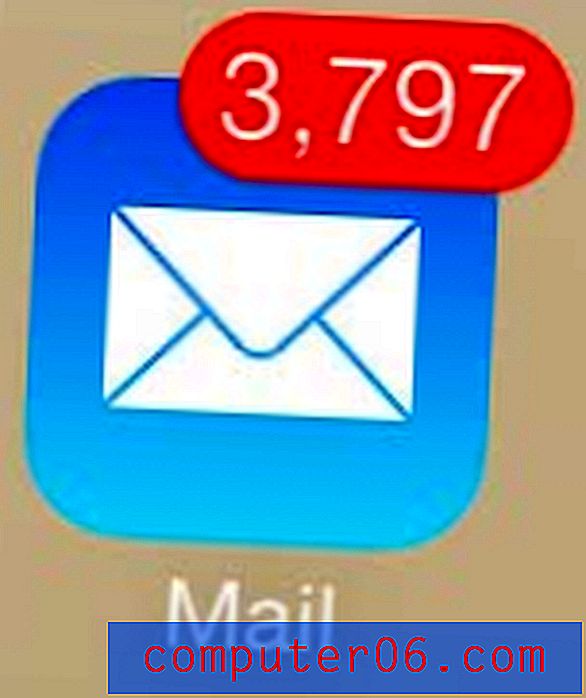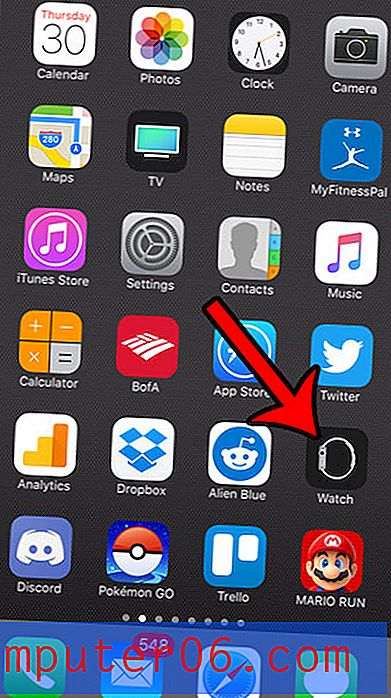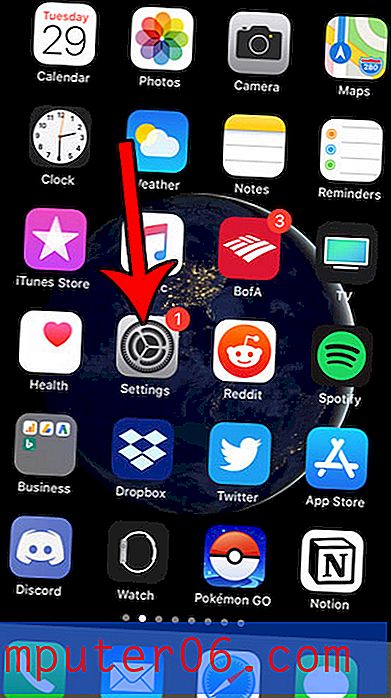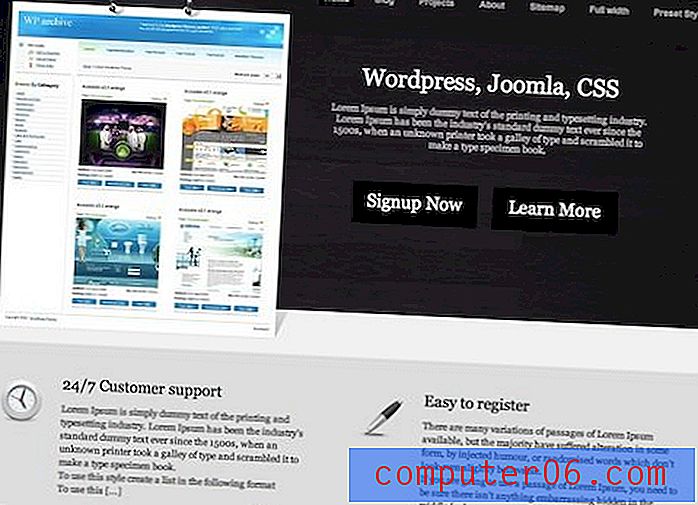Dominar la historia de Photoshop y las capas
A veces, la clave para avanzar en Photoshop es mirar hacia atrás.
Hay varias herramientas, características y métodos diferentes en Photoshop que puede y debe usar para rastrear y manipular el historial de sus diseños a medida que avanzan.
Hoy analizaremos en profundidad la paleta de historial de Photoshop y cómo puede ayudarlo a diversificar sus diseños y realizar un seguimiento de varias ideas. También aprenderemos cómo usar el pincel de historia y los increíblemente útiles pero difíciles de entender.
Explore los elementos de Envato
La paleta de historia
Comenzaremos con una introducción súper básica a la paleta de historia. La mayoría de ustedes probablemente sepa exactamente cómo funciona esto, pero lo examinaremos de todos modos solo para asegurarnos de que todos entiendan la historia de Photoshop al máximo.
Para encontrar su paleta de historial, haga clic en "Ventana" en el menú y luego vaya a "Historial". Esto debería mostrar la paleta que se muestra a continuación.

Mientras trabaja en un documento de Photoshop, esta paleta debería generar automáticamente una lista de acciones. Obviamente, esta paleta está rastreando el historial de su trabajo, lo que significa que cada vez que hace algo en Photoshop, se graba la acción.
La funcionalidad aquí es similar a un glorificado "Deshacer". Con un registro detallado de sus acciones en su lugar, puede retroceder fácilmente a cualquier paso haciendo clic en él. Por lo tanto, si escribe texto, realiza una gran cantidad de estilos en el texto y luego decide que desea volver a texto sin formato, simplemente puede escanear su historial y hacer clic en el paso justo antes de comenzar a aplicar estilos.
Duplicando su documento
En la parte inferior de la paleta de historial hay una tira de botones. La primera de ellas es una herramienta increíblemente útil que duplica el documento más reciente en su estado actual.

Como tiendo a buscar varias ideas diferentes simultáneamente mientras diseño, uso este comando todo el tiempo. Esto también es perfecto para crear múltiples versiones diferentes de un archivo. Por ejemplo, puede crear un gráfico de botón para la web, guardarlo, duplicar su documento, manipular el gráfico para crear un estado de desplazamiento y luego guardar la segunda versión como un archivo separado.
Revisaremos varias formas de rastrear diferentes versiones de un diseño, pero ninguna de ellas es tan segura y confiable como simplemente duplicar su documento y guardar una versión alternativa. La desventaja, por supuesto, es realizar un seguimiento de varios archivos y el almacenamiento adicional necesario para almacenar las diferentes versiones. Otro inconveniente es que el nuevo documento creado por este botón no tiene historial, por lo que no puede volver desde ese estado inicial si es necesario.
Instantáneas
El segundo botón (el icono de la cámara) le permite guardar una instantánea de su documento de Photoshop en su estado actual. Las instantáneas son una herramienta muy poderosa que debería usar absolutamente en casi todo lo que trabaja en Photoshop.
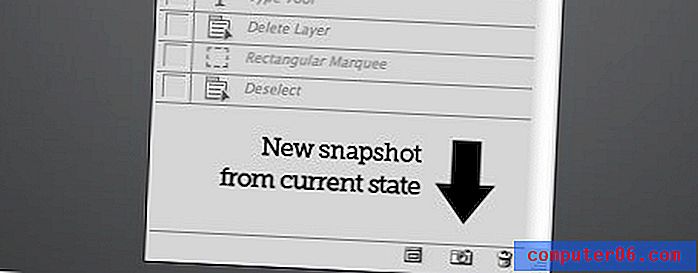
Al igual que el botón que crea un documento duplicado, una instantánea le permite guardar una copia de su documento de Photoshop en su estado actual. Toda la información de la capa, los estilos, etc. permanecen intactos y totalmente editables dentro de la instantánea.
Es diferente al primer botón en que estas versiones están realmente contenidas en su documento actual. Cada vez que toma una instantánea, se almacena en la parte superior de la paleta del historial. Al hacer clic en una instantánea, pasará inmediatamente al estado en que se encontraba el documento cuando guardó la instantánea.
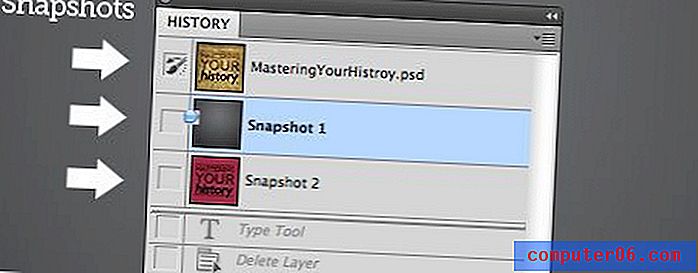
La razón por la que las instantáneas son imprescindibles es que proporcionan un método mucho más fácil de alcanzar un estado previo específico que rebuscar en una lista de elementos del historial. Además, recuerde que su historial solo retrocederá tantos pasos. En las preferencias de Photoshop, puede establecer cuántos estados del historial desea rastrear y una vez que se alcanza este límite, los estados antiguos se eliminan en favor de los nuevos. Esto significa que con frecuencia una instantánea será la única forma de acceder a un punto anterior en el historial de su documento.
Antes de apresurarse a usar instantáneas, hay algunas cosas que debe saber sobre cómo funcionan. Primero, cuando hace clic en una instantánea previamente guardada y comienza a editar su documento, esa instantánea no se actualizará automáticamente. Esto significa que si realiza cambios que desea conservar, será necesaria otra instantánea.
Aún más importante, recuerde siempre que las instantáneas no se guardan con su documento . Si tiene tres instantáneas de tres versiones diferentes de su archivo que desea conservar y simplemente guarda y cierra su documento, esas versiones alternativas desaparecen para siempre.
Las instantáneas son meramente para experimentar dentro de una sesión de edición determinada y no son una solución de versiones a largo plazo. Más adelante en este artículo, veremos las composiciones de capa, una herramienta diferente que es mejor para guardar versiones dentro de un archivo.
Opciones de historial
Si hace clic en el pequeño menú desplegable en la parte superior derecha de la paleta de historial, debería encontrar un elemento de menú llamado "Opciones de historial". Abra esto para revelar la configuración a continuación.
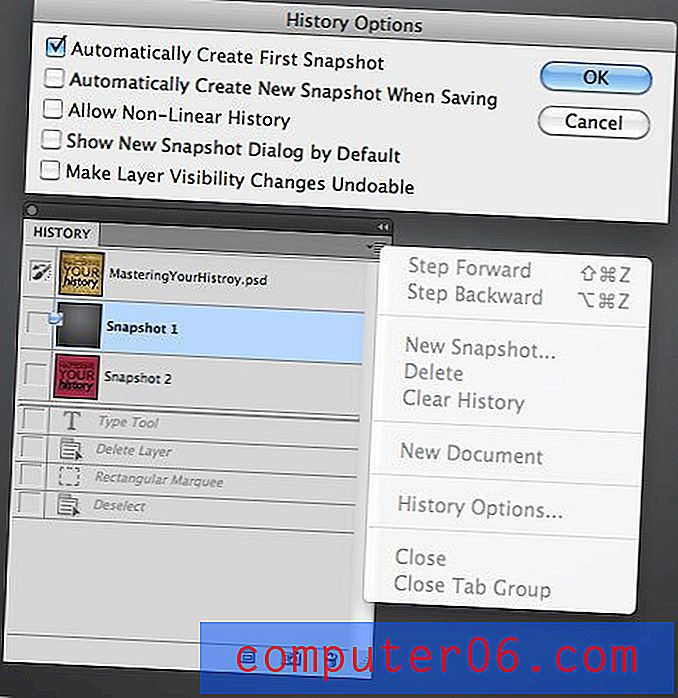
La primera opción aquí es la única activada por defecto. Esto hace que cada vez que abra o cree un documento, el estado inicial se guarde automáticamente como una instantánea. Recomiendo dejar esta opción seleccionada para que siempre tenga una manera fácil de volver rápidamente al diseño original.
La siguiente opción le dice a Photoshop que tome una instantánea cada vez que guarde. Si debe verificar esto o no depende en gran medida de su propio flujo de trabajo. Predico y practico guardar tantas veces como lo piense, por lo que esta opción se vuelve rápidamente molesta a medida que mi paleta de historial se llena con cincuenta instantáneas.
La siguiente opción activa el historial no lineal. Esto es difícil de entender al principio, pero esencialmente le permite mantener el acceso a los pasos del historial, incluso si retrocede antes de ellos y comienza a realizar cambios. De forma predeterminada, si regresa al historial, luego realiza un cambio, todos los pasos más allá de ese punto se eliminan. Con el historial no lineal, permanecerán a pesar del hecho de que realmente no están afectando el estado actual del documento.
Las dos últimas opciones son para mostrar el nuevo cuadro de diálogo de instantánea y la opacidad de la capa de seguimiento. Si hace clic en el botón de instantánea puede acceder al cuadro de diálogo de instantánea sin activar esta opción. Básicamente, esto le permite nombrar la instantánea y establecer el alcance (documento completo, capa actual, capas fusionadas).
Finalmente, Photoshop no ve el cambio de la opacidad de la capa como un cambio lo suficientemente significativo como para ser rastreado a través de la paleta del historial. Si no está de acuerdo, simplemente haga clic en la última casilla de verificación en la paleta de opciones.
The History Brush
El Pincel de historia se encuentra directamente debajo del Sello de clonación y se puede acceder a través de la tecla "Y". Asegúrate de no agarrar el Pincel de Historia del Arte, eso es algo completamente diferente y es puramente para crear un look artístico de abuela.
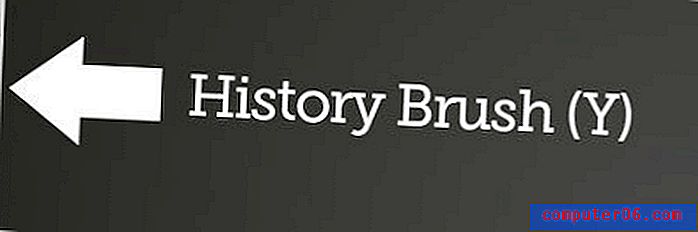
Raramente uso el pincel de historia simplemente porque no logra nada que no puedas hacer mejor con un poco de enmascaramiento, pero es una herramienta divertida y al menos debes saber cómo usarlo.
Básicamente, el pincel Historial le permite pintar en estados anteriores de su documento. Puede hacerlo utilizando todos y cada uno de los estados del historial, pero es más fácil cuando se utiliza junto con instantáneas.
Para ilustrar, creemos un ejemplo. Primero abre cualquier imagen. Tomé algo al azar de Flickr. Aquí está la imagen:
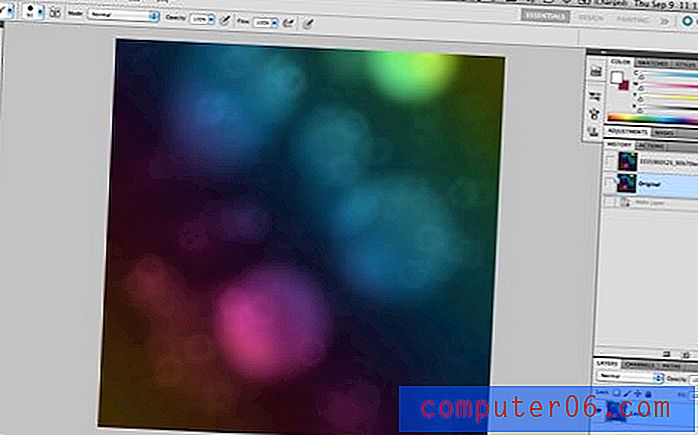
Duplique la capa de fondo, cree una instantánea y llámela "Original". Luego aplique un filtro divertido (elegí Ocean Ripple).

Ahora cree otra instantánea y llámela "Rizo". Luego haga clic en la instantánea "Original" para que su documento regrese a donde comenzó. Finalmente, haga clic en la pequeña casilla junto al estado del historial "Rizado" para que aparezca el pequeño ícono del Pincel de historial.
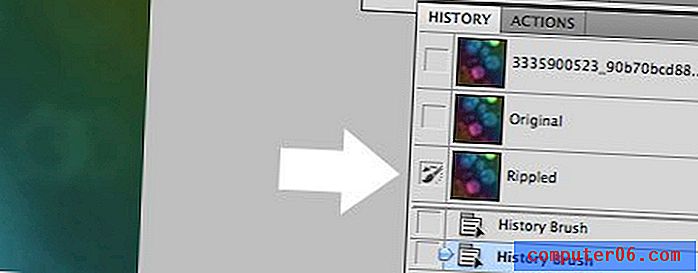
Ahora tiene un estado de historial seleccionado y otro establecido como objetivo para el Pincel de historial. Cuando hace clic y arrastra con el Pincel de historial, el estado de destino se pintará gradualmente al estado original.

Bastante genial no? Eso es realmente lo único que hace este pincel. Tenga en cuenta que puede usar cualquier tipo de pincel que desee aquí: duro, suave, disperso, etc. Con un poco de creatividad, puede obtener fácilmente algunos resultados increíbles.
Capa Comps
La herramienta final que veremos es Layer Comps. Puede ser bastante difícil de entender, pero son extremadamente útiles una vez que descubres cómo funcionan.
Lo primero que queremos hacer es crear dos ideas distintas para un diseño hipotético. Tomando otra imagen de Flickr, creé la escena nevada a continuación.
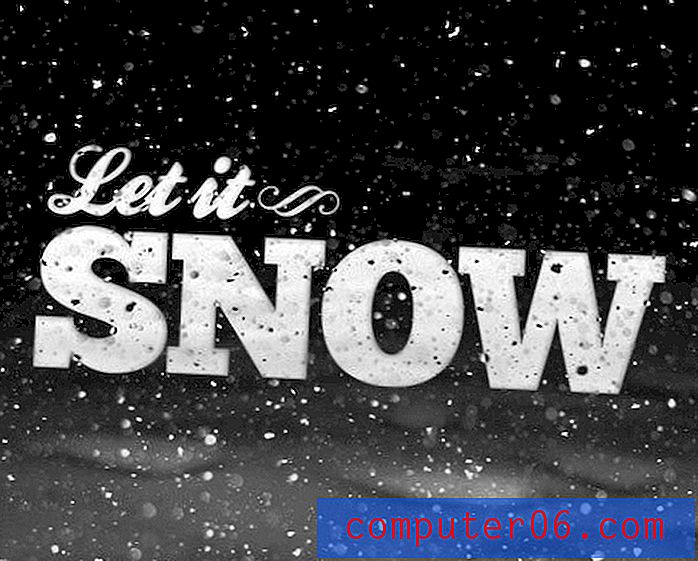
Luego decidí experimentar con algunas fuentes diferentes y se me ocurrió la siguiente versión alternativa.

La clave para utilizar composiciones de capa es, en su mayor parte, utilizar capas separadas. Las composiciones de capa rastrean un número muy limitado de variables, por lo que no puede contar con ellas para realizar un seguimiento de los cambios de fuente y otros cambios complicados. En cambio, Layer Comps se puede usar para guardar la visibilidad y la posición de un conjunto de capas.
Ahora ve a Ventana> Layer Comps para que aparezca la paleta. Esta paleta es similar a la paleta Historial en que contiene una lista de estados del documento. Una gran diferencia es que estos estados solo se crean manualmente (similar a las instantáneas).
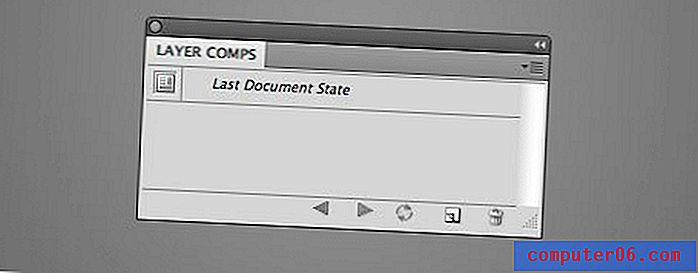
Entonces, lo primero que quiero hacer es activar todas mis capas que corresponden a mi primera idea de diseño. Una vez que están activados, hago clic en el botón Nueva capa Comp y aparece el siguiente cuadro de diálogo.
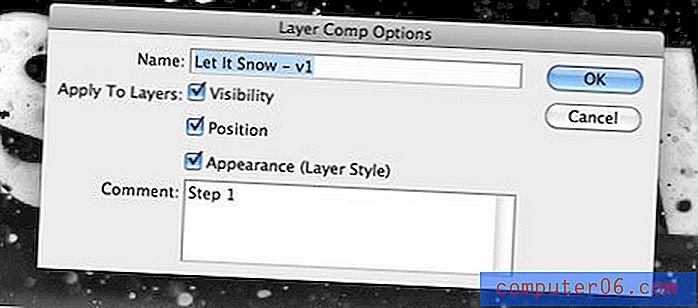
Aquí puede nombrar Layer Comp, establecer opciones para rastrear la visibilidad, la posición y el estilo de capa, y agregar comentarios para ayudarlo a recordar lo que contiene Layer Comp. Presiona OK para guardar el borrador.
Ahora vaya a la paleta de capas y active las capas necesarias para la segunda idea de diseño y repita los pasos anteriores para crear otra composición de capas. Ahora debería tener las dos versiones guardadas en composiciones separadas. Si en algún momento desea dividir sus composiciones en documentos separados, simplemente vaya a Archivo> Scripts> Capa de compilaciones a archivos.
Para obtener más información sobre cómo funciona Layer Comps, repasemos algunas funciones básicas.
Cambiar y actualizar Comps
Para cambiar Comps de capa, simplemente presiona el botón a la izquierda de la composición. Esto debería cambiar su configuración automáticamente a la del estado que guardó anteriormente.

Con una composición de capa seleccionada, puede realizar tantos cambios como desee. Para guardar estos cambios en la composición, presione el pequeño botón que se parece a dos flechas giratorias. Esto actualizará la compilación y agregará cualquier cambio de capa reciente.
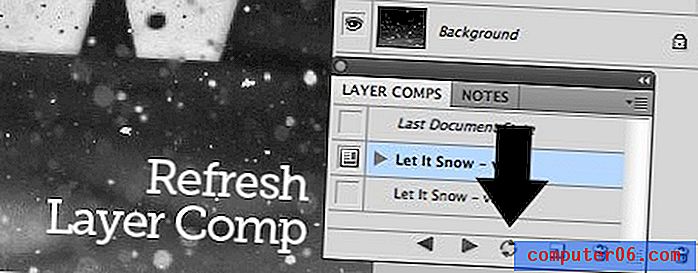
La capacidad de actualizar las composiciones lo convierte en una herramienta invaluable para realizar un seguimiento de las diferentes ideas y diseños que tiene en un documento determinado. Puede regresar fácilmente más tarde, trabajar en sus ideas y luego actualizar las composiciones para un fácil acceso.
Otra gran cosa acerca de las composiciones de capa es que de hecho guardarán con su documento . El uso de comps es una excelente manera de administrar diferentes iteraciones dentro de su documento a largo plazo.
Reutilizando Capas
Aunque hace las cosas complicadas, de hecho puede utilizar versiones manipuladas de una sola capa en múltiples composiciones. Por ejemplo, en el ejemplo de la nieve, el pequeño adorno de tipo swirly a la derecha de la primera línea es en realidad la misma capa exacta en ambas composiciones, se acaba de reposicionar en la segunda versión (y se agregó otra).
Realmente tienes que tener cuidado cuando comienzas a mezclar capas entre composiciones y cambiar sus atributos, las cosas pueden volverse desordenadas rápidamente y dejarte con un documento casi insalvable.
La clave para resolverlo todo es cambiar continuamente entre las composiciones de capa a medida que cambia las capas para ver qué se guarda y qué no.
Conclusión
Poner en práctica la información anterior lo alentará de inmediato a esforzarse más para experimentar con diferentes ideas de diseño. Muchos diseñadores dudan en meterse con un diseño que ya les gusta y es bastante reconfortante saber que siempre puedes volver con un solo clic.
Deje un comentario a continuación y háganos saber cómo sigue diferentes caminos en Photoshop. ¿Utiliza varios documentos, instantáneas, composiciones de capas o todo lo anterior?
Compartir es asombroso. Pegue este fragmento útil en Twitter o Facebook para compartir el artículo con sus amigos:
Dominando la historia de Photoshop y las capas Comps http://ow.ly/2C0Gh