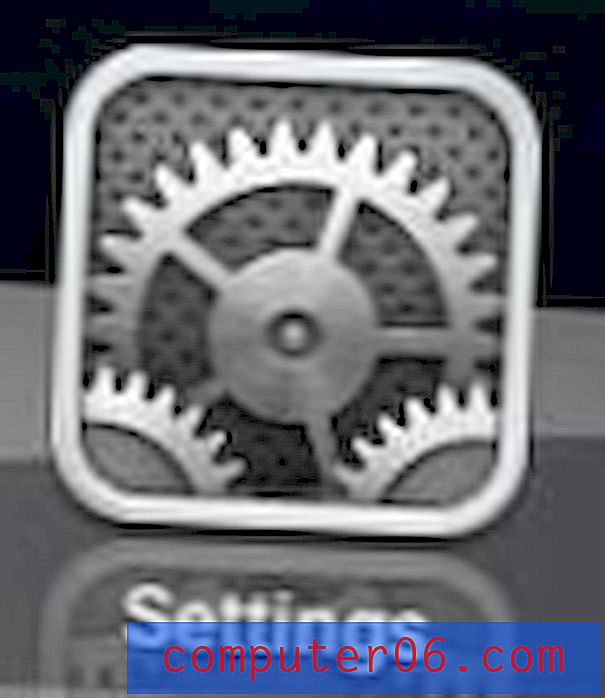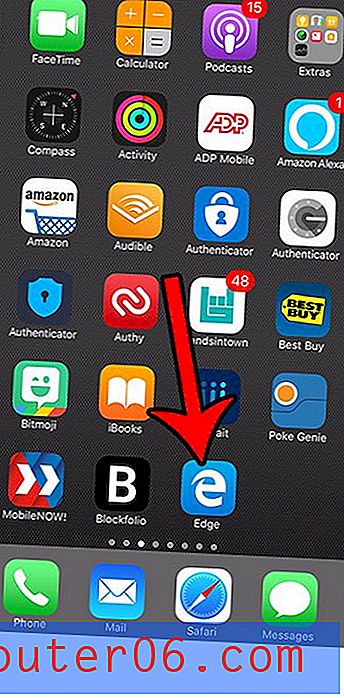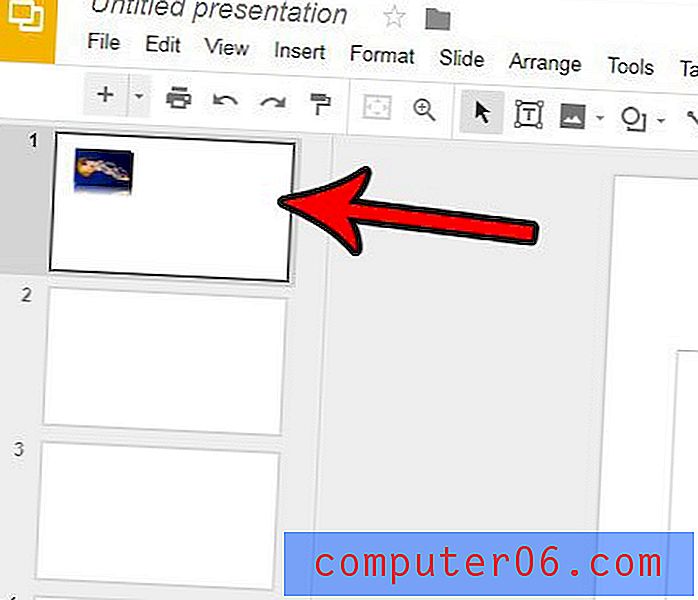Bordes de página para Microsoft Word
Última actualización: 13 de marzo de 2019
Microsoft Word es una opción de software extraordinariamente popular para crear documentos, pero se utiliza en gran medida como un medio para poner tinta en el papel para crear una representación digital de los pensamientos en su cabeza. Pocas personas consideran el atractivo visual de sus documentos de Word, y aún menos consideran los bordes de página para los documentos de Microsoft Word como una opción para agregar algo de atractivo visual a sus escritos.
Sin embargo, al agregar bordes de página para documentos de Microsoft Word, puede hacer que su documento se destaque entre otras opciones que solo contienen texto negro en papel blanco, lo que puede significar la diferencia entre ese documento que se lee o simplemente se pasa por alto.
Borde de página en Word 2010: cómo agregar uno (Resumen rápido)
- Haga clic en Diseño de página en la parte superior de la ventana.
- Seleccione el botón Bordes de página .
- Elija el tipo de borde y estilo, luego haga clic en Aceptar .
Hay un cambio muy pequeño en este procedimiento en algunas versiones más nuevas de Word, que describiremos en la siguiente sección.
Borde de página en Word para Office 365
- Haga clic en la pestaña Diseño en la parte superior de la ventana.
- Haga clic en el botón Bordes de página en el extremo derecho de la cinta.
- Seleccione el tipo de borde y el estilo para él, luego haga clic en Aceptar .
Puede leer a continuación para obtener información adicional sobre cómo agregar bordes de página en Word, así como algunas imágenes de los pasos.
Bordes de página para Microsoft Word 2010 Procedimiento
Esta sección profundiza un poco más en el procesamiento de agregar un borde de página en Word. Cuando haya terminado con su borde, es posible que también desee agregar una imagen de fondo, si cree que su documento podría usarlo.
Paso 1: inicie Microsoft Word, luego abra el documento al que desea agregar los bordes de su página para Microsoft Word. Tenga en cuenta que también puede hacer doble clic en un documento de Microsoft Word para abrirlo automáticamente con Microsoft Word. En Microsoft Word 2010, haga clic en el botón de Office en la esquina superior izquierda de la ventana, haga clic en Abrir, luego haga doble clic en el archivo que desea abrir.
Paso 2: haga clic en la pestaña Diseño de página en la parte superior de la ventana (como se mencionó anteriormente, es posible que deba hacer clic en la pestaña Diseño en algunas versiones más nuevas de Word, luego haga clic en el icono Bordes de página en la sección Fondo de página de la cinta en la parte superior de la ventana. Si el tamaño de la ventana de Microsoft Word se reduce, entonces el icono puede eliminarse y reemplazarse con una opción de texto Bordes de página . De cualquier manera, al hacer clic en la opción Bordes de página se abrirá una ventana emergente Bordes y sombreado en la parte superior de la ventana de Microsoft Word.

Paso 3: haga clic en el tipo de bordes de página para la opción de Microsoft Word que desea aplicar a su documento desde la selección en el lado izquierdo de la ventana. Las opciones disponibles incluyen Box, Shadow, 3-D y Custom .
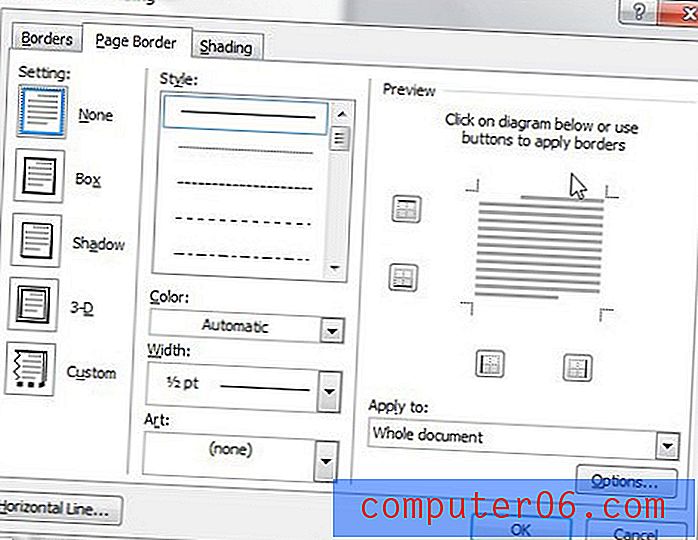
Paso 4: haz clic en las opciones Estilo, Color, Ancho y Arte desde el centro de la ventana. Tenga en cuenta que existe una posibilidad prácticamente ilimitada de combinaciones que puede usar para crear bordes de página para documentos de Microsoft Word, así que no se conforme con su primera opción. Debería poder encontrar una combinación de opciones que se adapte a sus necesidades.
Paso 5: haga clic en el menú desplegable en Aplicar a: en el lado derecho de la ventana, luego seleccione la parte del documento a la que desea aplicar esta configuración de borde de página. Por ejemplo, puede seleccionar la opción Esta sección, todo excepto la primera página si desea aplicar un borde de página a cada página de su documento, excepto la página de título.
Paso 6 (opcional): haga clic en el botón Opciones en la esquina inferior derecha de la ventana, luego realice cualquier ajuste en cómo se aplicarán los bordes de la página para su documento de Microsoft Word en relación con sus márgenes.
Paso 7: haz clic en el botón Aceptar para aplicar las opciones de borde de tu página a tu documento de Microsoft Word.
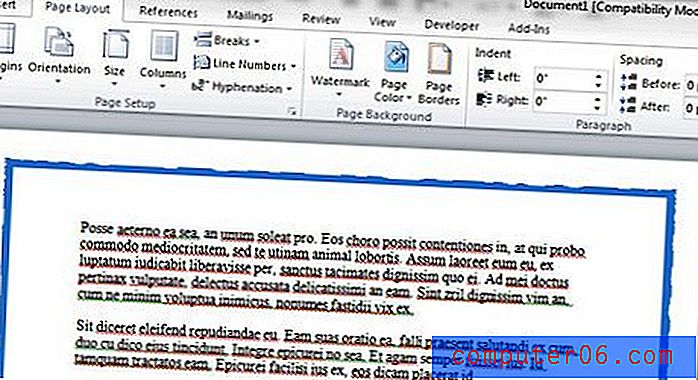
Ahora que ha aplicado bordes de página para la configuración de Microsoft Word a su documento, también puede aplicar otros ajustes visuales al documento. En particular, consulte las otras opciones en la cinta Diseño de página, como Temas, Configuración de página y Fondo de página, que ofrecen una variedad de otras opciones para complementar los bordes de página para Microsoft Word. Incluso puede cambiar la orientación del documento si no desea mantener la opción vertical.