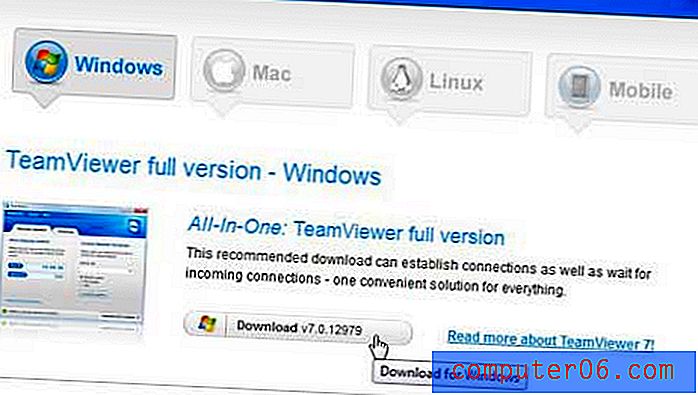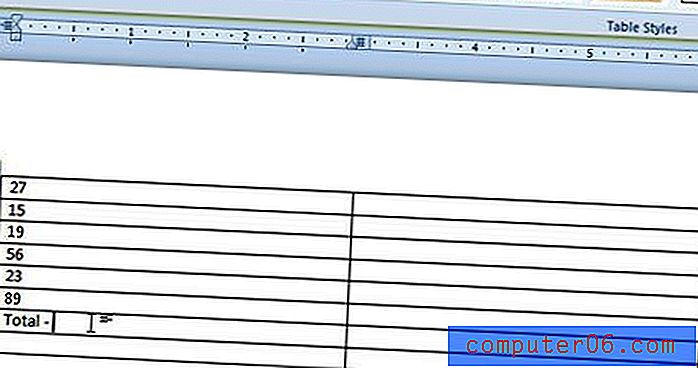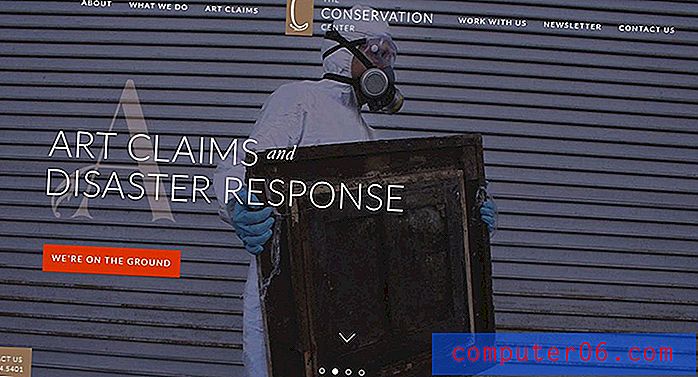Establecer celdas seleccionadas como área de impresión en Excel 2010
A veces, cuando trabaja con una hoja de cálculo grande, puede encontrar una situación en la que necesita imprimir algunos de los datos en la hoja de cálculo, pero no todos. La impresión de toda la hoja de cálculo puede incluir información que su audiencia no necesita ver, o puede terminar simplemente desperdiciando mucho papel. Esta es una oportunidad perfecta para aprender a establecer celdas seleccionadas como área de impresión en Excel 2010 . Esto le permite imprimir solo las celdas que ha resaltado en su hoja de trabajo, lo que le da mucho más control sobre lo que se imprime y comparte con su audiencia.
Los pasos en el siguiente artículo le mostrarán cómo configurar un área de impresión en la versión 2010 de Excel. El proceso también es muy similar en la versión 2013 de Excel, pero puede leer aquí para obtener información sobre el uso de áreas de impresión en Excel 2013.
Establecer área de impresión desde la selección en Excel 2010
Es posible que imprimir copias físicas de hojas de cálculo no parezca algo que surja con frecuencia, pero descubrí que termino haciéndolo con mucha más frecuencia. O alguien tiene problemas para procesar los datos de su pantalla, o necesita enviar una copia impresa de algo al departamento de contabilidad o un colega. Afortunadamente, hay muchas opciones en Excel que le permiten personalizar la forma en que se imprime su documento, incluida la capacidad de elegir las celdas que desea imprimir.
Paso 1: abra la hoja de cálculo en Excel 2010 que contiene las celdas que desea seleccionar e imprimir.
Paso 2: Use su mouse para seleccionar las celdas que desea imprimir.
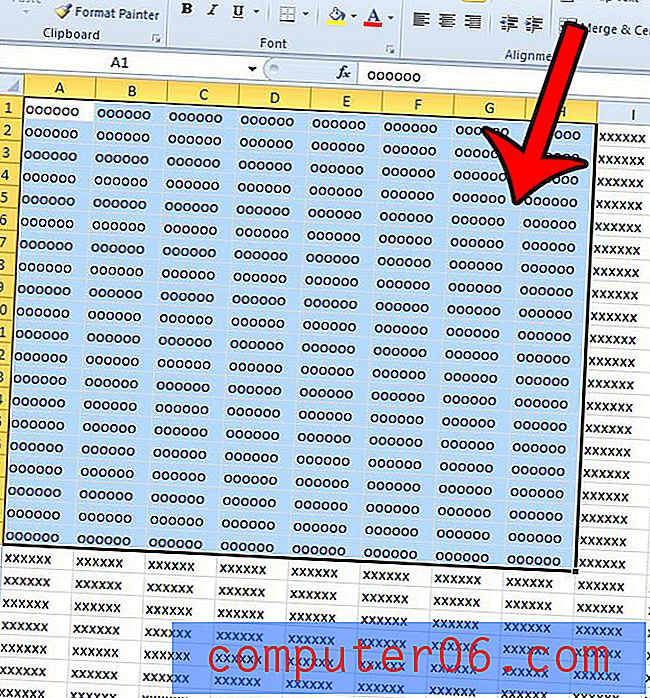
Paso 3: haz clic en la pestaña Diseño de página en la parte superior de la ventana.
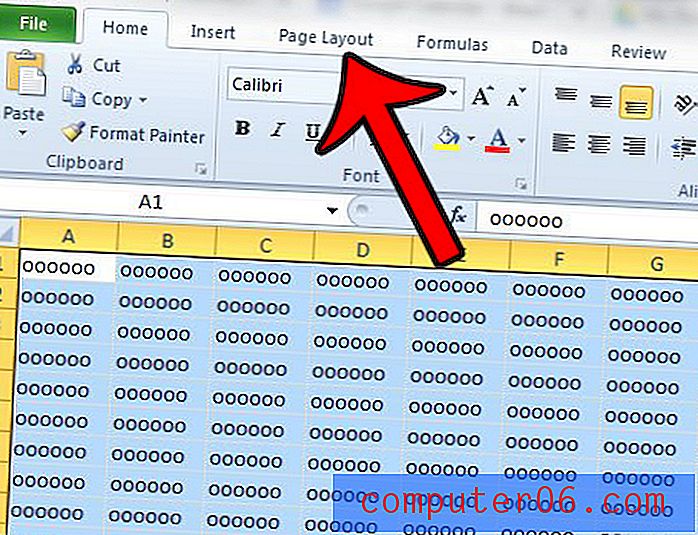
Paso 4: haga clic en el menú desplegable Área de impresión en la sección Configuración de página de la cinta en la parte superior de la ventana, luego haga clic en la opción Establecer área de impresión .
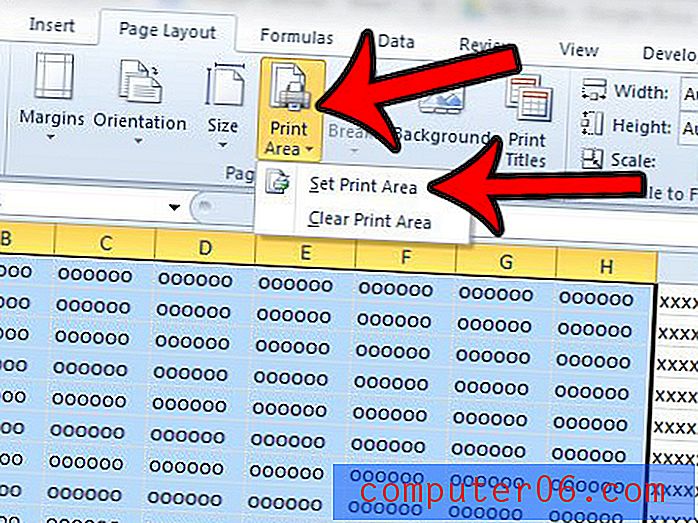
Ahora, cuando vaya a imprimir el documento, solo debe imprimir el área que acaba de seleccionar. Para deshacer esta configuración y borrar el área de impresión, simplemente regrese al menú desplegable Área de impresión en el Paso 4, luego haga clic en la opción Borrar área de impresión .
Si bien configurar el área de impresión puede resolver algunos de los problemas que encuentra al imprimir en Excel, no los solucionará todos. Consulte nuestra guía de impresión de Excel para ver algunas de las otras opciones disponibles para ayudar a mejorar una hoja de trabajo impresa.