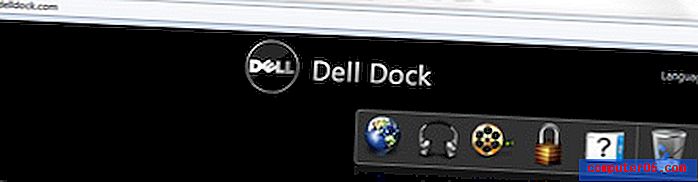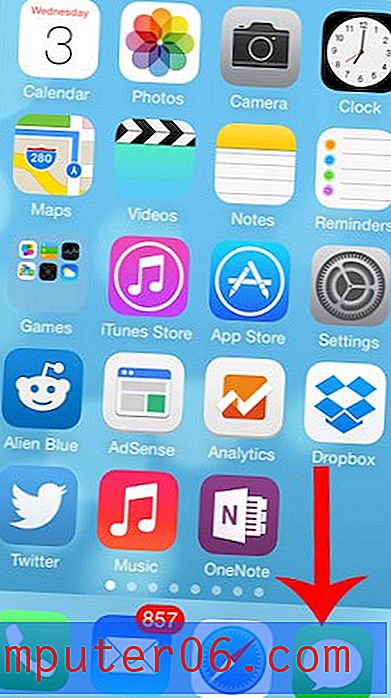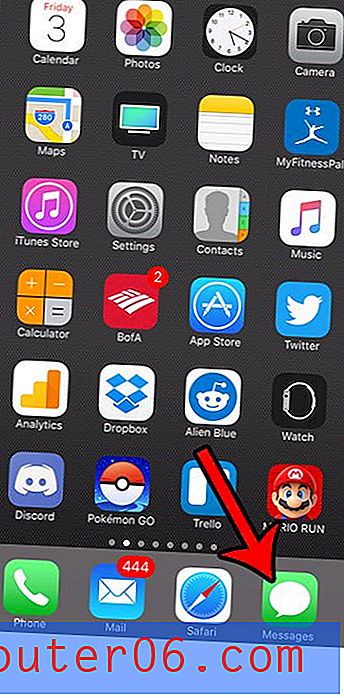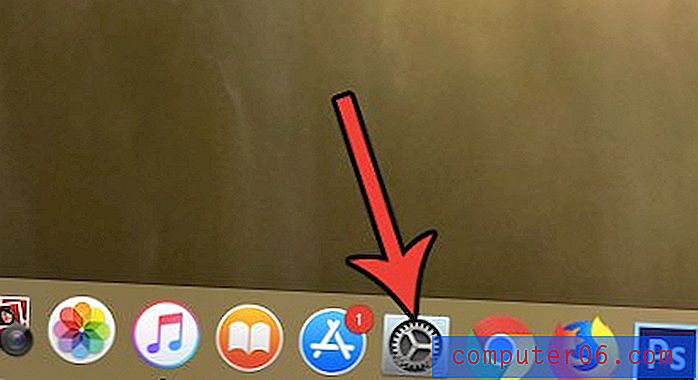¿Cómo configuro mi computadora para acceso remoto?
Si alguna vez ha olvidado un archivo importante en su computadora de trabajo o de su hogar, entonces sabe lo frustrante que puede ser conducir de regreso a esa computadora para obtener ese archivo. O tal vez necesite hacer algo de trabajo cuando llegue a casa, pero el programa que debe usar está en la computadora de su trabajo. Con todas las diferentes formas en que puede guardar y acceder a sus archivos, probablemente se esté preguntando cómo puede evitar tener que estar directamente frente a una computadora física para usar los archivos y programas en esa computadora. La solución que está buscando se llama acceso remoto, y puede configurar su computadora para acceso remoto instalando un programa gratuito llamado Teamviewer. La forma en que funciona Teamviewer es que lo instala en todas las computadoras a las que desea acceder de forma remota, luego crea un nombre de usuario y contraseña. Esas credenciales se ingresan en el programa, luego puede comenzar a configurar computadoras para acceso remoto.
Cómo permitir el acceso remoto a mi computadora
El siguiente procedimiento deberá repetirse en cada computadora en la que va a permitir el acceso remoto. No podrá acceder a una computadora de forma remota hasta que haya instalado y configurado Teamviewer en esa computadora.
Abra una ventana del navegador web, luego navegue a la página de descarga de Teamviewer. Haga clic en el sistema operativo de su computadora en la parte superior de la ventana, luego haga clic en el botón Descargar .
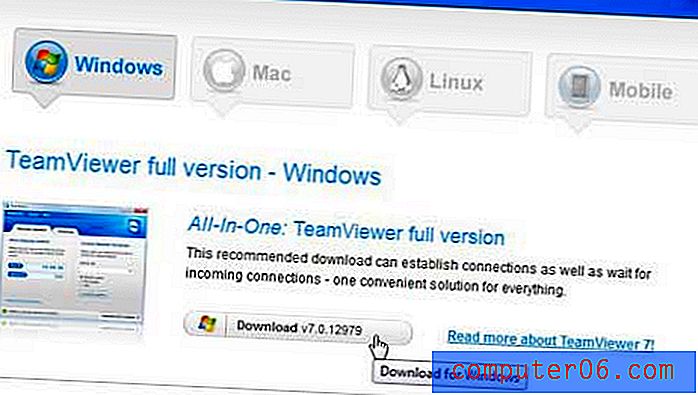
Guarde el archivo en su computadora, luego haga doble clic en el archivo descargado para comenzar la instalación.
Elija la opción Instalar en la primera pantalla, luego haga clic en el botón Siguiente .

Elija si el programa es para uso personal o comercial (tenga en cuenta que el uso comercial de Teamviewer requerirá una suscripción paga), luego haga clic en el botón Siguiente .
Acepte los términos del acuerdo de licencia, luego haga clic en el botón Siguiente .
Haga clic en Sí para poder acceder a su computadora en cualquier momento, luego haga clic en el botón Siguiente .
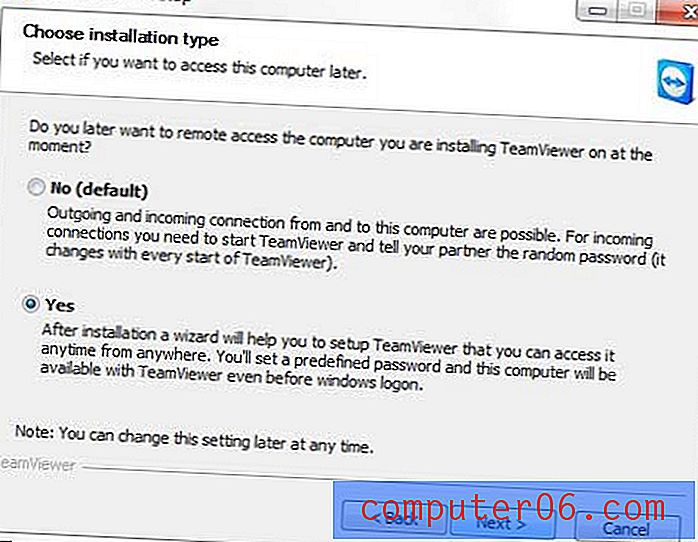
Una vez completada la instalación, haga clic en el botón Siguiente para configurar el acceso desatendido para su computadora.
Establezca una contraseña para la computadora, vuelva a escribir la contraseña y luego haga clic en el botón Siguiente . El nombre de la computadora estará preestablecido, pero también puede cambiarlo si lo desea.
Elija crear una cuenta de Teamviewer, complete los campos obligatorios y luego haga clic en Siguiente nuevamente. Mantenga un registro del nombre de usuario y la contraseña que crea, ya que deberá usarlos cuando configure Teamviewer en cada una de sus otras computadoras.
Si elige no iniciar Teamviewer cada vez que enciende su computadora, deberá iniciar el programa desde el menú Inicio, hacer clic en el botón Computadoras y contactos en la esquina inferior derecha de la ventana, luego escriba su nombre de usuario y contraseña para conectarse a las otras computadoras en su cuenta de Teamviewer.
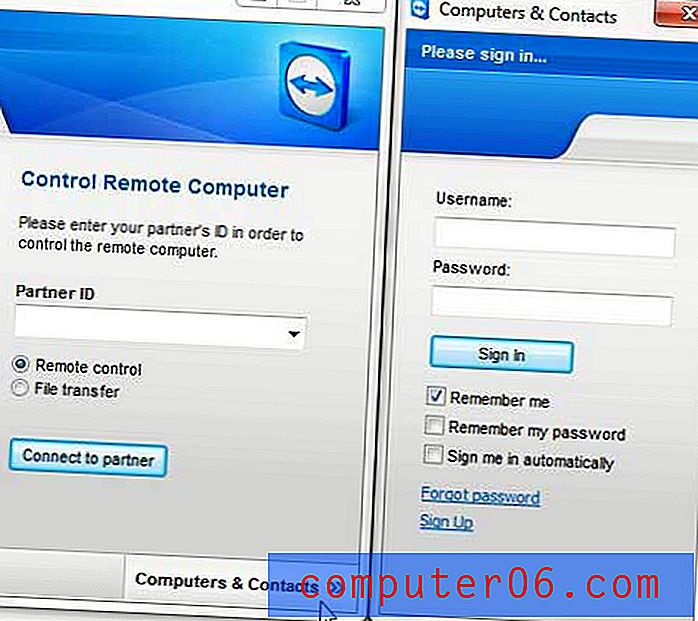
También puede configurar Teamviewer utilizando las opciones Permitir control remoto o Control de computadora remota en el centro de la ventana, si lo prefiere. Sin embargo, mi experiencia personal ha sido que es mucho más simple configurar todo bajo una sola cuenta, donde Teamviewer se ejecuta en cada una de las computadoras. Esto hace que sea mucho más sencillo iniciar y cerrar sesión en cualquier computadora que necesite.