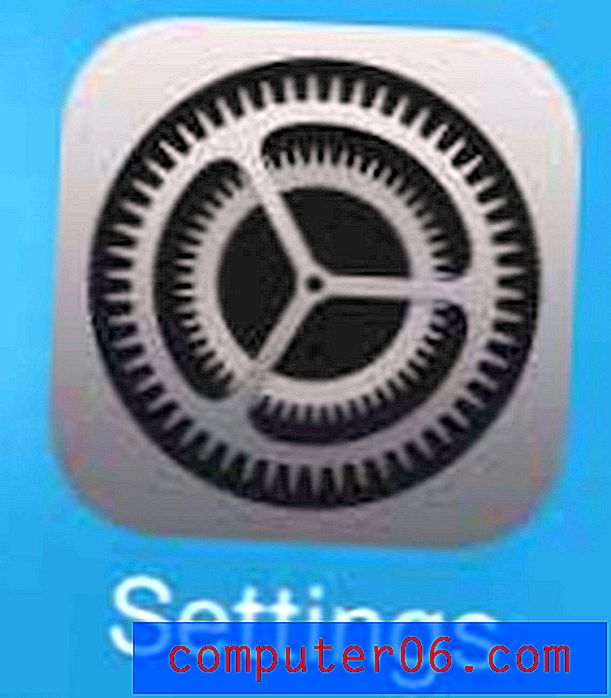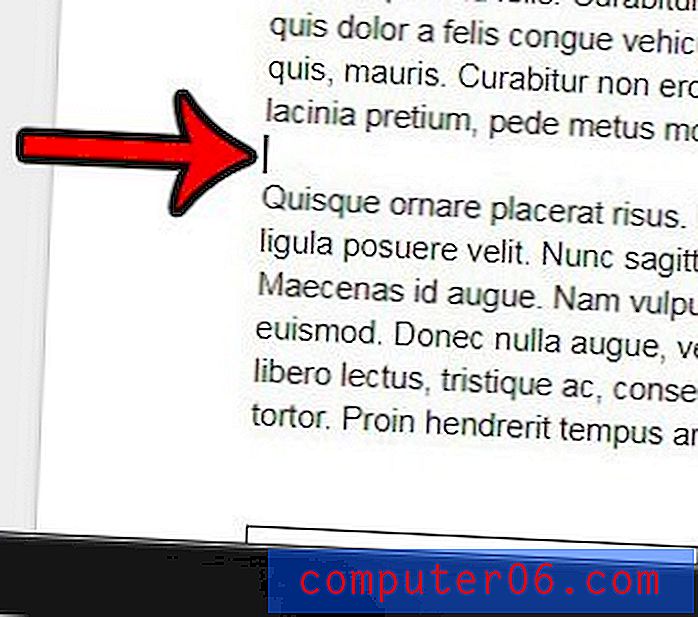Más allá de la revisión
5 de 5
Bien diseñado y útil, incluye todas las herramientas necesarias para el éxito. precio
1 de 5
Generalmente fácil de usar, excepto cuando se manipulan detalles de la línea de tiempo facilidad de uso
4 de 5
Generalmente fácil de usar, excepto cuando se manipulan detalles de la línea de tiempo apoyo
4 de 5
Documentos de ayuda básica y correo electrónico rápido, chat en vivo limitado a usuarios comerciales
Sumario rápido
Vyond es un creador de videos animados dirigido a aplicaciones comerciales. Ofrecen tres estilos principales de video y activos: contemporáneo, comercial y pizarra. Con la plataforma, puede crear videos informativos cortos, comerciales o materiales de capacitación.
Cuenta con una biblioteca de activos estándar, pestañas de propiedades, línea de tiempo y lienzo, pero tiene un creador de personajes especial que le permite crear activos de personajes reutilizables que son altamente personalizables. Sin embargo, debe tener en cuenta que la estructura de precios está muy orientada a los equipos de negocios y es probable que sea inaccesible para cualquier otro usuario potencial.
Nota: Vyond se conocía anteriormente como GoAnimate y se renombró en mayo de 2018. Puede leer sobre el cambio aquí.
Lo que me gusta
- El creador de personajes es robusto, con mucha personalización y reutilización
- La interfaz es limpia y fácil de interactuar
- Gran biblioteca de plantillas de escenas que son fáciles de agregar y usar
- Gran biblioteca de activos (accesorios, gráficos, música, etc.)
- El nivel de pago más bajo es costoso y los videos aún tienen marcas de agua
- Las plantillas no siempre están disponibles en más de un estilo
- No hay fuentes personalizadas sin actualizar
Más allá
Calificación general: 3.5 de 5 Essential $ 49 por mes Visitar sitioNavegacion rapida
// ¿Por qué confiar en mí?
// Vyond Review: ¿Qué hay dentro?
// Razones detrás de mis calificaciones y revisión
// Más allá de las alternativas
// Conclusión
¿Por qué confiar en mí?
Es comprensible ser escéptico: después de todo, todos tienen una opinión en Internet y hay un puñado de reseñas de Vyond. ¿Por qué deberías preocuparte por el mío?
La respuesta es simple: en realidad pruebo los productos que reviso, porque soy un consumidor como usted. Me gusta saber en lo que me estoy metiendo antes de pagar algo (o antes de llenar mi correo electrónico con spam de "pruebas gratuitas" que solía probar). He revisado muchas herramientas de animación, así que estoy familiarizado con una variedad de productos y puedo resaltar lo mejor y lo peor de cada uno. Como pruebo todo yo mismo, obtienes una visión imparcial de cada función. Cada captura de pantalla en esta revisión es de mi propia prueba, y los comentarios provienen de mi experiencia personal. Como prueba, aquí hay una captura de pantalla del correo electrónico de confirmación de mi cuenta:
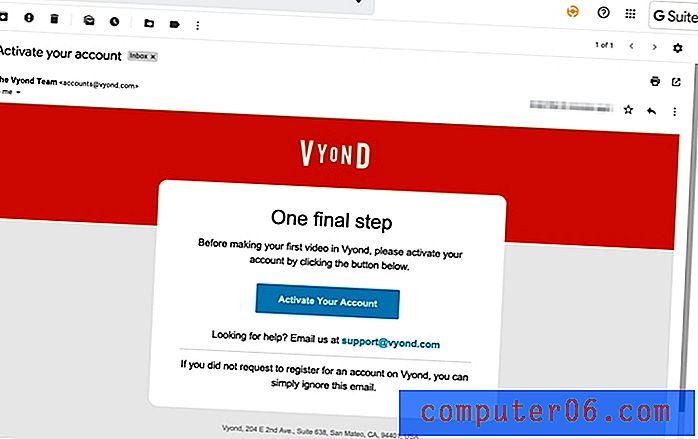
En general, es bueno tener una persona real y no un equipo de marketing que lo ayude a decidir si un programa es adecuado para usted.
Vyond Review: ¿Qué hay en él?
Tablero e interfaz
Cuando abra Vyond por primera vez, será recibido con un panel de control donde podrá ver todos sus videos.
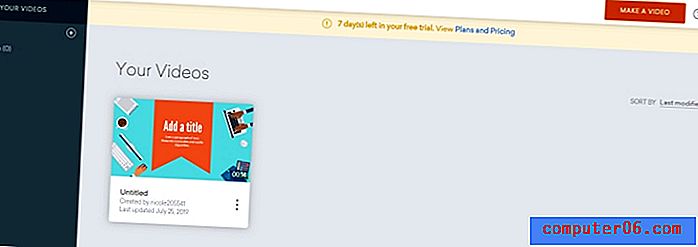
El botón naranja en la esquina superior derecha le permitirá comenzar a crear uno nuevo. Cuando lo presione, se le pedirá que seleccione un estilo.
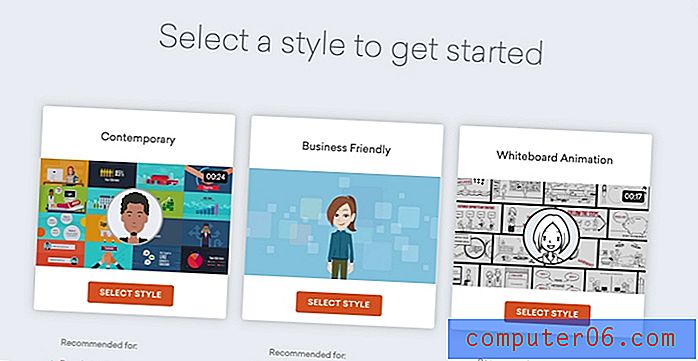
Tiene tres opciones: Contemporáneo, apto para negocios y pizarra. El estilo contemporáneo tiende a centrarse en iconos e infografías de diseño plano, mientras que el estilo empresarial tiene un poco más de profundidad. El estilo de pizarra con gráficos y animaciones dibujados a mano o dibujados.
Hay algunas secciones principales del editor de video: la biblioteca de activos, las propiedades de los activos, el lienzo, la línea de tiempo y la barra de herramientas.
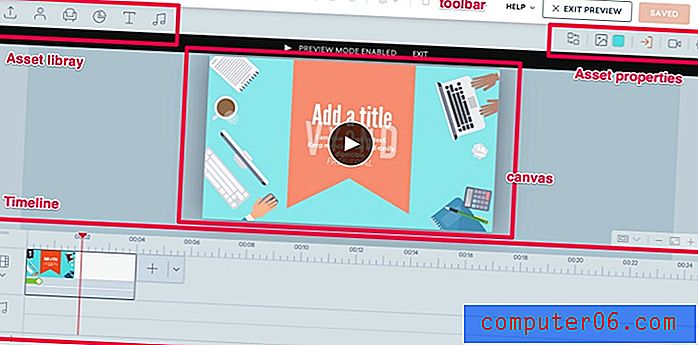
Repasaremos cada uno de estos y cómo usarlos.
Barra de herramientas
La barra de herramientas es una característica clásica de cada programa. Contiene los botones básicos para deshacer, rehacer, copiar y pegar. Vyond también tiene un botón para "ordenar" que le permite colocar elementos uno encima de otro o uno debajo del otro, y un botón para eliminar.

También puede usar teclas de acceso rápido como CTRL C y CTRL V para completar estas acciones si no es fanático de los clics adicionales.
Cronograma
La línea de tiempo es donde puede colocar elementos para crear un video, agregar efectos o transiciones y administrar el flujo de su video.
La línea de tiempo tiene dos capas principales: video y audio. También hay un botón + y -, que le permitirá acercar o alejar la línea de tiempo.
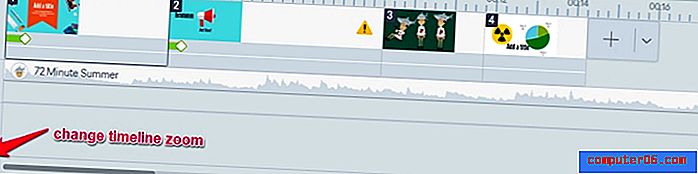
En la fila de video, verá todos los clips que ha agregado, y en la fila de audio verá las pistas de audio. Sin embargo, puede expandir la línea de tiempo para ver las subpartes de cada clip. Simplemente haga clic en la flecha debajo del icono de video.
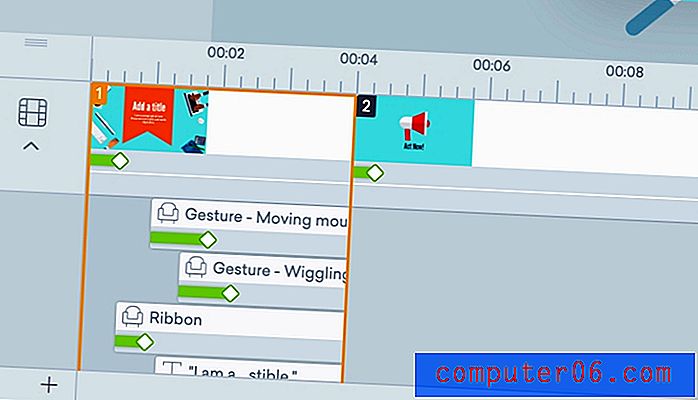
Cada escena tiene diferentes componentes como texto y gráficos. En la vista desplegable, puede administrar todo esto individualmente arrastrándolos y soltándolos en los intervalos de tiempo adecuados, o agregando efectos de transición. Sin embargo, una cosa frustrante es que si su escena tiene muchos elementos, tendrá que desplazarse en una pequeña ventana para acceder a ellos, ya que la línea de tiempo solo se expande hasta cierto punto. Esto puede volverse tedioso muy rápidamente.
Para agregar efectos a sus objetos o escenas, primero seleccione el elemento. Luego, ve a la esquina superior derecha de la pantalla. Hay tres botones: entrar, ruta de movimiento y salir.
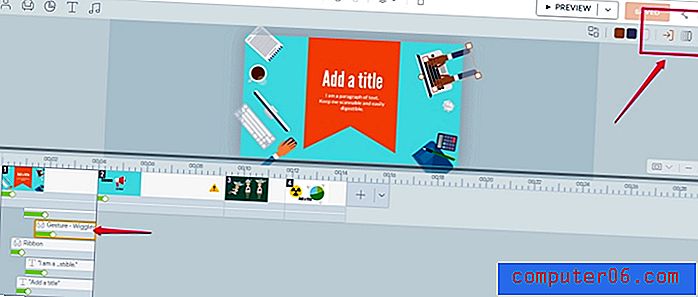
El primero se puede usar para agregar un efecto de entrada, el segundo puede crear un movimiento personalizado en la pantalla y el último determina el efecto de salida. Estos efectos se muestran como barras verdes en el elemento en la línea de tiempo, y puede ajustar su longitud arrastrando la barra. Hay alrededor de 15 efectos de transición (sin incluir los diseños que se invierten, es decir, limpiar a la derecha y limpiar a la izquierda).
Plantillas
Vyond ofrece una gran biblioteca de plantillas. A diferencia de muchas plataformas que intentan ofrecer una plantilla para un video completo, Vyond ofrece mini plantillas que pueden usarse para escenas específicas. Esto parece un poco más útil y versátil. Es menos probable que te encuentres recreando lo mismo, y tienes muchas opciones para una edición rápida.
Para agregar una plantilla, puede presionar el botón + al lado de la última escena en la línea de tiempo. Verá que las plantillas aparecen sobre la línea de tiempo.
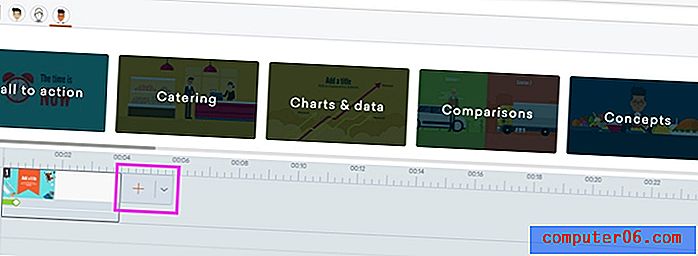
Hay tres iconos para el estilo de la plantilla: comercial, moderno y pizarra. Debajo de cada una de estas categorías hay grupos para las plantillas. Por ejemplo, en esta imagen puede ver grupos de "llamado a la acción", "catering" y "gráficos". Cada grupo tiene varias plantillas, en las que puede hacer clic para agregarlas a su video.
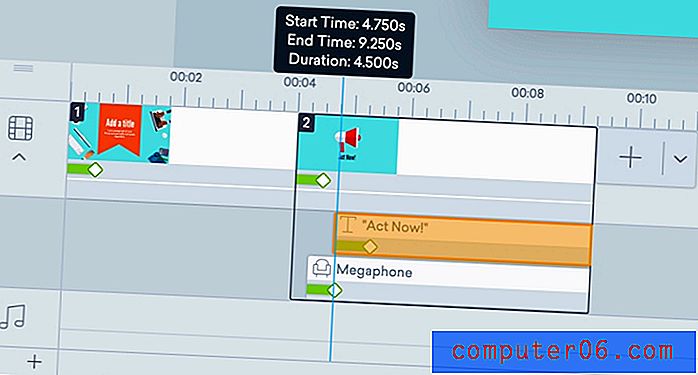
Una vez que se ha agregado la plantilla, puede reemplazar las palabras e imágenes, o editar cuando suceden diferentes aspectos en la línea de tiempo. Una cosa que no me gustó de las plantillas fue que si te gusta una plantilla particular de un estilo, puede que no esté disponible en otro. Por ejemplo, el estilo contemporáneo tiene una categoría de llamado a la acción con 29 plantillas, pero el estilo de pizarra blanca ni siquiera tiene una categoría coincidente. Esto puede ser para ayudar a los usuarios a enfocarse en usar cada estilo para un propósito específico (por ejemplo, videos de pizarra para educación y videos contemporáneos para marketing), pero se siente un poco frustrante.
Bienes
La biblioteca de activos es extremadamente importante si no planea hacer sus propios gráficos. Especialmente con herramientas como esta, se espera que no esté utilizando un animador profesional y desee una buena biblioteca de recursos disponibles. Vyond hace un gran trabajo al proporcionar una buena variedad de accesorios, gráficos, texto y recursos de audio. También tienen un creador de personajes especial (del cual puedes leer más a continuación).
¿No encuentras algo que necesitas? También puede cargar sus propios medios usando el botón de carga en el extremo izquierdo.
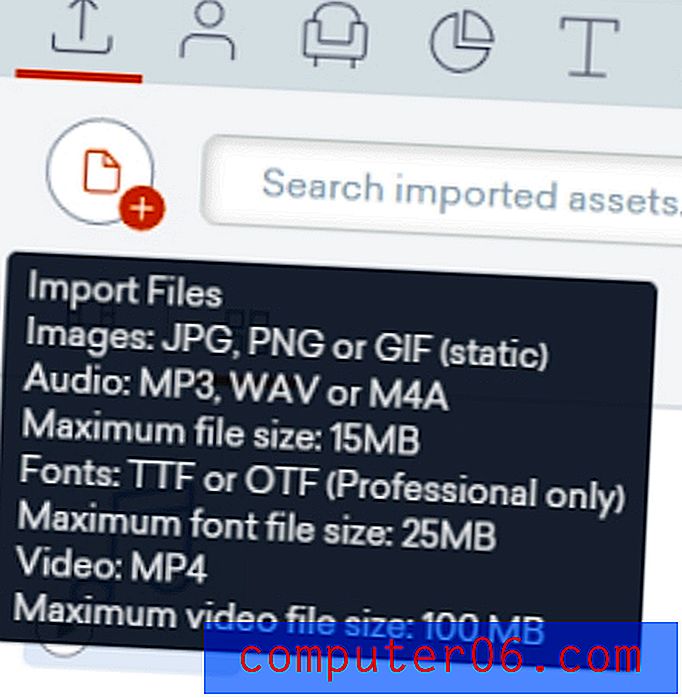
Puede cargar JPG y PNG de forma normal, pero los GIF que cargue no se animarán. Se admiten formatos de audio comunes como MP3 y WAV, así como videos en formato MP4. Sin embargo, se aplican algunos límites de tamaño de archivo. Cualquier contenido multimedia que cargue estará disponible en la pestaña de carga para agregarlo a su video.
Accesorios
Los accesorios son elementos que puede usar para establecer la escena, como animales, objetos o formas. Vyond clasifica sus accesorios por estilo y luego por grupo. Hay alrededor de 3800 accesorios de negocios, 3700 accesorios de pizarra y 4100 accesorios contemporáneos. Estos se clasifican en grupos como "animales" o "edificios"
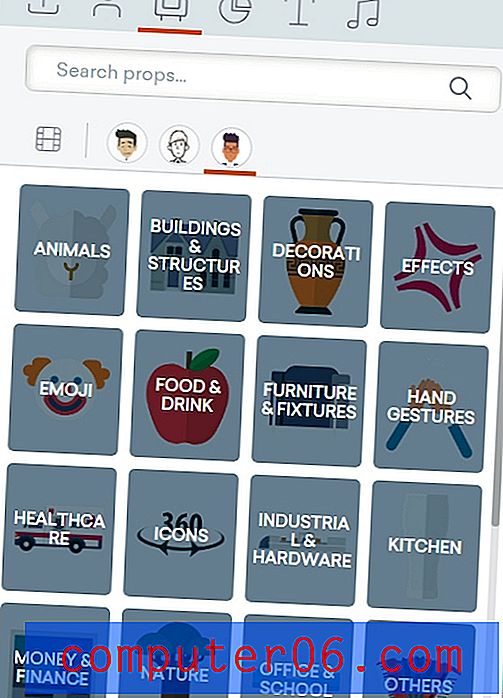
Algunas categorías no están disponibles en todos los estilos. Por ejemplo, "efectos" es exclusivo del estilo contemporáneo y "mapas" es exclusivo del modo de pizarra. Mezcla objetos de diferentes estilos en su video, pero pueden parecer un poco fuera de lugar.
Para colocar un accesorio, simplemente arrástrelo y suéltelo en su lienzo.
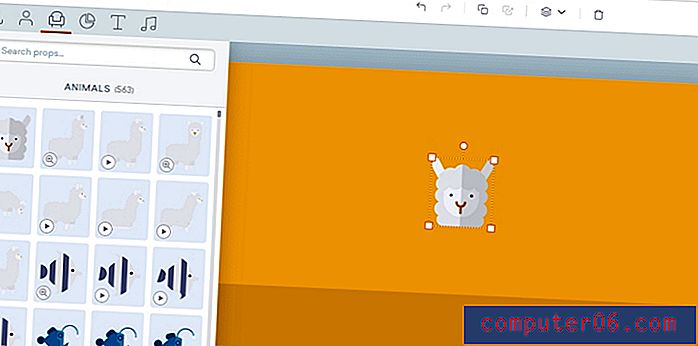
Puede usar los tiradores para mover o cambiar el tamaño del gráfico como desee. Si desea volver a colorearlo, deberá ir a la barra de activos en la parte superior derecha y elegir un nuevo esquema. Parece que la mayoría, si no todos, los gráficos se pueden cambiar de color.
Gráficos
Los gráficos son accesorios para demostrar datos. Estos activos son los más limitados, con solo unos pocos estilos de gráficos para elegir.
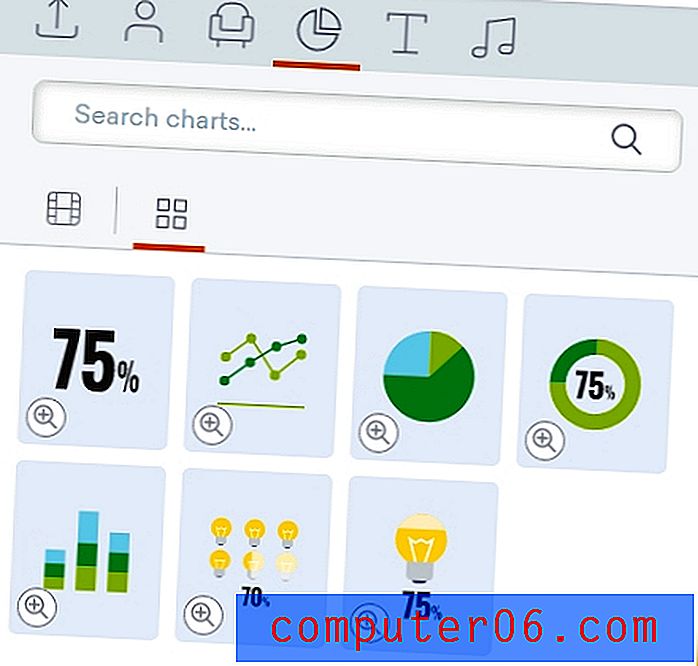
Para ser justos, los gráficos más complejos probablemente serían difíciles de usar y explicar claramente en un formato de video. Un gráfico de contador animará un porcentaje que aumenta o disminuye, mientras que un gráfico circular mostrará los diferentes segmentos y sus valores. Cada gráfico tiene un panel de activos especializado para ingresar los datos que desea.
Texto
En comparación con otras herramientas de animación, siento que Vyond ofrece opciones de texto muy limitadas. El texto ofrece algunos estilos predeterminados para comenzar, y puede cambiar elementos estándar como negrita, subrayado y color o tamaño de fuente.
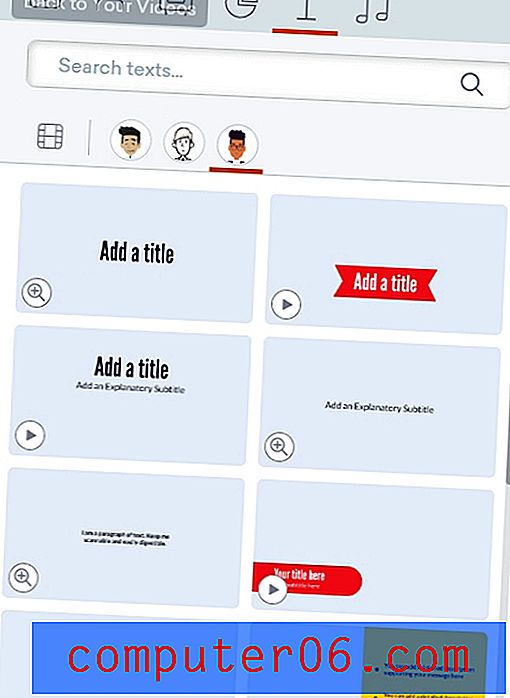
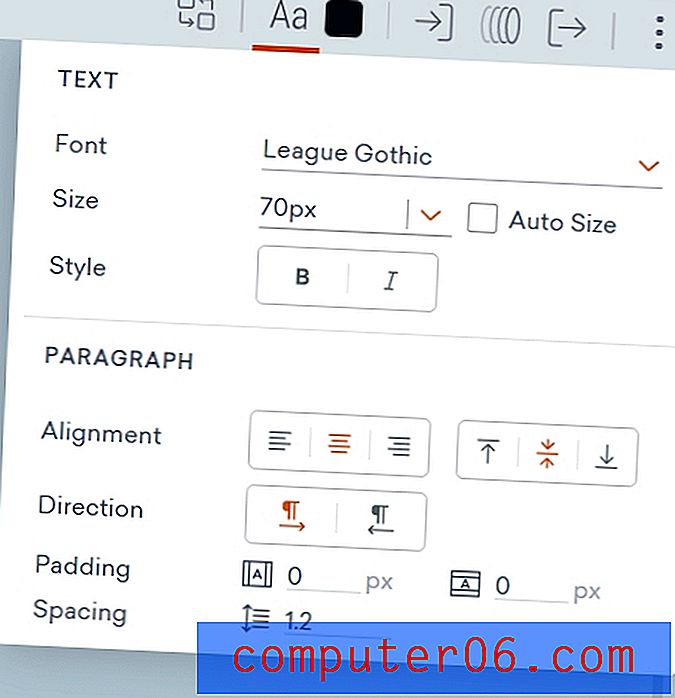
Sin embargo, Vyond difiere ligeramente de otro software de animación. No le permite cargar sus propias fuentes a menos que pague un plan de negocios, y en su lugar lo limita a unas 50 fuentes preinstaladas. En general, hay suficiente variedad para que no te encuentres demasiado atascado, pero si tu empresa usa una fuente personalizada o si estás haciendo trabajo con el cliente y necesitas algo específico, será difícil sin una actualización.
Audio
El último tipo de activo es el audio, que incluye efectos de sonido, pistas de fondo y voces en off.
Vyond incluye algunas pistas de audio con su programa. Hay 123 canciones de fondo y 210 efectos de sonido, que es una biblioteca bastante versátil. También son bastante variados sin demasiadas variaciones (es decir, como clic del mouse 1, clic del mouse 2), por lo que puede esperar que se cubra una amplia gama de ruidos potenciales.
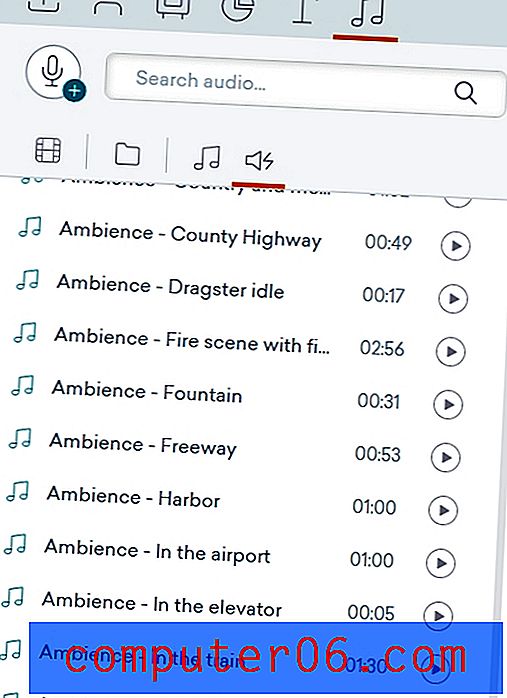
Puede agregar cualquiera de estas pistas arrastrándolas a su línea de tiempo, donde se pueden acortar o reposicionar arrastrando y soltando. También puede agregar sonidos a una escena en particular en lugar de dejarlos en la línea de tiempo de audio principal. Si no encuentra algo que necesita, también puede cargar su propio audio (como se describió anteriormente).
Para agregar una voz en off o un texto al clip de voz, puede hacer clic en el botón del micrófono en la pestaña de audio.
Si elige una voz en off, puede escribir su guión en el cuadro pequeño y luego grabarse usando el botón rojo de grabación. Si elige texto a voz, puede escribir la línea en el cuadro, elegir una voz en el menú desplegable y luego presionar el botón del robot para grabarla.
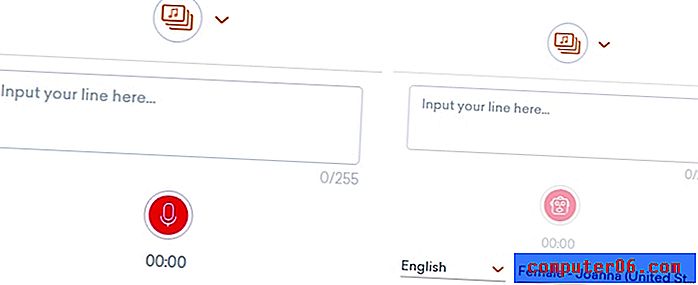
Vyond hará que los caracteres se sincronicen con cualquier audio hablado que agregue, ya sea grabado o texto a voz, si vincula el carácter y el clip en las propiedades del carácter.
Propiedades
Cada elemento que agregue tiene propiedades que se pueden editar para que sea único y se ajuste mejor a su video. Estas propiedades se muestran en la esquina superior derecha de la pantalla, donde los botones cambian regularmente según lo que haya seleccionado.
Tres botones son estándar para cada elemento: ingresar efecto, trayectoria de movimiento y efecto externo. Estos generalmente están más a la derecha.
Caracteres:

Los caracteres pueden intercambiarse, dada una pose, una expresión o un diálogo. Estos le permiten diferenciar aún más a su personaje de los demás y lo ayudan a adaptarse a su escenario de video con facilidad.
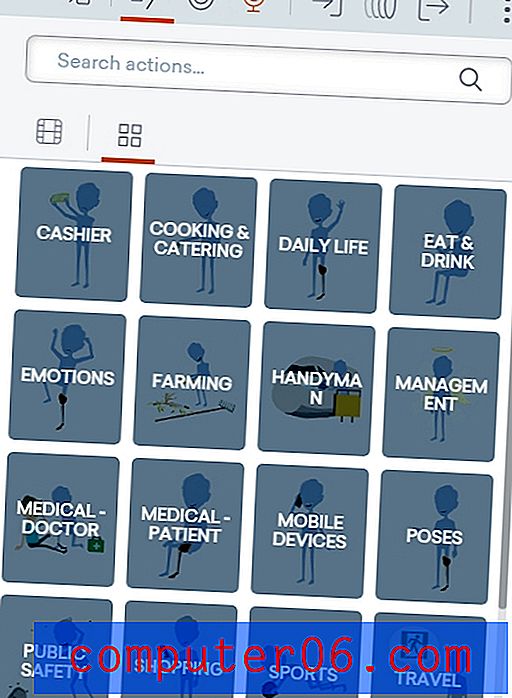
Accesorios:
Los accesorios se pueden cambiar o cambiar de color. El intercambio le permite reemplazar el accesorio con otro elemento sin eliminar sus animaciones y transiciones, mientras que el cambio de color le permite cambiar el color del accesorio para que coincida con el esquema de color de su video.
Gráficos:

Los gráficos se pueden intercambiar, aceptar datos, admitir múltiples configuraciones y admitir todas las variaciones de texto de un objeto de texto normal como fuente y color.
Texto:

Puede intercambiar texto, editar sus propiedades y cambiar el color. Todo, desde la alineación vertical hasta el tamaño de fuente, está disponible, por lo que hay muchas opciones de personalización.
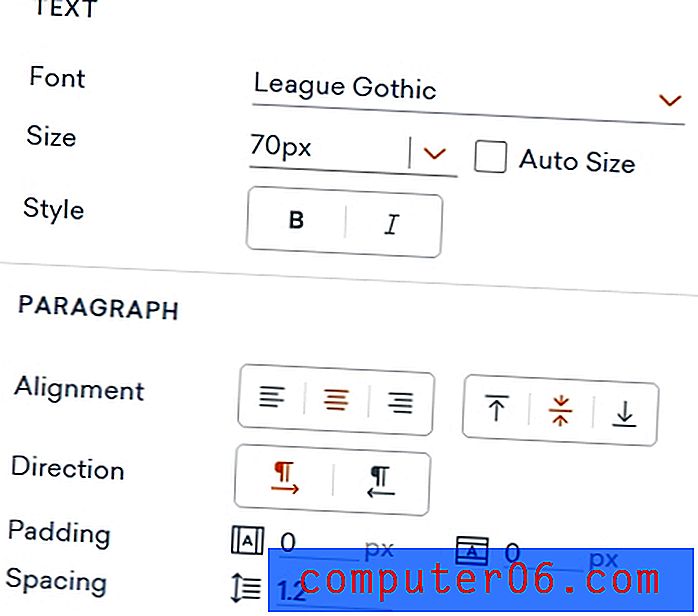
Audio:
Los clips de audio en realidad no tienen ninguna propiedad además del intercambio. Esto se debe principalmente a que los clips de audio no tienen un componente visual. Si desea agregar desvanecimiento, deberá hacer clic con el botón derecho en clip> configuración> desvanecimiento . El proceso es un poco demasiado complicado considerando lo sencillo que es el resto del software.
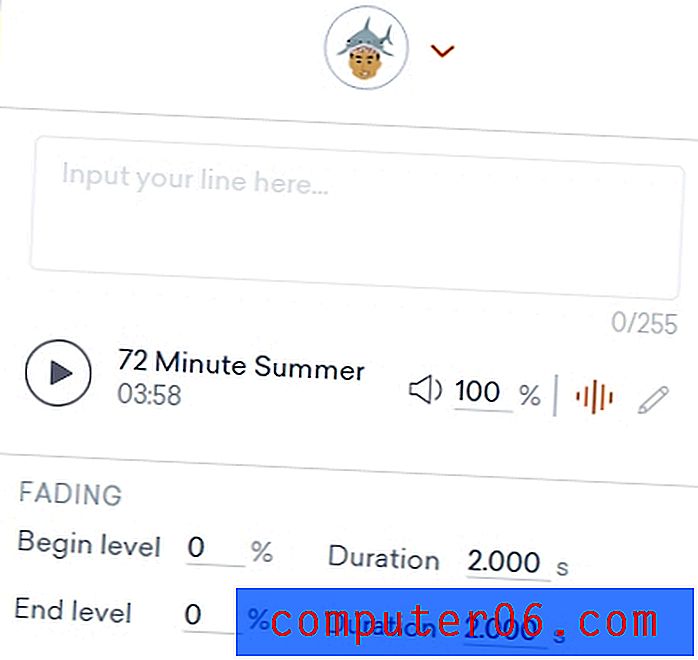
Creador de personajes
El creador de personajes es la característica clave de Vyond y lo que lo hace diferente de otros programas de animación. Esta característica le permite crear un personaje reutilizable a partir de una plantilla, que luego se puede adaptar a cualquiera de las plantillas de pose, acción y expresión incluidas sin esfuerzo. Hay muchos recursos disponibles para crear un personaje, por lo que definitivamente puedes hacer algo único que coincida con tu marca, o algo ridículo para un propósito extrañamente específico.
Para usar el creador de personajes, haz clic en el icono de persona en la esquina superior izquierda y luego en el botón +.
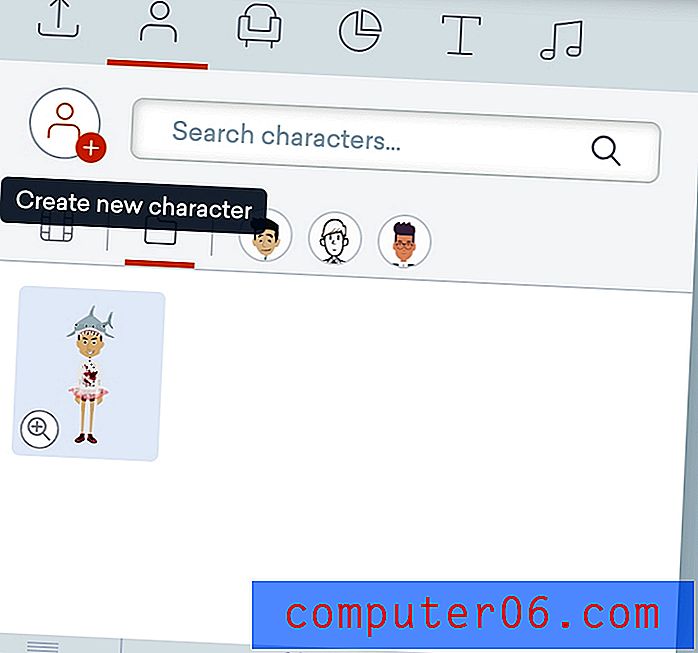
Una vez que haga esto, se le preguntará en qué estilo desea crear su personaje. Sin un plan de negocios, no puede crear un personaje usando el estilo contemporáneo, pero puede usar plantillas de negocios y pizarras. Luego, debe seleccionar un tipo de cuerpo.
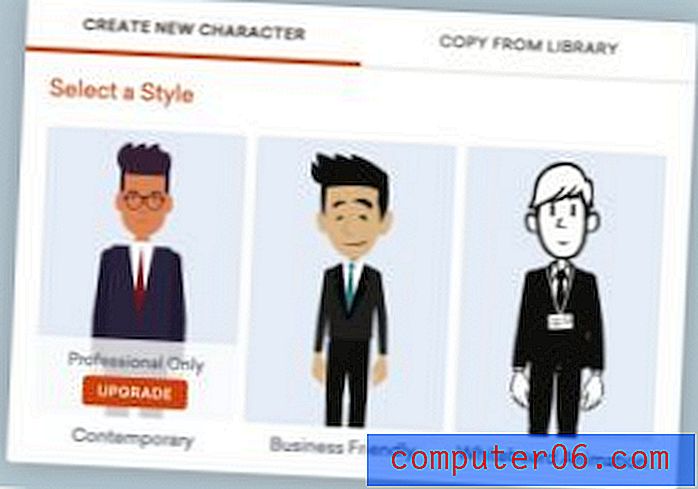
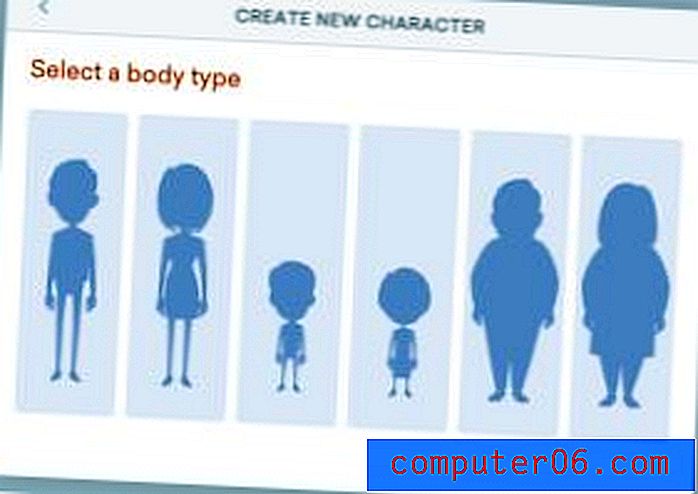
Al principio, el personaje será muy soso, pero puedes personalizar casi todo al respecto. En la parte superior derecha, hay un pequeño panel con iconos para la cara, la parte superior, la inferior y los accesorios. Cada uno tiene muchas opciones, que cubren una variedad de situaciones.
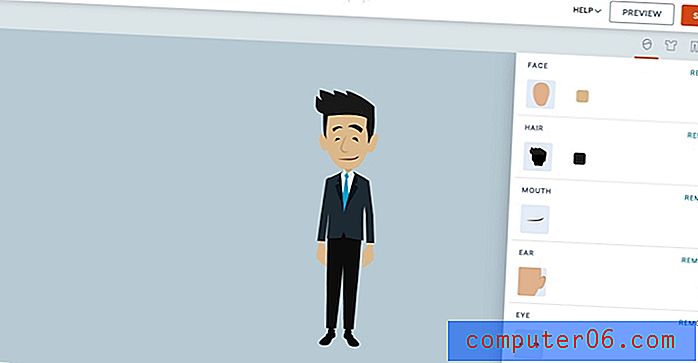
En este caso, combiné un sombrero novedoso, una camisa de chef y un tutú de bailarina con botas de combate y grandes ojos para demostrar la gama de artículos disponibles.
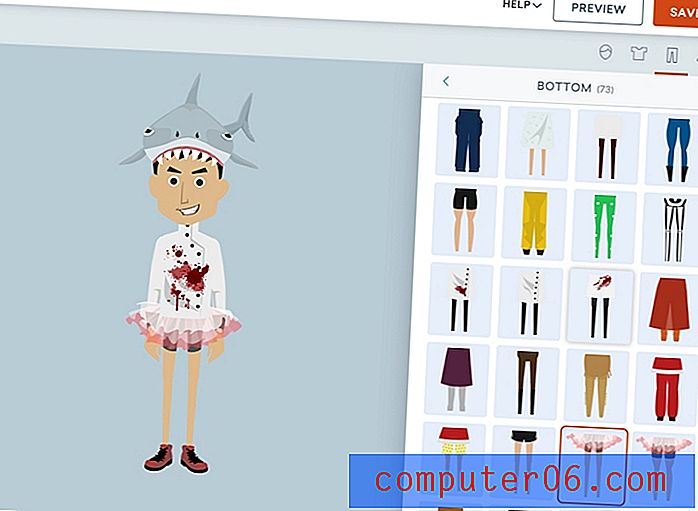
Una vez que termine y guarde su personaje, puede agregarlo a una escena y usar los botones en la parte superior derecha para cambiar la pose, la emoción y el audio asociado con el personaje.

En general, el creador de personajes es muy robusto y quizás una de las mejores características de Vyond.
Guardar y Exportar
A todos les gusta ver cómo se desarrolla su video a medida que avanzan, que es donde entra la función de vista previa. Puede obtener una vista previa en cualquier momento, ya sea desde una escena específica o desde el principio.
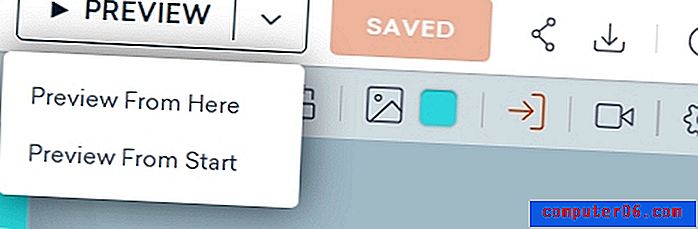
A diferencia de algunas aplicaciones, no puede simplemente usar la línea de tiempo para desplazarse por su video. Además, hay un breve tiempo de carga entre cada vista previa.
Si está satisfecho con su video, ¡es hora de publicar! Hay dos formas de hacer esto: compartir y descargar.
Al compartir, puede proporcionar un enlace abierto o acceso de enlace específico individual a su video presionando el botón de tres círculos en la esquina superior derecha.
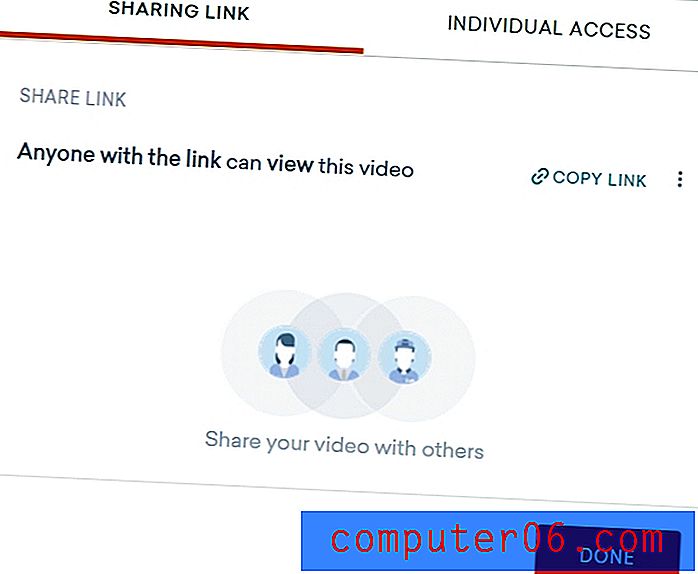
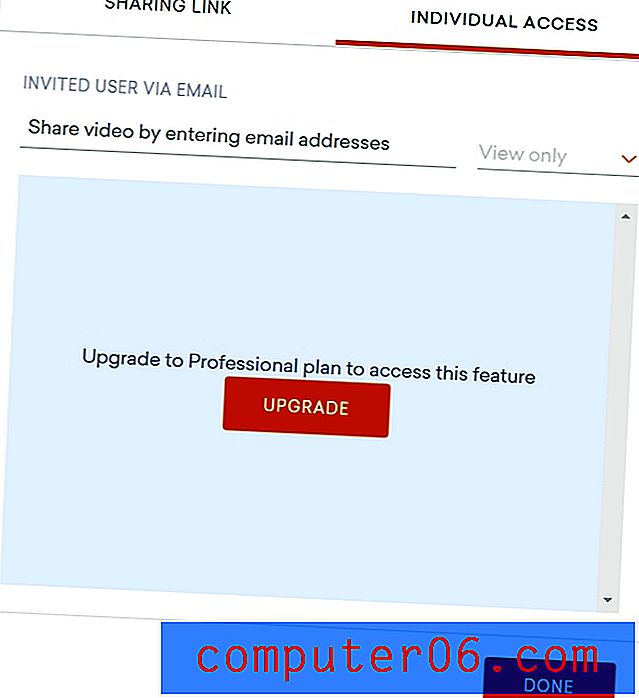
Dar acceso a personas específicas también le permitirá otorgarles acceso de edición en lugar de solo ver el acceso.
También puede optar por descargar su video como una película o como un GIF animado (cada uno está restringido a diferentes niveles de pago). Hay dos opciones de calidad: 720p y 1080p. Si elige un gif, deberá elegir dimensiones en lugar de resolución.
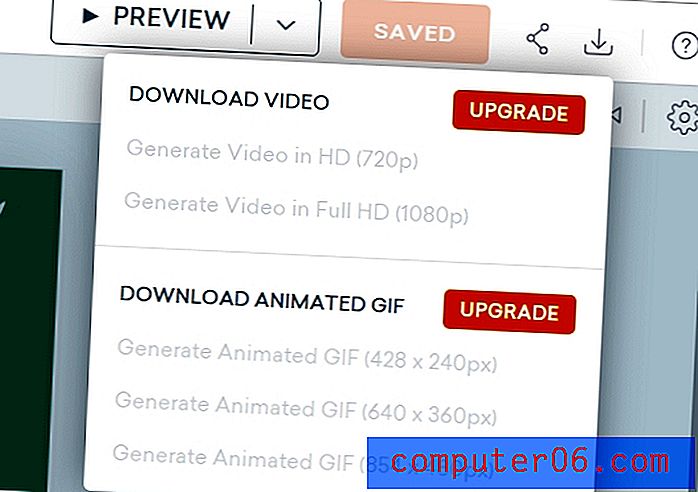
Todos los videos de Vyond se exportan a 24 FPS, y esto no se puede cambiar sin tocar un programa de terceros como Adobe Premiere.
Apoyo
Al igual que la mayoría de los programas modernos, Vyond tiene una biblioteca de preguntas frecuentes y documentación de soporte que puede explorar para encontrar las respuestas a la mayoría de las preguntas (consúltelo aquí).
También tienen soporte por correo electrónico, que opera durante el horario comercial normal en la hora estándar del Pacífico. El soporte de chat en vivo también está disponible, pero solo está disponible para miembros de nivel empresarial.
Me puse en contacto con su soporte de correo electrónico cuando no pude averiguar cómo cargar audio al principio. Respondieron en un día hábil al vincularme a un artículo de preguntas frecuentes que resolvió el problema.
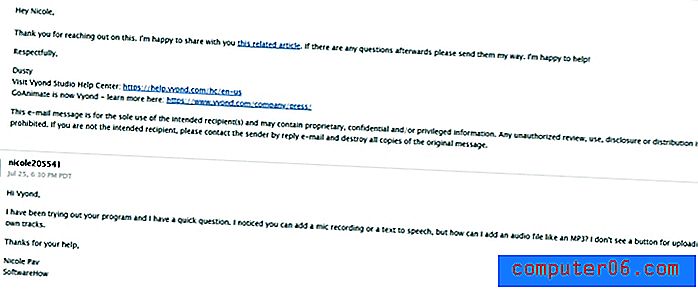
Como mi mensaje original se envió fuera del horario comercial, me enviaron una confirmación automática de que se recibió el mensaje y la respuesta real al día siguiente. Estaba satisfecho de haber recibido una respuesta clara y rápida.
Razones detrás de mis calificaciones y revisión
Efectividad: 5/5
Vyond es bueno para lo que está hecho. Puede crear fácilmente videos animados en múltiples estilos, personalizarlos para que se destaquen y transmitir un mensaje de manera relativamente fácil. Le proporciona todas las herramientas que necesita para tener éxito, desde la manipulación de medios hasta la gran biblioteca de activos.
Precio: 1/5
Vyond es probablemente el software de animación más caro que he encontrado al revisar diferentes pizarras y herramientas de animación de arrastrar y soltar. No hay ningún plan gratuito, solo una breve prueba gratuita. El nivel de pago más bajo es de $ 300 por año, y el programa seguirá marcando sus videos, lo que me parece escandaloso. El plan de negocios es de $ 1000 por usuario, lo cual es ridículo cuando programas similares cobran una quinta parte de esta cantidad o menos. El software y las diferencias de plan no son lo suficientemente grandes como para justificar tal aumento de precio: el plan de negocios destaca el soporte de chat en vivo, la colaboración en equipo, la importación de fuentes y un creador de personajes como beneficios, pero varios de estos ya son estándar para niveles más bajos en costos más bajos. software.
Facilidad de uso: 4/5
En general, este software es muy fácil de aprender. Ofrece una introducción rápida al diseño cuando comienzas, y no necesitas mucho más que eso para comenzar. Todo es bastante intuitivo y la única instancia de un menú oculto que encontré fue cuando intentaba editar audio. Sin embargo, atrapé una estrella porque la línea de tiempo es un componente clave de la edición de video, y fue muy frustrante que no pudiera expandirla lo suficiente como para trabajar cómodamente.
Apoyo: 4/5
Vyond ofrece un conjunto estándar de preguntas frecuentes y documentos explicativos en su página de ayuda, que está perfectamente organizada y se puede buscar fácilmente. También tienen soporte por correo electrónico si no puede encontrar algo que necesita. Ambos son bastante estándar para una herramienta basada en la web como esta. Por último, ofrecen soporte de chat en vivo, pero solo para usuarios con un plan de negocios. Aunque es un poco molesto, su soporte por correo electrónico es bastante rápido, por lo que probablemente no se retrasará significativamente. Además, el software es bastante intuitivo en general, por lo que no necesitará confiar mucho en el soporte para empezar.
Más allá de las alternativas
VideoScribe: VideoScribe se centra en los videos de pizarra, pero ofrece muchas de las mismas características que Vyond, como una gran biblioteca de activos, medios personalizados y una interfaz fácil de usar. La estructura de precios es mucho más amigable para los aficionados o aficionados con mucha de la misma funcionalidad. Lea nuestra revisión completa de VideoScribe.
Adobe Animate: si desea llevar su animación al nivel profesional, Adobe Animate es la herramienta que lo llevará allí. Es un estándar de la industria con una curva de aprendizaje empinada y necesitará suministrar sus propios medios, pero puede crear animaciones magníficas que van más allá de un simple software de arrastrar y soltar. Puede obtener el software por $ 20 / mes, o como parte de un paquete más grande de Creative Cloud. Lea nuestra reseña completa de Adobe Animate.
Moovly: para centrarse más en el video informativo o la edición de video, Moovly es una buena opción. La configuración es casi idéntica a Vyond, pero la línea de tiempo es más robusta y Moovly es más un editor que un creador (aunque viene con plantillas y activos). Lea nuestra revisión completa de Moovly.
Powtoon: si prefiere el estilo animado al estilo de pizarra, Powtoon podría ser su programa preferido. Está basado en la web como Vyond, pero funciona como creador de presentaciones y editor de video. También incluye más plantillas de video en lugar de plantillas de clip. También hay un uso similar de los personajes, aunque no son tan personalizables. Lea nuestra revisión completa de Powtoon.
Conclusión
En conclusión, Vyond es un software con mucha versatilidad y potencia, pero claramente destinado a usuarios empresariales o empresariales. Las características como el creador de personajes ayudan a que sea único en una multitud de software similar. El programa fue fácil de usar y muy efectivo, por lo que lo recomendaría si está dispuesto a pagar un poco.
Ve más allá
0/5 (0 Comentarios)