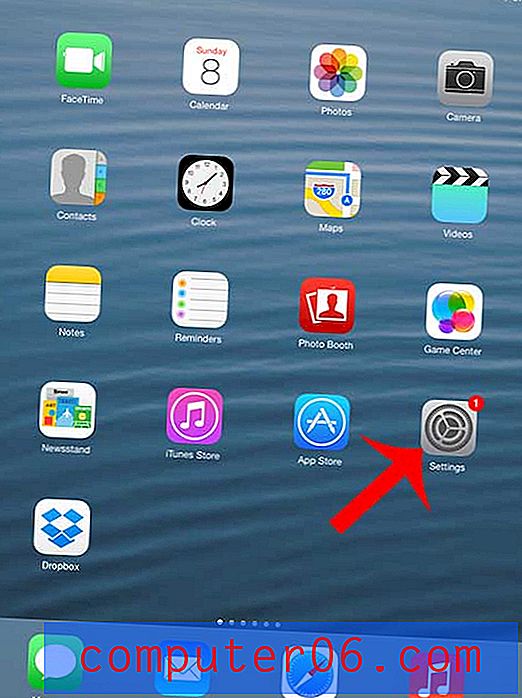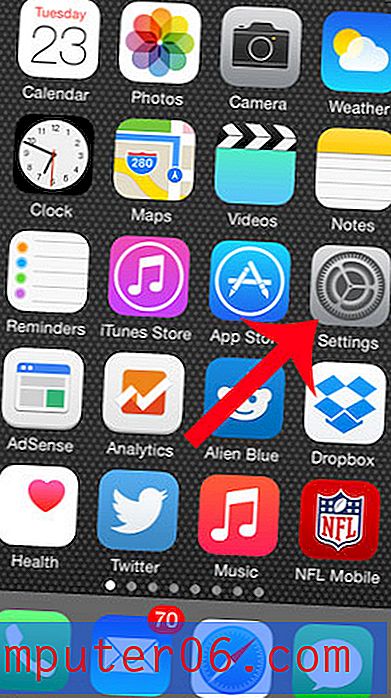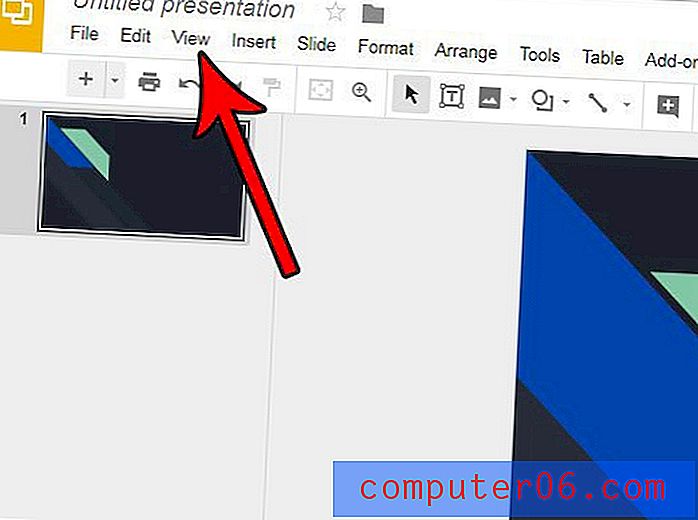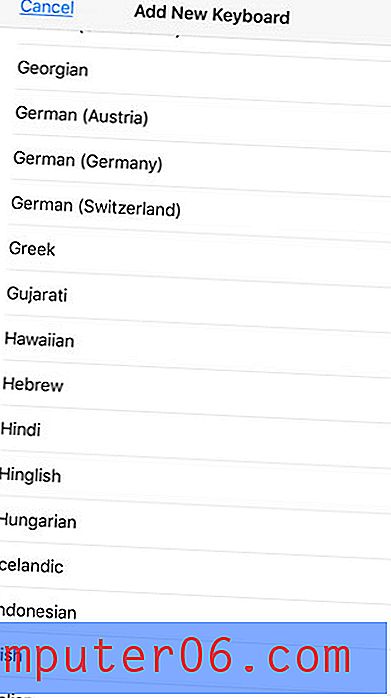¿Cómo se llama el Editor de video de Windows 7?
Última actualización: 20 de febrero de 2017
Es posible que esté buscando un editor de video de Windows 7 si tiene un archivo de video que necesita modificar. Si tiene un video de iPhone que necesita rotar, o si desea acelerar un clip de video que podría moverse un poco demasiado lento, la capacidad de editar un archivo de video es algo que puede ser útil.
Hay muchas herramientas de edición de video de Windows 7 disponibles para su computadora, pero la barrera de entrada puede ser demasiado alta para las personas que no quieren gastar mucho dinero en software que usarán con moderación. Además, muchas de estas herramientas no son muy fáciles de usar y requieren una cantidad considerable de educación antes de que pueda realizar tareas muy simples. Afortunadamente, Microsoft ha puesto a disposición Windows Live Movie Maker para cualquier persona que tenga una clave de producto de Windows 7 válida. Esta herramienta de edición de video está disponible como descarga gratuita y forma parte de Windows Live Essentials. Con este programa puede realizar muchas funciones de edición de video, además puede guardar en una variedad de formatos o cargar su video terminado directamente en su sitio favorito para compartir videos.
Cómo editar videos en Windows 7
Puede descargar Windows Live Movie Maker desde este enlace en Microsoft.com. Simplemente seleccione su idioma y haga clic en el botón Descargar, luego guarde el archivo en su computadora. Haga doble clic en el archivo descargado una vez que haya finalizado la descarga, luego haga clic en el enlace Elegir los programas que desea instalar en la pantalla que se muestra a continuación.
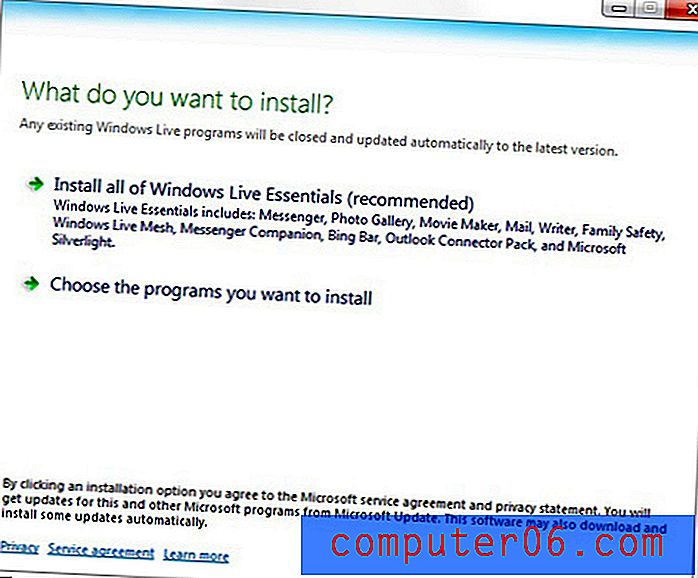
Tenga en cuenta que también puede optar por instalar todos los Windows Live Essentials pero, a los fines de este tutorial, solo se requiere Windows Live Movie Maker.
Haga clic en Windows Live Movie Maker, luego haga clic en el botón Instalar . Una vez que la instalación haya finalizado, estará listo para comenzar a usar su nueva herramienta de edición de video de Windows 7.
Cómo usar el Editor de video de Windows 7
Debido a las complejidades y la sorprendente cantidad de herramientas disponibles en este programa gratuito de edición de video, sería difícil discutir cada opción de edición que se incluye. Por lo tanto, nos centraremos en comenzar, familiarizarnos con el programa y guardar el video editado.
La imagen que se muestra a continuación es la pantalla de inicio de Windows Live Movie Maker. Para comenzar, haga clic en el botón Haga clic aquí para buscar videos y fotos en el centro de la ventana, luego haga doble clic en el archivo de video que desea editar. Tenga en cuenta que si el video tiene protección de derechos de autor, como un video que compre en iTunes o Amazon, entonces no podrá editarlo.
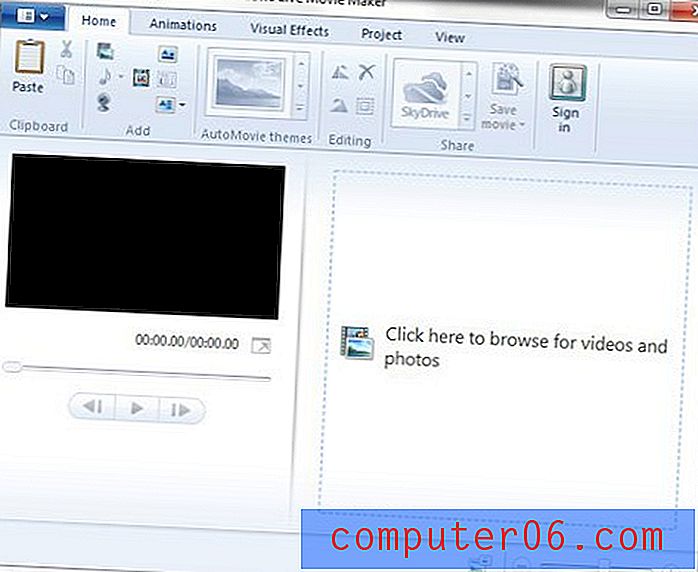
En la parte superior de la ventana, verá una secuencia de pestañas etiquetadas Inicio, Animaciones, Efectos visuales, Proyecto, Ver y editar . Windows Live Movie Maker emplea la misma estructura de navegación basada en cintas que los programas de Microsoft Office, por lo que al hacer clic en cada una de estas pestañas se mostrará un conjunto diferente de herramientas relacionadas con el título de la pestaña. Por ejemplo, hacer clic en Efectos visuales ofrecerá un menú de diferentes efectos en los que puede hacer clic para aplicarlos a su video, mientras que hacer clic en Animaciones le permitirá agregar uno de los muchos efectos de transición al principio o al final del segmento de video seleccionado.
La parte principal de la pantalla se divide en dos secciones. La sección en el lado izquierdo de la ventana contiene una ventana de vista previa donde puede ver, reproducir, rebobinar y avanzar rápidamente su video. La sección en el lado derecho de la ventana es la línea de tiempo, donde puede ver la totalidad de su video. Puede hacer clic en cualquier punto de la línea de tiempo para mover el video a ese punto, momento en el cual puede usar los controles en la ventana de vista previa para reproducir, rebobinar o avanzar rápidamente el video.

Algunas de las funciones más básicas que querrá aprender a usar son la herramienta Título en la pestaña Inicio, que le permite insertar una pantalla negra en su video en la que puede escribir texto.
También puede usar la herramienta Título para agregar una pantalla en blanco para el texto en el medio de su video, pero primero deberá dividir el video en el punto donde desea insertar la pantalla de título. Puede lograr esto utilizando la herramienta Dividir en la pestaña Editar . El uso de la herramienta Dividir requiere que haga clic en la sección de la línea de tiempo de la ventana para seleccionar el punto en el video donde desea insertar el título, luego haga clic en el botón Dividir en la cinta en la parte superior de la ventana.
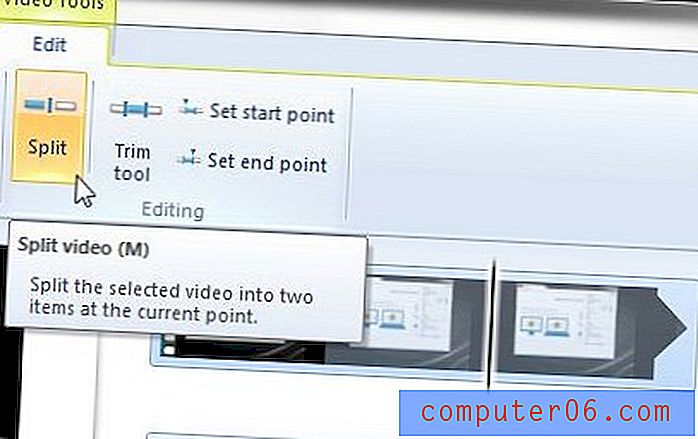
Si desea eliminar un segmento de su video, puede dividir su video al comienzo del segmento y al final del segmento, haga clic derecho en el segmento no deseado y haga clic en Eliminar .
Cuando haya terminado de editar su video, haga clic en la pestaña Movie Maker en la esquina superior izquierda de la ventana, luego haga clic en Publicar película para cargar el video en la Web, o haga clic en Guardar película para crear una copia del video en su computadora.
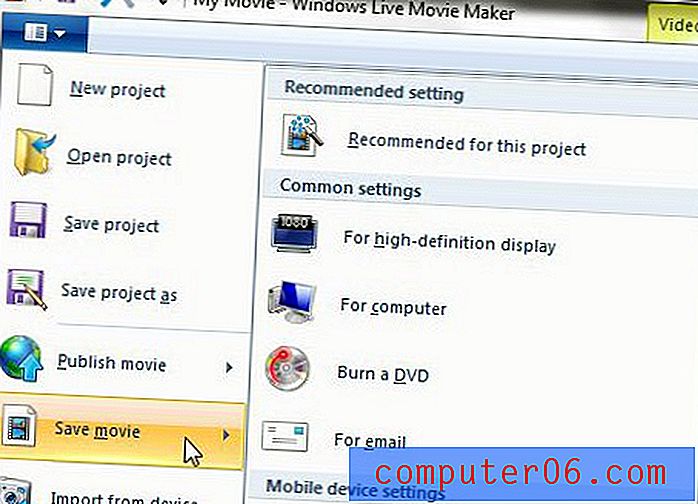
Hay varios formatos diferentes en los que puede guardar su película, así que considere dónde desea ver el video y luego elija el formato apropiado. También vale la pena señalar que los videos que cree de esta manera también se pueden cargar en la mayoría de los sitios para compartir videos.