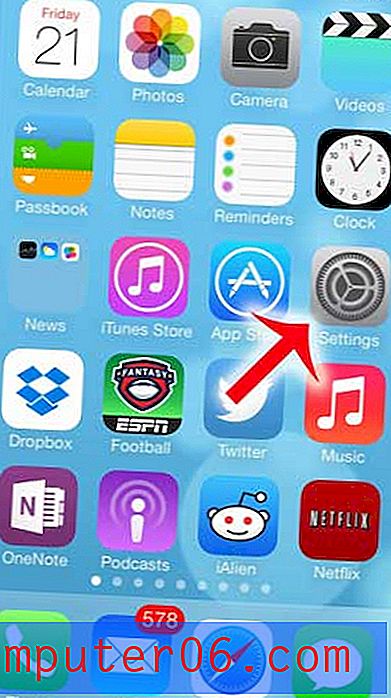Cómo agregar un nuevo teclado en un iPhone 7
Agregar un nuevo teclado a su iPhone 7 es útil cuando necesita escribir en un idioma diferente y, por lo tanto, necesita algunos otros caracteres, o si desea usar una aplicación de teclado que tenía en otro teléfono o dispositivo. O tal vez escriba muchos documentos largos en su iPhone y prefiera usar un teclado Bluetooth para poder escribir más rápido y con mayor precisión.
No importa qué tipo de teclado desea agregar a su iPhone, hay algunas opciones disponibles para hacerlo. Nuestro tutorial a continuación le mostrará cómo agregar un teclado en un idioma diferente, un teclado de aplicación de terceros o un teclado Bluetooth.
Enlaces rápidos (vaya a esa parte del artículo)
- Agregar un teclado para un idioma diferente
- Agregar una aplicación de teclado de terceros
- Agregar un teclado Bluetooth
- Cambiar entre teclados instalados
- Eliminar un teclado de idioma
- Eliminar un teclado de aplicación de terceros
- información adicional
Todos los pasos de este artículo se realizaron en un iPhone 7 Plus, en iOS 11.4.1. Si está utilizando una versión diferente de iOS, estos pasos pueden variar ligeramente.
Cómo agregar un nuevo teclado de idioma en un iPhone
Su iPhone tiene varios teclados en diferentes idiomas disponibles de forma predeterminada, pero no todos se instalan automáticamente. Esta sección le mostrará cómo encontrar e instalar un teclado en el idioma que elija.
Paso 1: abre la configuración .
Paso 2: selecciona General .
Paso 3: elige los teclados .
Paso 4: toca los teclados en la parte superior de la pantalla.
Paso 5: toca el botón Agregar nuevo teclado .
Paso 6: desplácese hacia abajo y toque el teclado de idioma que desea instalar.
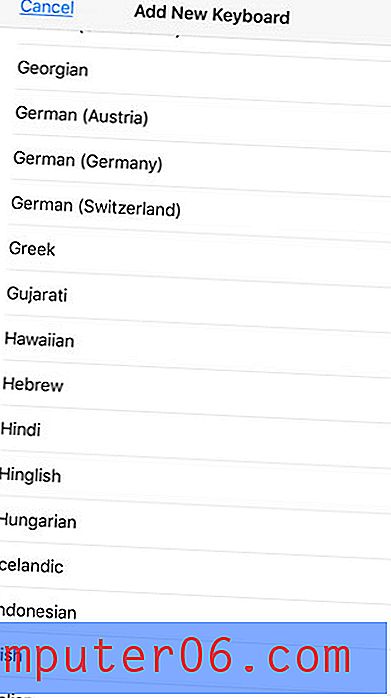
Cómo agregar una aplicación de teclado (de terceros) en un iPhone
Esta sección le mostrará cómo encontrar e instalar una aplicación de teclado de terceros en su iPhone. Algunos teclados de terceros populares incluyen Grammarly, Bitmoji y Swiftkey. Tenga en cuenta que en esta sección se supone que conoce el nombre del teclado de terceros que desea agregar. De lo contrario, puede saltar a nuestra sección Información adicional para ver cómo busca teclados. Algunos teclados de terceros cuestan dinero.
Paso 1: abre la tienda de aplicaciones .
Paso 2: toca la pestaña Buscar en la parte inferior de la pantalla.
Paso 3: escriba el nombre del teclado en el campo de búsqueda, luego seleccione el resultado de búsqueda correcto.
Paso 4: toca el botón Obtener a la derecha del teclado deseado y proporciona tu contraseña o huella digital de iTunes si se te solicita.
Paso 5: toca el botón Abrir cuando la aplicación haya terminado de instalarse.
Paso 6: siga las instrucciones en la aplicación para habilitar el teclado. Por lo general, esto implica ir a Configuración > Nombre de la aplicación de teclado de terceros (sus aplicaciones se enumeran más abajo en el menú de Configuración en orden alfabético)> Teclados > Activar el teclado de la aplicación de terceros > Permitir acceso completo > Toque Permitir para confirmar el acceso completo .

Cómo agregar un teclado Bluetooth en un iPhone
Agregar un teclado Bluetooth a su iPhone es un proceso similar a agregar cualquier otro dispositivo Bluetooth. Una vez que el teclado esté emparejado con su iPhone, será reconocido como un teclado y podrá usarlo para escribir mensajes de texto, correos electrónicos, documentos de Word y más. Puede buscar teclados Bluetooth en Amazon aquí.
Paso 1: abre la configuración .
Paso 2: selecciona Bluetooth .
Paso 3: Pon tu teclado Bluetooth en modo de emparejamiento. Por lo general, esto implicaba mantener presionado el botón de encendido del teclado durante unos segundos, pero consulte la documentación de su teclado para asegurarse.
Paso 4: selecciona el teclado Bluetooth en Otros dispositivos .
Paso 5 (variable): ingrese un código de acceso si su teclado lo requiere. De lo contrario, el teclado debería emparejarse automáticamente.
Cómo cambiar entre teclados instalados en un iPhone
Al instalar un teclado de idioma diferente, un teclado de terceros o incluso uno de cada uno, es necesario cambiar entre ellos para obtener el correcto.
Paso 1: abra una aplicación que use el teclado, como Correo .
Paso 2: toca dentro de un campo de texto para que aparezca el teclado.
Paso 3: toca el ícono del globo en la parte inferior del teclado para cambiar. Si tiene varios teclados, es posible que deba presionar el botón del globo varias veces.
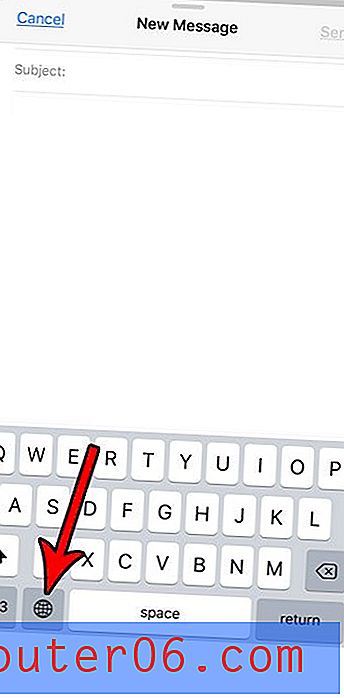
Cómo eliminar un teclado de idioma en un iPhone
Si ha agregado demasiados teclados de idiomas y no los está utilizando todos, puede eliminar uno.
Paso 1: abre la configuración .
Paso 2: selecciona General .
Paso 3: toca el botón Teclados .
Paso 4: toca los teclados en la parte superior de la pantalla.
Paso 5: toca Editar en la esquina superior derecha de la pantalla.
Paso 6: toca el círculo rojo a la izquierda del teclado de idioma para eliminarlo, luego toca el botón Eliminar .
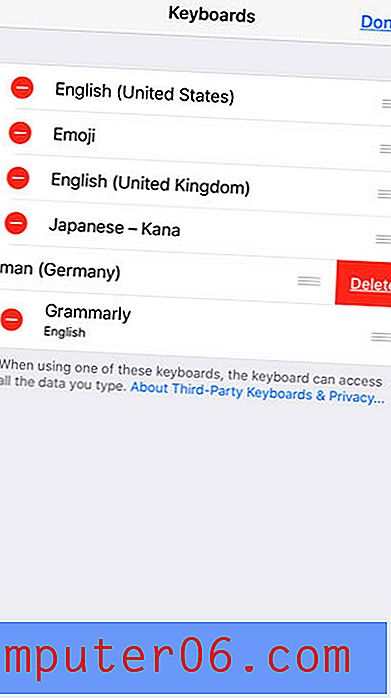
Cómo eliminar una aplicación de teclado en un iPhone
Parte del proceso de instalación de un teclado de terceros puede implicar probar varios de ellos. Si se ha decidido por uno y no necesita el resto, puede seguir los pasos a continuación para eliminar cualquiera de las aplicaciones de teclado de terceros que haya instalado.
Paso 1: busque la aplicación de teclado de terceros en su pantalla de inicio. dependiendo de la cantidad de aplicaciones que tenga, es posible que necesite deslizar hacia la izquierda varias veces para encontrar la aplicación.
Paso 2: toca y mantén presionada la aplicación hasta que todas las aplicaciones en la pantalla comiencen a temblar.
Paso 3: toca el botón x en la esquina superior izquierda del ícono de la aplicación.
Paso 4: toca el botón Eliminar para desinstalar la aplicación.
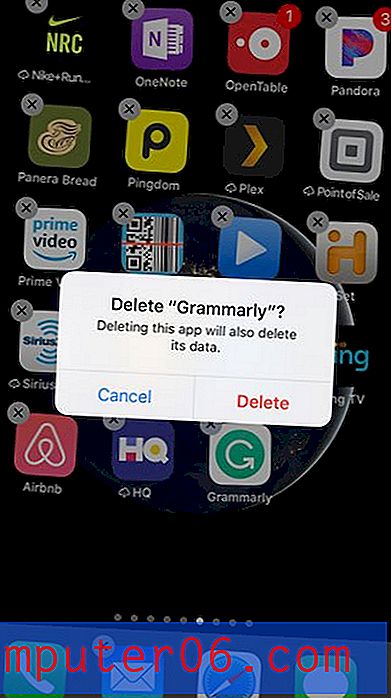
Información adicional
- Si no conoce el nombre del teclado de terceros que desea instalar, puede encontrar algunas opciones seleccionando la pestaña Aplicaciones en la parte inferior de la tienda de aplicaciones, desplazándose hacia abajo hasta la sección Categorías principales, seleccionando Ver todo opción, luego elegir Utilidades . Debería poder encontrar un teclado en esa pantalla.
- Si no puede conectar su teclado Bluetooth, asegúrese de que Bluetooth esté activado. Puede hacerlo rápidamente deslizando hacia arriba desde la parte inferior de la pantalla y verificando el icono de Bluetooth. Si es azul, entonces Bluetooth está activado. Otros métodos de solución de problemas incluyen apagar completamente el teclado Bluetooth y apagar Bluetooth en su teléfono, luego volver a encender Bluetooth para el iPhone y luego volver a encenderlo para el teclado.
- Los teclados Bluetooth tienden a permanecer conectados cuando están dentro del alcance de un dispositivo emparejado. Asegúrese de apagar su teclado Bluetooth si no lo está utilizando para poder conservar la batería.
- Si tiene muchos otros teclados instalados, puede navegar entre ellos más rápidamente tocando y manteniendo presionado el ícono del globo en el teclado, luego elija el teclado deseado de esa manera.
¿Se está llenando rápidamente el espacio de almacenamiento de su iPhone, lo que dificulta la descarga de archivos o la instalación de aplicaciones? Consulte nuestra guía para eliminar elementos de iPhone para conocer algunas formas diferentes de recuperar parte de su espacio de almacenamiento.