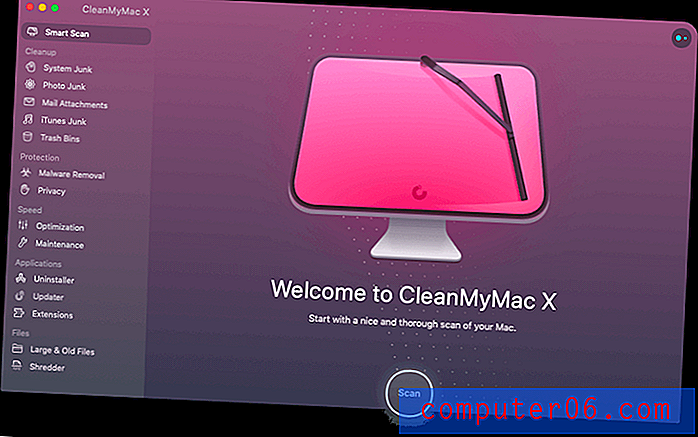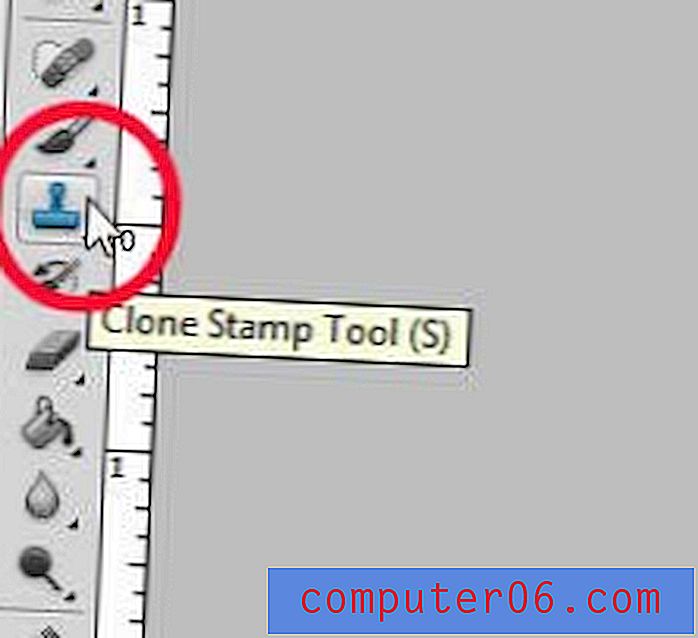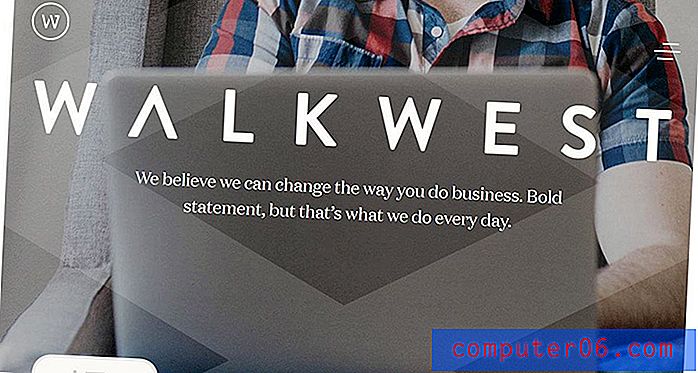Word 2013 - Guía para trabajar con texto oculto
A veces, cuando escribe un documento en Word 2013, puede haber información que no está seguro de incluir o no. O tal vez esté mostrando un documento a múltiples audiencias, y esas audiencias diferentes requieren información diferente.
En lugar de tener dos documentos, puede ser beneficioso para usted simplemente ocultar partes del documento de la vista. Esto le permitirá compartir el documento con una audiencia sin una parte de su documento, pero aún así dejará esa parte allí en caso de que decida agregarlo nuevamente más tarde. Nuestra guía a continuación le mostrará cómo ocultar texto en Word 2013.
Cómo hacer texto oculto en un documento de Word 2013
Los pasos de este artículo le mostrarán cómo ocultar texto en su documento. Esto hará que el texto no sea visible, pero no lo eliminará del documento. Podrá mostrar ese texto más adelante si es necesario.
Paso 1: abra el documento que contiene el texto que desea ocultar.
Paso 2: selecciona el texto que deseas ocultar.
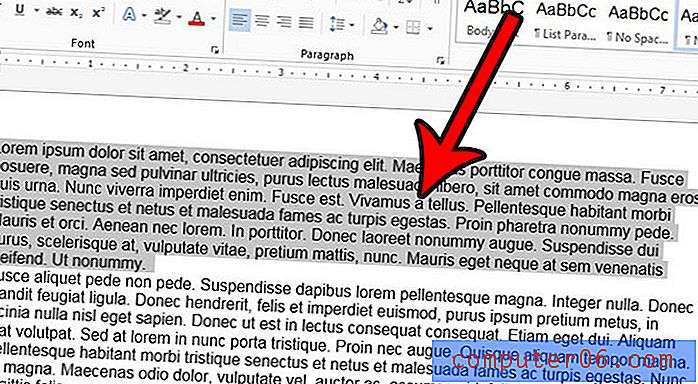
Paso 3: haga clic en la pestaña Inicio en la parte superior de la ventana, luego haga clic en el pequeño botón Fuente en la esquina inferior derecha de la sección Fuente en la cinta.
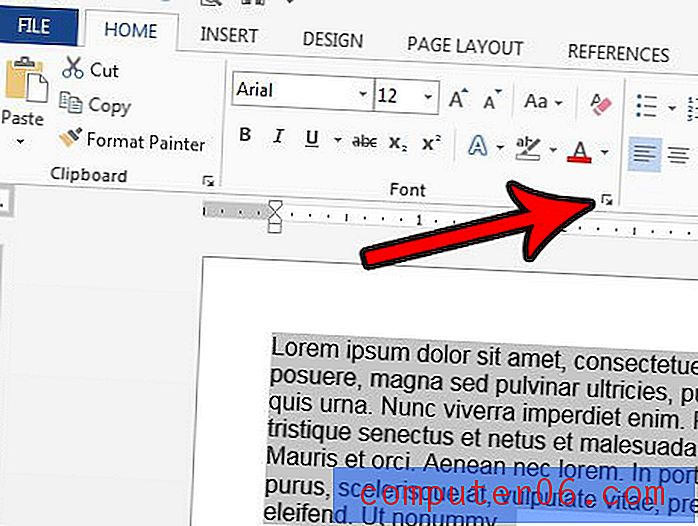
Paso 4: Marque la casilla a la izquierda de Oculto para agregar una marca de verificación, luego haga clic en el botón Aceptar en la parte inferior de la ventana.
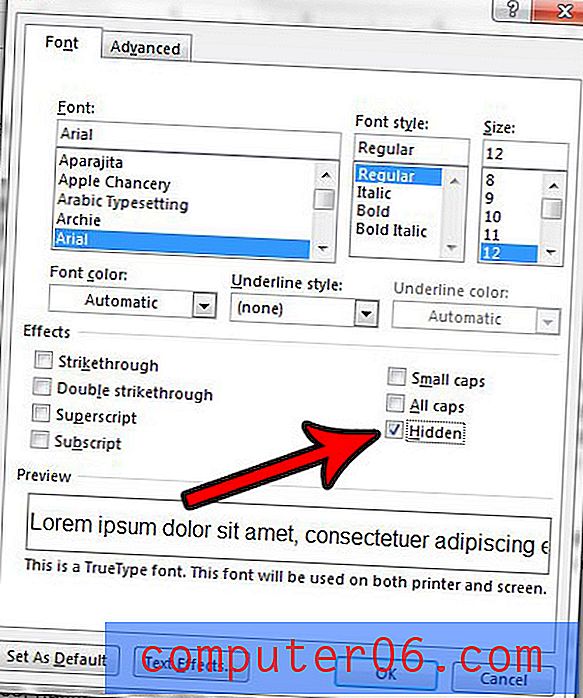
Si está haciendo un boletín informativo o un volante, es posible que deba agregar un texto realmente grande a su documento. Pero es posible que tenga dificultades para hacer que el texto sea más grande que el tamaño de fuente más grande que se ofrece. Aprenda a usar tamaños de fuente mayores a 72 pt en Word 2013 para que pueda continuar creando los documentos que su proyecto requiere.