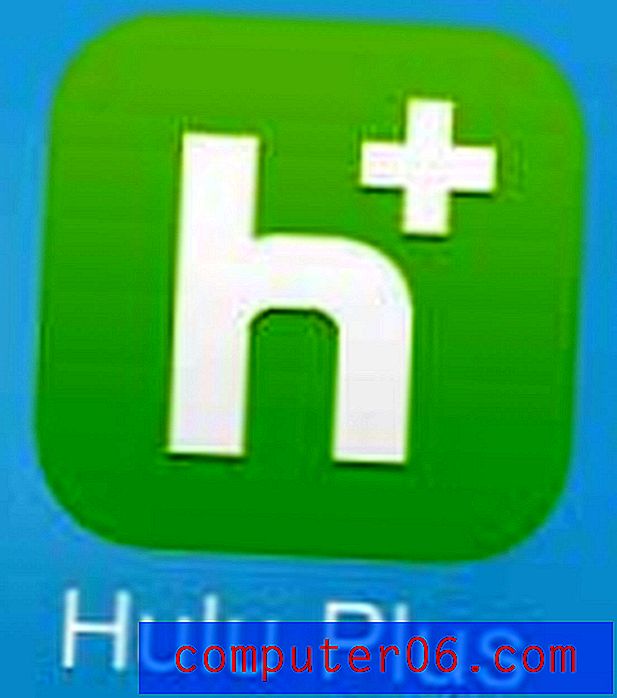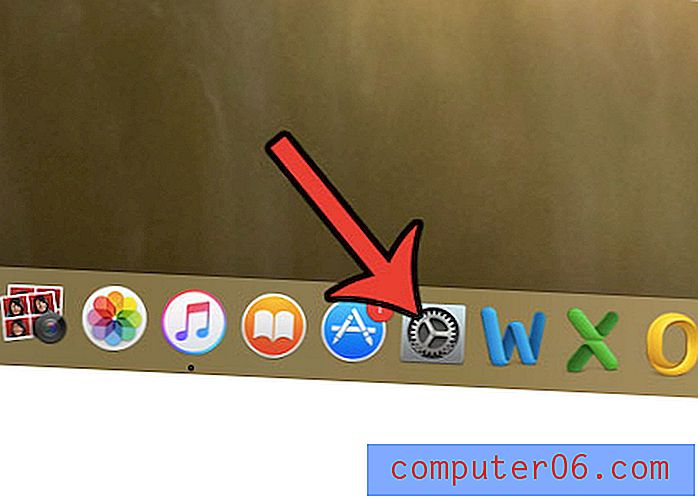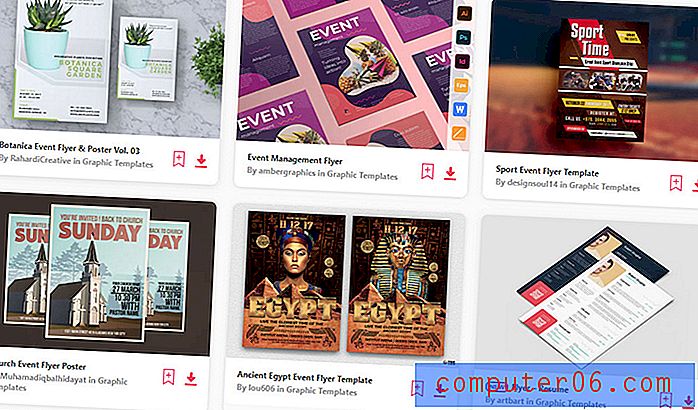Cómo limpiar el almacenamiento del "sistema" que está tomando un enorme disco en Mac
Entonces, tu Mac se está quedando sin almacenamiento. Intenta descubrir qué ocupa el espacio en el disco haciendo clic en el logotipo de Apple en la esquina superior izquierda de la pantalla, seleccionando Acerca de esta Mac y presionando la pestaña Almacenamiento .
Para su sorpresa, verá una barra amarilla que representa "Sistema" que parece ocupar mucho más espacio del que cree que debería. En el ejemplo anterior, solo muestra 207 GB, pero eche un vistazo a esta discusión de Apple: algunos usuarios de Mac informan que System Storage requiere la asombrosa cantidad de 250 GB.
Peor aún, no tiene idea de lo que se incluye en el almacenamiento "Sistema", porque al hacer clic en el botón "Administrar" se accede a esta ventana de Información del sistema ... y la fila "Sistema" está atenuada.

¿Por qué mi sistema Mac requiere tanto espacio?
Que contiene
¿Es seguro eliminar algunos de esos archivos del sistema?
¿Cómo recupero más espacio de almacenamiento?
Preguntas como estas pueden llegar fácilmente a su cabeza. Aunque mi Mac ahora tiene una buena cantidad de espacio en disco disponible, siempre desconfío de los archivos que ocupan más espacio del que deberían.
No tengo idea de por qué "Sistema" está atenuado mientras que "Documentos", "Basura del sistema", "Papelera", etc., le permiten revisar los archivos según el tamaño y el tipo. Mi presentimiento es que Apple hace esto a propósito para evitar que los usuarios eliminen archivos del sistema que podrían conducir a problemas graves.
¿Qué archivos se incluyen en el almacenamiento del sistema en Mac?
Durante mi investigación, descubrí que muchas personas informan que Apple cuenta los archivos de copia de seguridad de iTunes y los cachés de aplicaciones (por ejemplo, archivos de caché de video de Adobe) en la categoría Sistema.
Como está atenuado y no podemos hacer clic en esa categoría para un análisis más profundo, tendremos que usar una aplicación de terceros para ayudar.
CleanMyMac X es perfecto para este tipo de análisis. Desde que probé la aplicación en nuestra mejor revisión de limpiadores de Mac, inmediatamente se me ocurrió cuando vi que "Sistema" estaba atenuado en el Almacenamiento. Tenga en cuenta que CleanMyMac no es un programa gratuito, pero la nueva función "Space Lens" es de uso gratuito y le permite escanear su Macintosh HD, y luego mostrarle una descripción detallada de lo que está ocupando espacio en disco en su Mac.
Paso 1: descargue CleanMyMac e instale la aplicación en su Mac. Ábralo, en el módulo "Lente espacial", primero haga clic en el botón amarillo "Conceder acceso" para permitir que la aplicación acceda a sus archivos Mac y luego seleccione "Escanear" para comenzar.
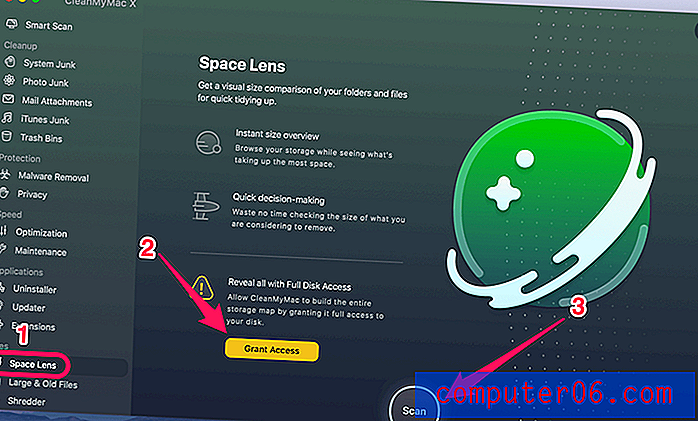
Paso 2: Pronto le mostrará un árbol de carpetas / archivos y puede pasar el cursor sobre cada bloque (es decir, una carpeta). Allí puedes encontrar más detalles. En este caso, hice clic en la carpeta "Sistema" para continuar.
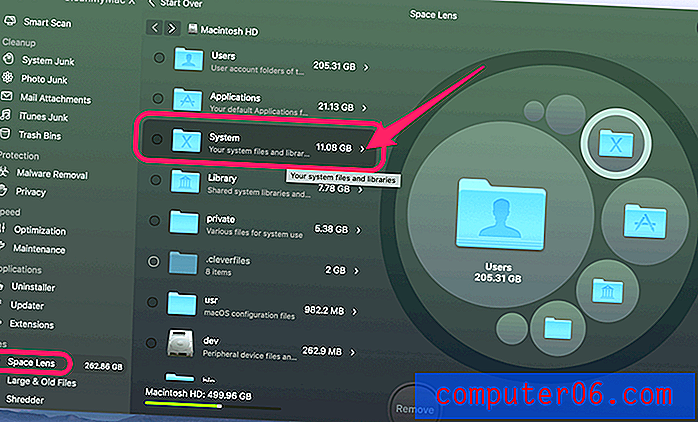
Paso 3: El desglose de archivos a continuación indica que algunos archivos de la Biblioteca y de Soporte de iOS son los culpables.
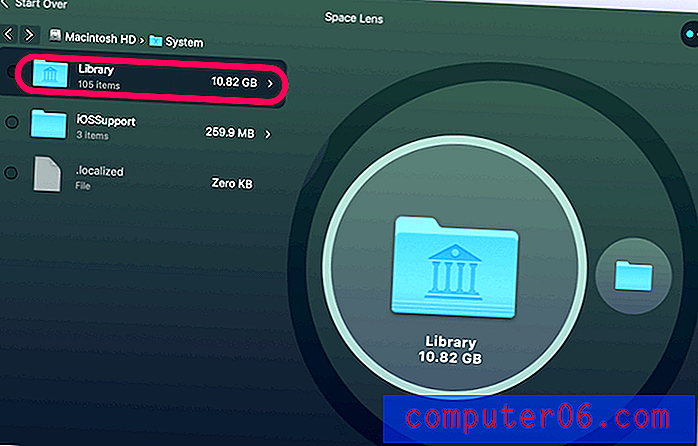
La parte interesante es que el tamaño del archivo del sistema que se muestra en CleanMyMac es mucho más pequeño que el tamaño que se muestra en la información del sistema. Esto me desconcierta y me hace creer que Apple definitivamente ha contado algunos otros archivos (no archivos de sistema reales) en la categoría Sistema.
¿Qué son? No tengo idea, sinceramente. Pero según lo informado por otros usuarios de Mac que experimentaron el mismo problema, dijeron que Apple también considera los cachés de aplicaciones y los archivos de respaldo de iTunes como archivos del sistema.
Por curiosidad, ejecuté CleanMyMac nuevamente para un escaneo rápido. Esa aplicación encontró 13.92 GB en iTunes Junk. Una revisión adicional reveló que los archivos basura son copias de seguridad antiguas de dispositivos iOS, actualizaciones de software, descargas interrumpidas, etc.

Pero incluso después de agregar esta cantidad a los archivos del sistema originales devueltos por CleanMyMac X, el tamaño total sigue siendo un poco menor que lo que se devuelve en la Información del sistema.
Si la limpieza del almacenamiento del sistema aún no es suficiente para llevar el espacio disponible en disco de su Mac a un nivel normal (es decir, 20% o más), consulte a continuación.
¿Qué más puedo hacer para recuperar más espacio en disco?
Hay un montón de formas por ahí. Estos son algunos de mis favoritos que deberían ayudarlo a recuperar rápidamente una cantidad de espacio decente.
1. Ordene todos los archivos por tamaño y elimine los archivos grandes viejos.
Abra Finder, vaya a Recientes y mire la columna Tamaño . Haga clic en él para ordenar todos los archivos recientes por tamaño de archivo (de grande a pequeño). Tendrá una visión general clara de los elementos que ocupan una gran cantidad de espacio, por ejemplo, de 1 GB a 10 GB y de 100 MB a 1 GB.
En mi MacBook Pro, encontré algunos videos grandes que podrían transferirse a una unidad externa.
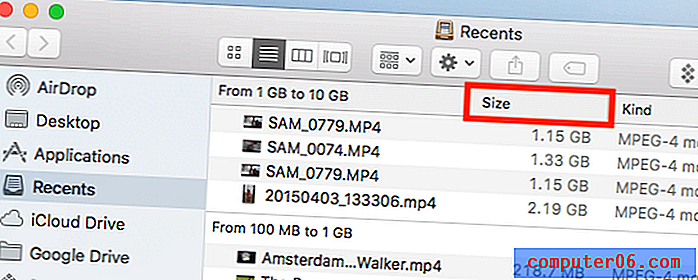
Nota: Si la columna Tamaño no aparece, haga clic en el icono Configuración y seleccione Organizar por> Tamaño .
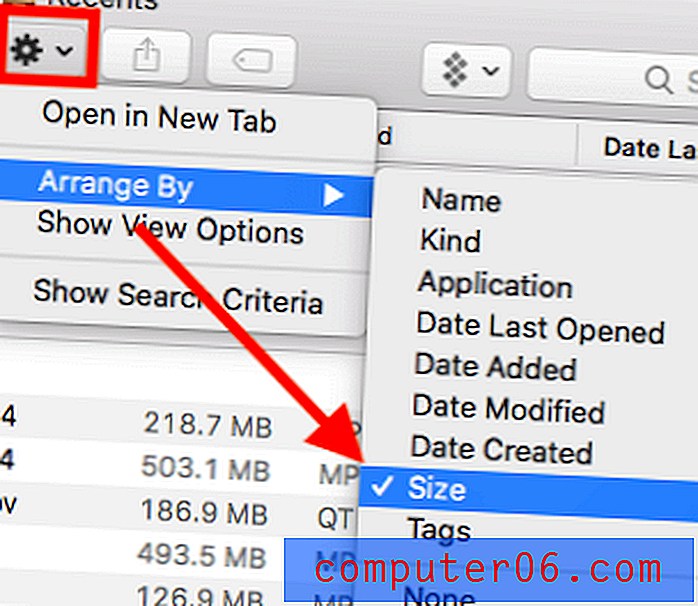
2. Eliminar archivos duplicados.
¡No olvides esos duplicados y archivos similares! Se pueden acumular sin que te des cuenta. Encontrarlos a veces lleva mucho tiempo. Para eso está diseñado Gemini 2 . Simplemente seleccione algunas carpetas de uso frecuente (por ejemplo, documentos, descargas, etc.) en la zona principal de Gemini.
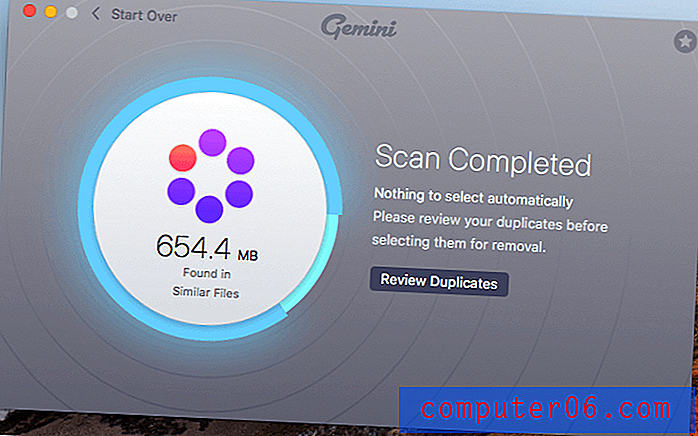
Luego los escanea y devuelve todos los archivos duplicados que podrían valer la pena eliminar. Por supuesto, siempre es una buena práctica revisarlos antes de hacerlo. También puede leer más de nuestra revisión detallada de Gemini aquí.
Envolviendolo
Desde que Apple presentó la función Optimized Storage, los usuarios de Mac tuvieron la opción de ahorrar espacio almacenando contenido en la nube. Apple también tiene varias herramientas nuevas que facilitan la búsqueda y eliminación de archivos innecesarios.
Esa barra debajo de la pestaña Almacenamiento es hermosa. Le permite obtener una visión general rápida de lo que ocupa más espacio en nuestro disco duro. Sin embargo, todavía carece de información sobre la categoría "Sistema", ya que está atenuada.
Afortunadamente, las guías anteriores lo han ayudado a descubrir las razones por las que tiene tantos datos del "Sistema", y lo más importante es que ha recuperado algo de espacio en disco, especialmente para las nuevas MacBooks preinstaladas con almacenamiento flash: ¡cada gigabyte es precioso!