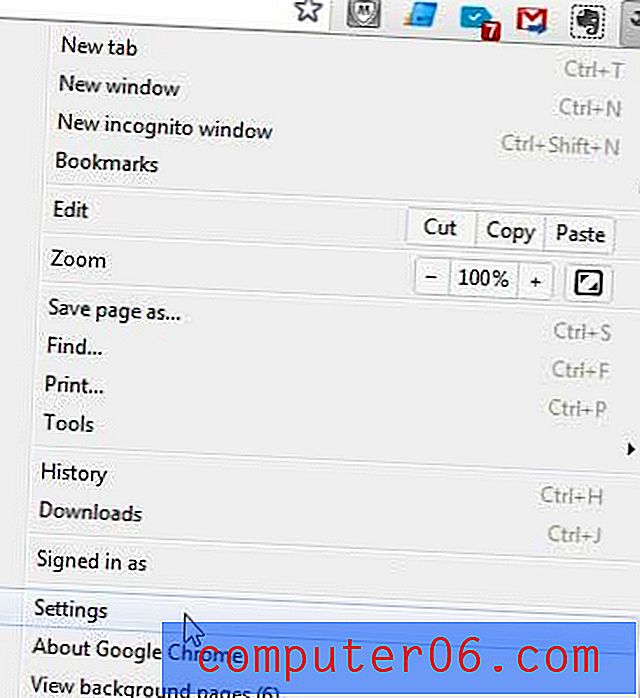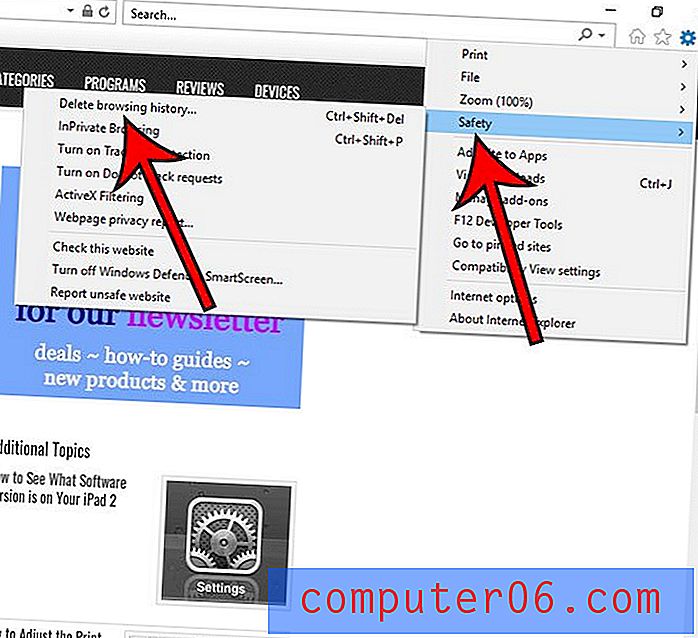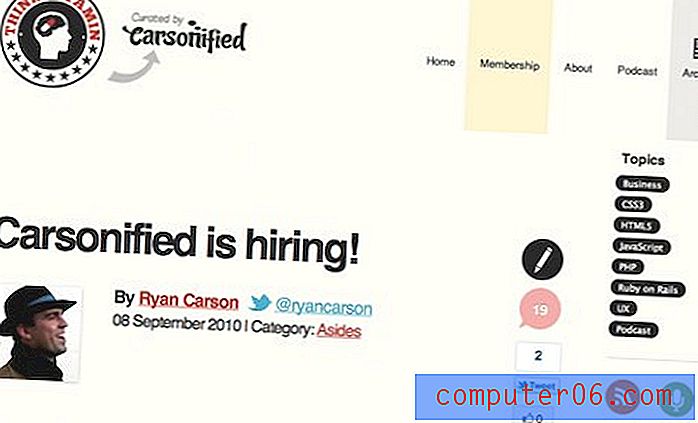Cómo ver Hulu en Chromecast con un iPhone 5
El Chromecast es un dispositivo popular porque tiene un bajo costo, está hecho por Google y le permite ver videos en su televisor que de otro modo habría tenido que ver en una computadora o su teléfono. Simplemente teniendo Chromecast en la misma red inalámbrica que el dispositivo que desea usar para controlar Chromecast, puede ver fácilmente el contenido de video en streaming desde lugares como Netflix, YouTube y Google Play.
Google y Hulu también han hecho posible ver el contenido de Hulu Plus en Chromecast, y se hace de manera similar a cómo usaría las aplicaciones que tenían compatibilidad con Chromecast cuando se lanzó por primera vez. Continúe leyendo a continuación para aprender cómo puede comenzar a ver Hulu en su televisor con Chromecast y su iPhone 5.
También puede usar un iPad para controlar su Chroemcast. Si aún no tiene un iPad, pero lo ha estado pensando, ahora es un buen momento para obtener la primera generación de iPad Minis. Apple acaba de bajar el precio, convirtiéndolo en uno de los mejores valores de tableta que puede comprar. Obtenga más información sobre el iPad Mini aquí.
Usa tu iPhone 5 para ver Hulu en Chromecast
Lo primero que deberá hacer antes de usar su iPhone 5 para ver Hulu en Chromecast es asegurarse de tener la versión más actualizada de la aplicación Hulu. Puede leer este artículo para aprender cómo actualizar aplicaciones en el iPhone 5. También deberá estar conectado a la misma red inalámbrica que Chromecast. Luego, siempre que tenga una suscripción válida a Hulu Plus y haya iniciado sesión en su cuenta en la aplicación para iPhone de Hulu Plus, podrá seguir los pasos a continuación para comenzar a mirar en su televisor.
Paso 1: toca el ícono de Hulu Plus para iniciar la aplicación.
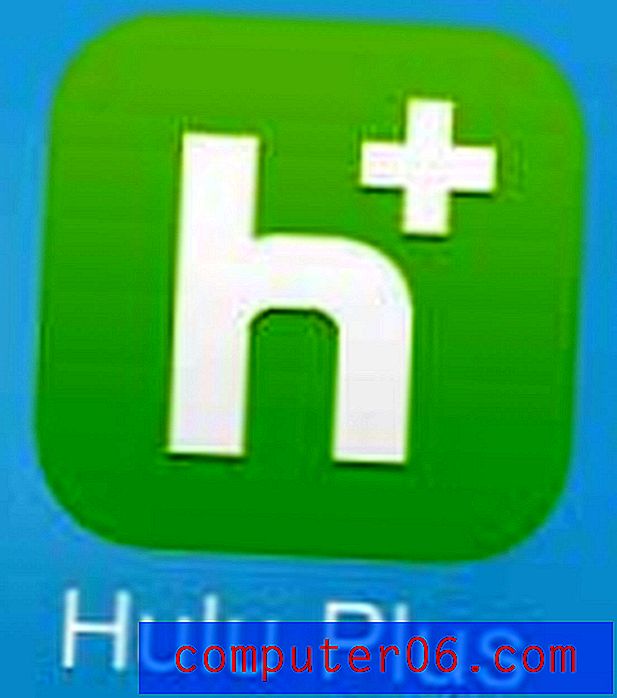
Paso 2: toca el ícono de Chromecast en la esquina superior derecha de la pantalla. Tenga en cuenta que si no ve ese icono, entonces su iPhone y su Chromecast no están en la misma red inalámbrica, o es posible que Chromecast no esté encendido.
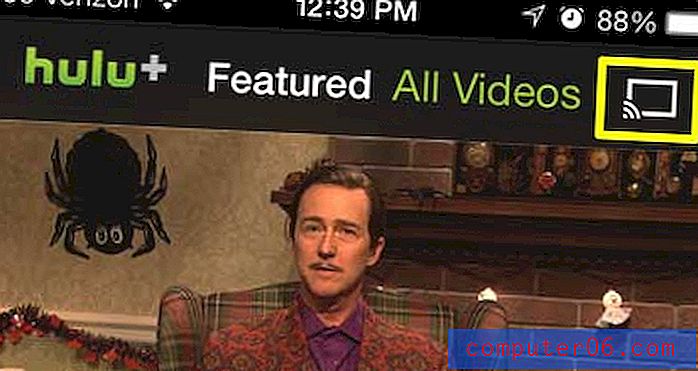
Paso 3: toca el botón Chromecast en la parte inferior de la pantalla.
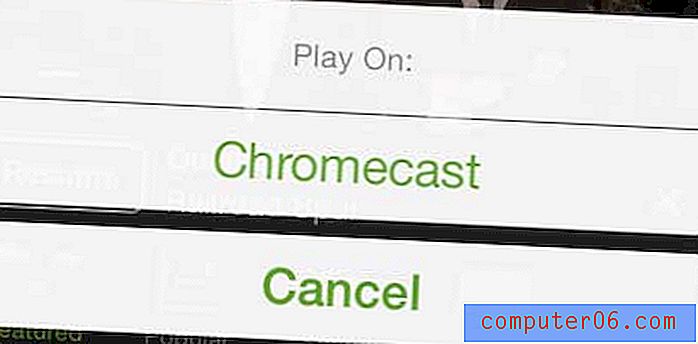
Si está buscando una manera de ver más contenido en su televisor, entonces el Roku 1 es una excelente opción. Ofrece muchos más canales que el Chromecast, además de tener su propio control remoto dedicado y no depende de un iPhone, iPad o computadora para controlar los videos en su televisor. Obtenga más información sobre el Roku 1 aquí.
También hemos escrito sobre cómo usar su iPhone 5 para ver Netflix en Chromecast. Puedes leer ese artículo aquí.