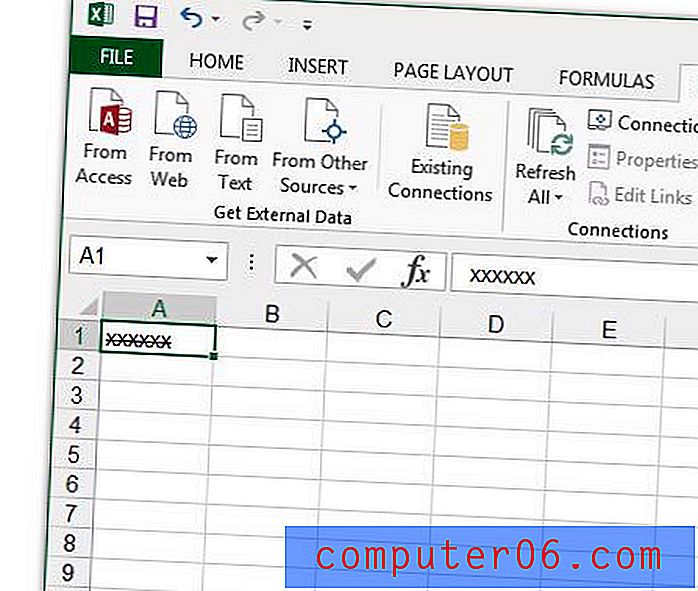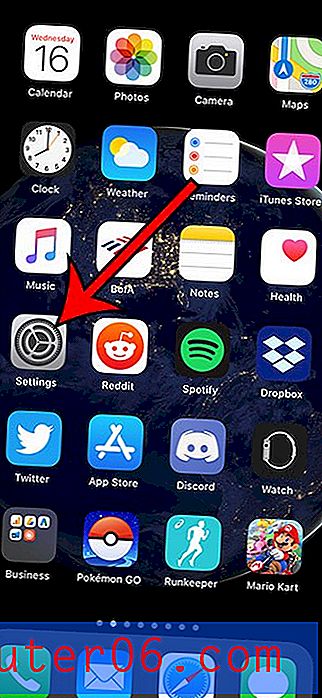Cómo formatear o particionar un disco duro externo para Mac
Entonces, acabas de comprar un nuevo disco duro externo o un SSD portátil y querías usarlo en tu Mac. Pero de alguna manera, macOS no le permite escribir datos en la unidad.
Eso es todo porque se ha inicializado con Windows NT File System (NTFS), que es principalmente para PC. Las máquinas Apple Mac admiten un sistema de archivos diferente.
En esta publicación, le mostraré cómo formatear su unidad externa para un sistema de archivos compatible con Mac, es decir, Mac OS Extended (Journaled). Simplemente siga esta sencilla guía paso a paso y ya está todo listo.
Nota importante: si tiene archivos útiles almacenados en la unidad externa, asegúrese de copiarlos o transferirlos a otro lugar seguro antes de formatearlos. La operación borrará todos los datos y sus archivos desaparecerán definitivamente.
Consejo profesional : si su unidad externa tiene un gran volumen, como el mío, una expansión Seagate de 2 TB. Le recomiendo que también cree múltiples particiones. También te mostraré cómo hacerlo a continuación.
La mayoría de los discos duros externos se inician con NTFS
Durante los últimos años, he usado algunas unidades externas, incluida una WD My Passport de 500 GB, una unidad flash Lexar de 32 GB y algunas otras.
Hace tres semanas, compré una nueva expansión Seagate de 2 TB para hacer una copia de seguridad de mi MacBook Pro antes de actualizarlo a la última versión de macOS. Cuando conecté el Seagate a mi Mac, el ícono de la unidad apareció así.

Cuando lo abrí, el contenido predeterminado estaba todo allí. Como quería usarlo en Mac, hice clic en el logotipo azul con el texto "Start_Here-Mac".
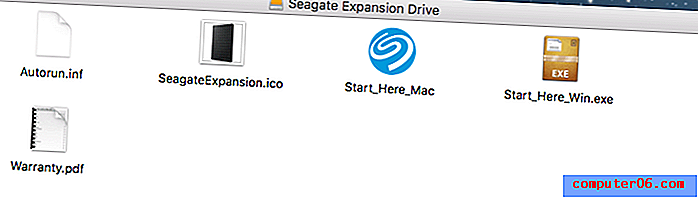
Me llevó a una página web en el sitio de Seagate, donde indicaba claramente que la unidad se configuró inicialmente para funcionar con una PC con Windows. Si quisiera usarlo con Mac OS o la copia de seguridad de Time Machine (que es mi intención), necesitaré formatear el disco para mi Mac.
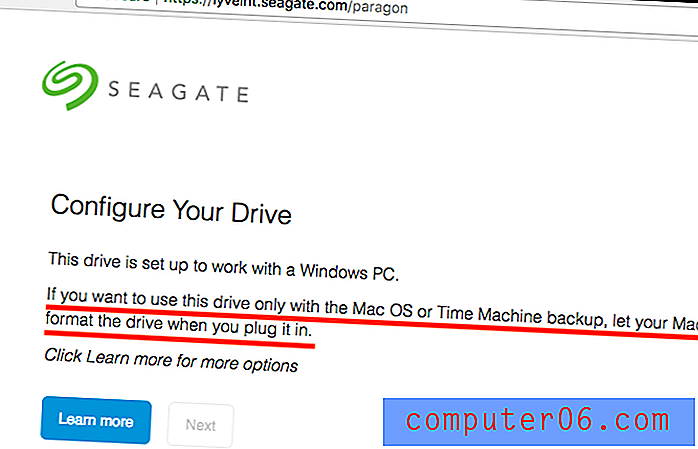
Luego hice clic derecho en el icono de la unidad externa en el escritorio de Mac> Obtener información . Mostró este formato:
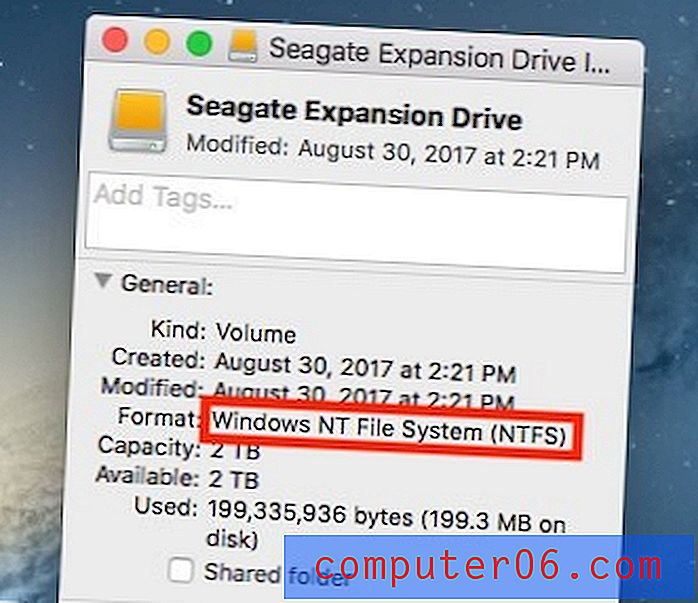
Formato: Sistema de archivos de Windows NT (NTFS)
¿Qué es el NTFS? No voy a explicar aquí; Puedes leer más en Wikipedia. El problema es que en macOS, no puede trabajar con archivos guardados en un disco NTFS a menos que use una aplicación paga como Paragon NTFS para Mac .
Cómo formatear una unidad externa para Mac (de NTFS a Mac OS Extended)
Nota: El tutorial y las capturas de pantalla a continuación se basan en macOS Sierra 10.12.5. Pueden ser diferentes si su Mac tiene una versión diferente.
Paso 1: abre la Utilidad de Discos.
La forma más rápida de hacerlo es mediante una simple búsqueda de Spotlight (haga clic en el icono de búsqueda en la esquina superior derecha) o vaya a Aplicaciones> Utilidades> Utilidad de disco .
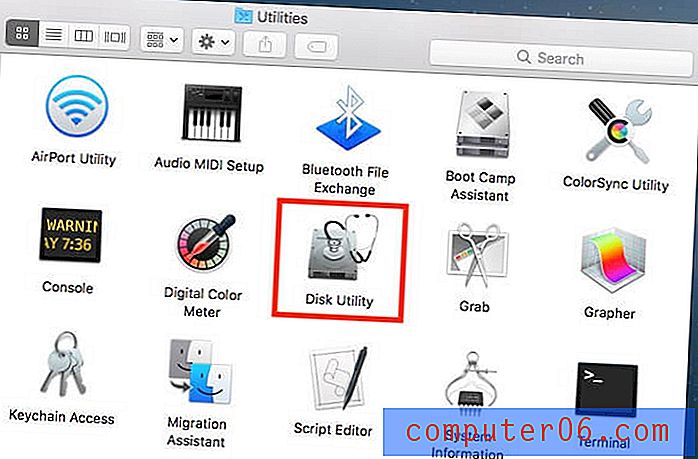
Paso 2: resalte su unidad externa y haga clic en "Borrar".
Asegúrese de que su unidad esté conectada. Debería aparecer en el panel izquierdo debajo de "Externo". Seleccione ese disco y haga clic en el botón "Borrar", el resaltado en rojo en la captura de pantalla a continuación.
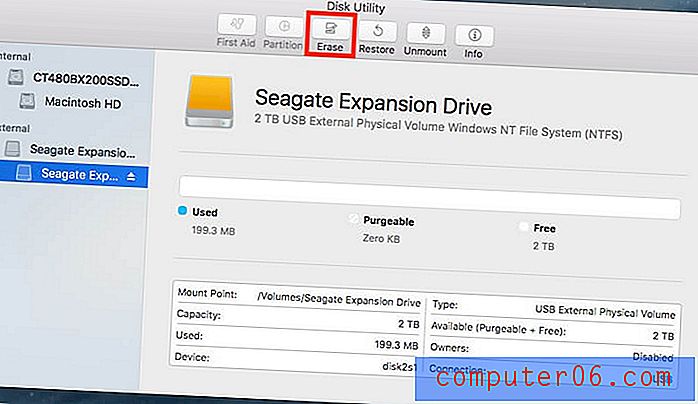
Nota: si su disco duro no se muestra en el panel izquierdo, debe estar oculto. Haga clic en este icono en la esquina superior izquierda y seleccione "Mostrar todos los dispositivos".

Paso 3: Seleccione "Mac OS Extended (Journaled)" en Formato.
Aparecerá una nueva ventana preguntando a qué sistema de archivos le gustaría formatear la unidad externa. Por defecto, es el Sistema de archivos de Windows NT (NTFS). Seleccione el que se muestra a continuación.
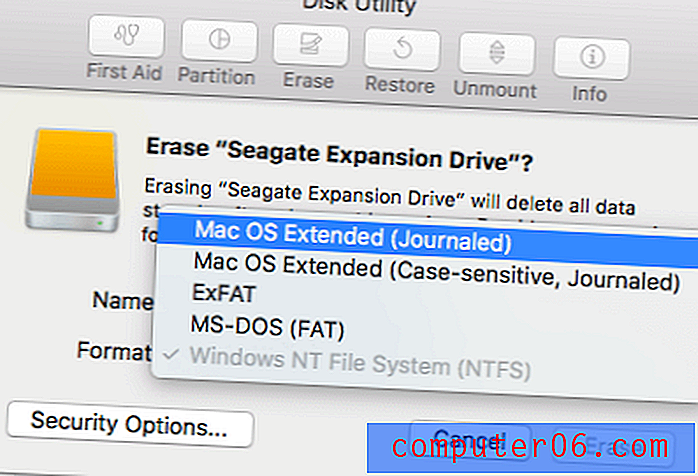
Consejo profesional: si desea utilizar la unidad externa para Mac y PC, también puede seleccionar "ExFAT". También puede cambiar el nombre de su unidad externa aquí.

Paso 4: Espere hasta que se complete el proceso de borrado.
Para mí, tardé menos de un minuto en formatear mi expansión Seagate de 2 TB.
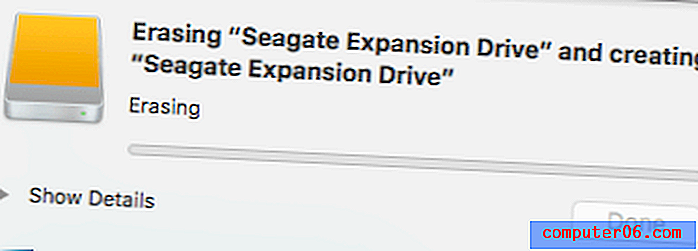
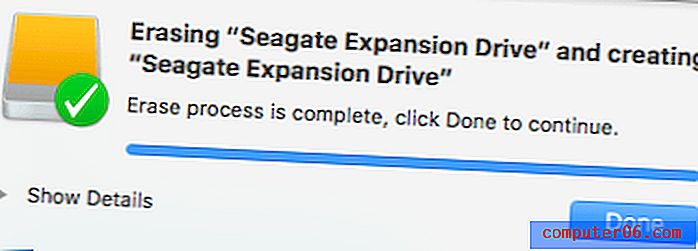
También puede verificar si el formato fue exitoso. Haga clic derecho en el icono de su unidad externa en el escritorio de Mac, luego seleccione "Obtener información". En "Formato", debería ver un texto como este:
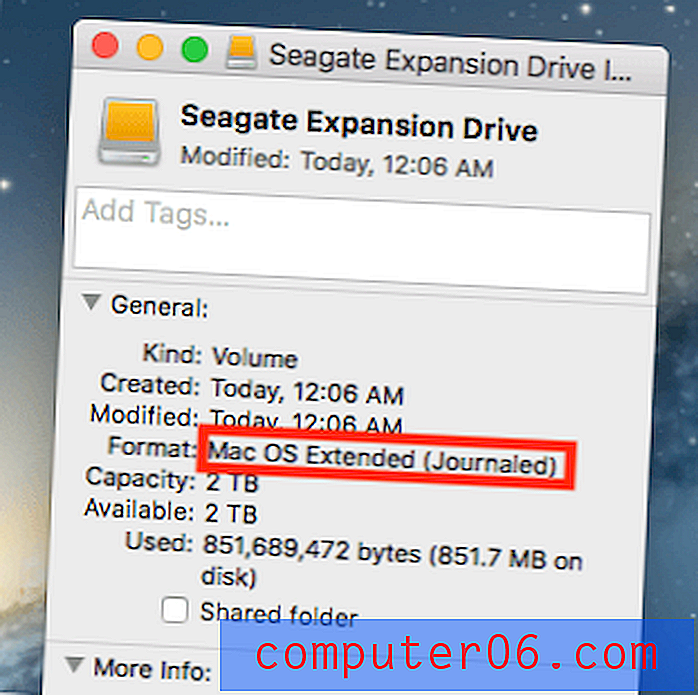
¡Felicidades! Ahora su unidad externa ha sido formateada para ser totalmente compatible con Apple macOS, y puede editar, leer y escribir archivos en ella como desee.
Cómo particionar un disco duro externo en Mac
Si desea crear múltiples particiones en su disco duro externo (de hecho, debería hacerlo para una mejor organización de archivos), aquí hay una guía paso a paso:
Paso 1: resalte su unidad y haga clic en "Partición" en la Utilidad de Discos.
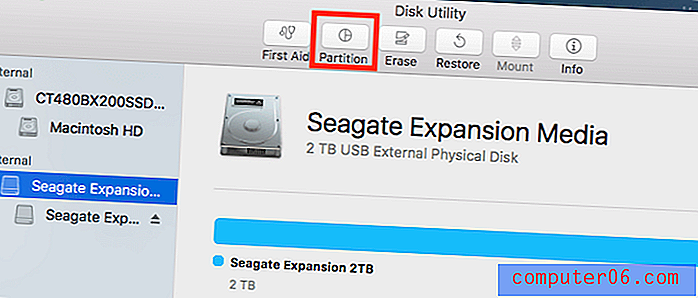
Abra la aplicación Disk Utility y resalte su disco duro externo. Asegúrese de seleccionar el icono del disco justo debajo de "Externo". Si selecciona el que está debajo, la opción Partición aparecerá atenuada y no se podrá hacer clic.
Actualización de febrero de 2020 : muchos de ustedes informaron que el botón "Partición" siempre está atenuado. Esto se debe a que su unidad externa aún no se ha formateado / borrado en un sistema de archivos compatible con Mac. Aquí se explica cómo hacer que se pueda hacer clic en el botón "Partición". Estoy usando mi nueva unidad flash como ejemplo.
Paso 1.1: haga clic en Borrar .
Paso 1.2: En Esquema, seleccione Apple Partition Map . Además, en Formato, asegúrese de haber seleccionado Mac OS Extendido (Registrado) . 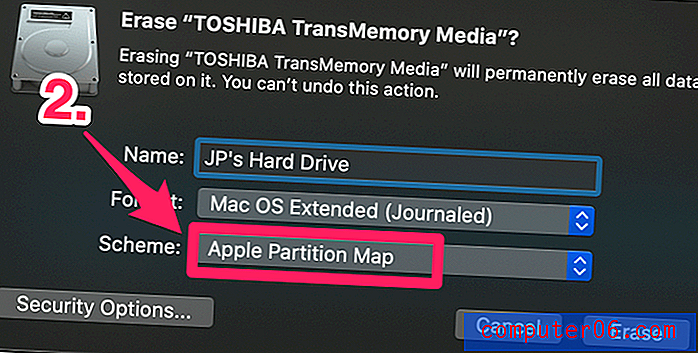
Paso 1.3: Presione Borrar, espere hasta que se complete el proceso. 
Ahora debería poder hacer clic en el botón "Partición". Siga los pasos a continuación para continuar. 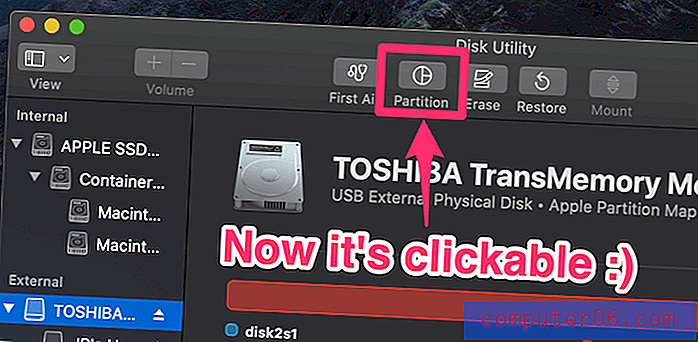
Paso 2: Agregue particiones y asigne volumen para cada una.
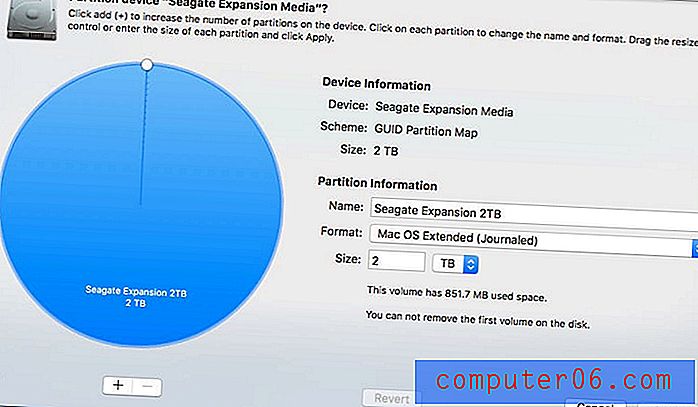
Después de hacer clic en "Partición", verá esta ventana. Ubicado a la izquierda hay un gran círculo azul con el nombre de su unidad externa junto con su tamaño de volumen. Lo que debe hacer a continuación es hacer clic en el botón Agregar "+" para aumentar el número de particiones en su disco externo. Luego asigne el volumen deseado a cada partición. Puede hacerlo haciendo clic en el pequeño círculo blanco y arrastrándolo. Después de eso, puede cambiar el nombre de cada partición y definir un sistema de archivos para ella.
Paso 3: confirma tu operación.
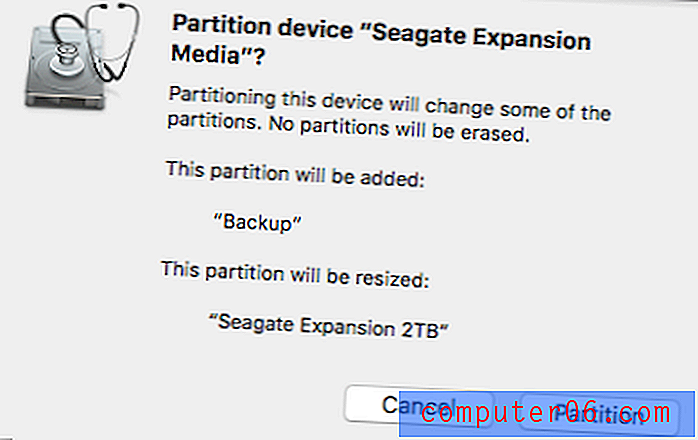
Una vez que presiona "Aplicar", aparece una nueva ventana pidiéndole su confirmación. Tómese unos segundos para leer la descripción del texto para asegurarse de que refleje lo que pretende hacer, luego haga clic en el botón "Partición" para continuar.
Paso 4: Espere hasta que diga "Operación exitosa".
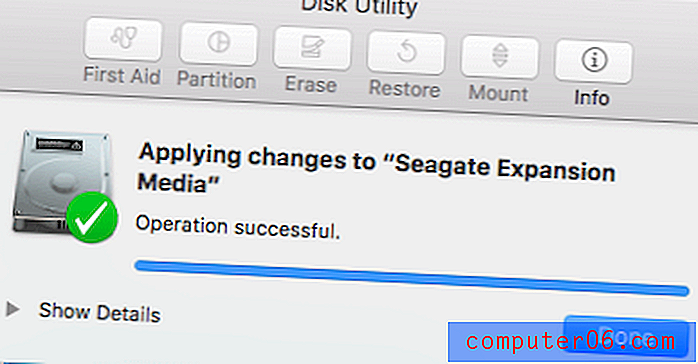
Para verificar si la operación es realmente exitosa, vaya al escritorio de su Mac. Debería ver aparecer varios íconos de disco. Elegí crear dos particiones en mi Seagate Expansion: una para copia de seguridad y otra para uso personal. Puede encontrar más información en esta publicación: Cómo hacer una copia de seguridad de Mac en un disco duro externo.
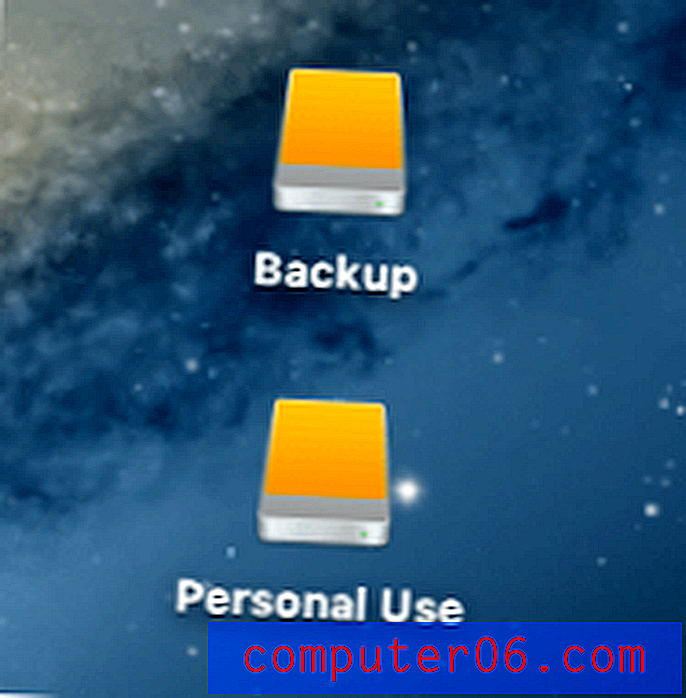
Eso concluye este artículo tutorial. Espero que le sea útil. Como siempre, avíseme si tiene algún problema durante el proceso de formateo o partición.