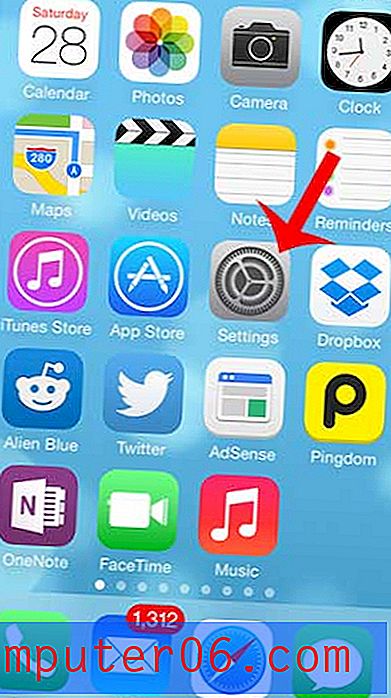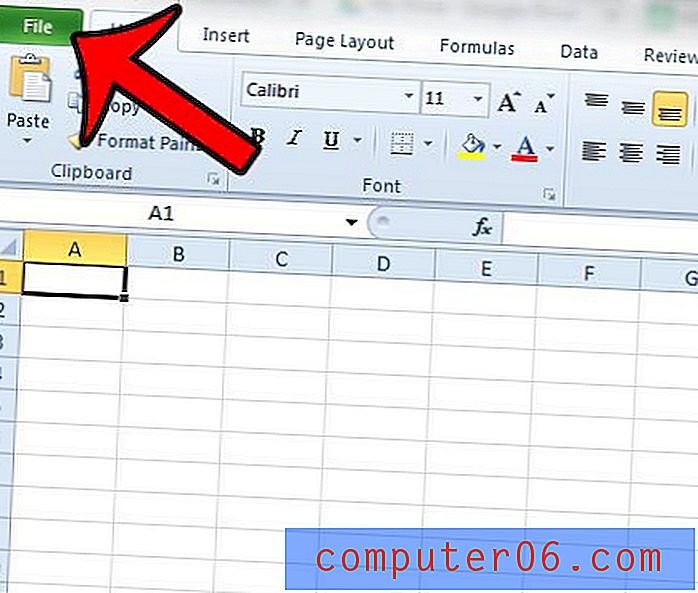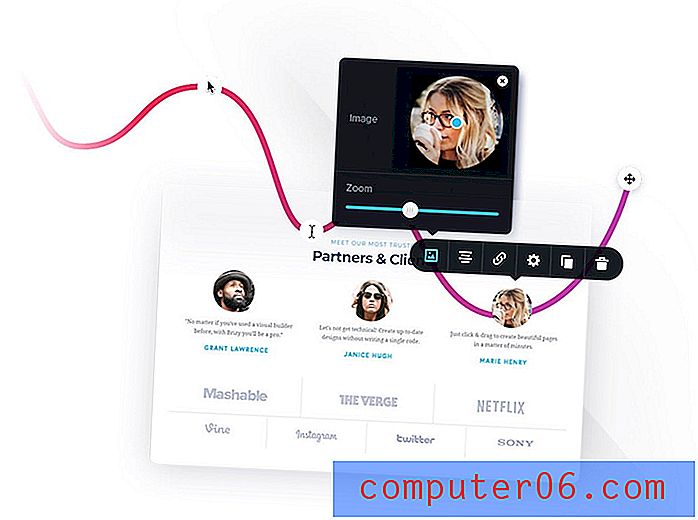Tipografía con perspectiva: aprenda a manejar la herramienta de cuadrícula de perspectiva de Illustrator
Hoy veremos cómo usar la cuadrícula de perspectiva en Adobe Illustrator. Esta herramienta sorprendente y bastante nueva le permite fluir automáticamente elementos vectoriales en una cuadrícula tridimensional preconstruida.
Puede pensar que necesita ser un artista para usar esta herramienta, pero de hecho hay todo tipo de usos prácticos en el diseño diario. Lo usaremos para diseñar algún tipo como en el ejemplo anterior.
Explore los elementos de Envato
¿Qué es la herramienta de cuadrícula de perspectiva?

La herramienta de cuadrícula de perspectiva se lanzó como parte de Illustrator CS5. Para ver qué es, abra un nuevo documento en blanco y presione Mayús + P para seleccionar la herramienta. Esto debería aparecer automáticamente lo que parece la esquina de un cubo grande justo en el medio de su documento.
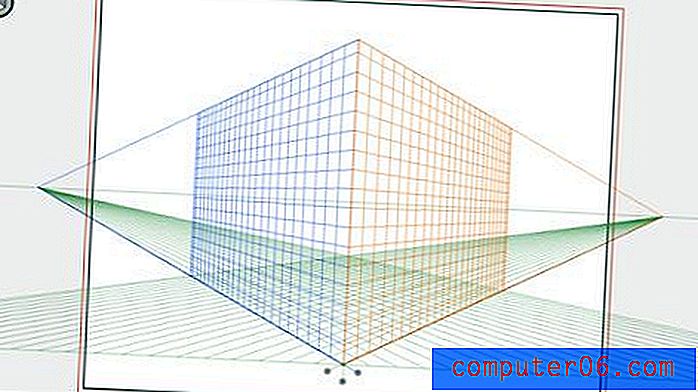
Estos planos hacen que la creación de ilustraciones en perspectiva sea muy fácil. Es importante tener en cuenta que son más que guías, que simplemente proporcionan pistas visuales, esta cuadrícula es en realidad un elemento en vivo que sesga su obra de arte para usted en tiempo real. Es una herramienta realmente fantástica que puede ahorrarle muchos problemas al tratar de sesgar algo manualmente a una perspectiva realista.
¿Como lo uso?
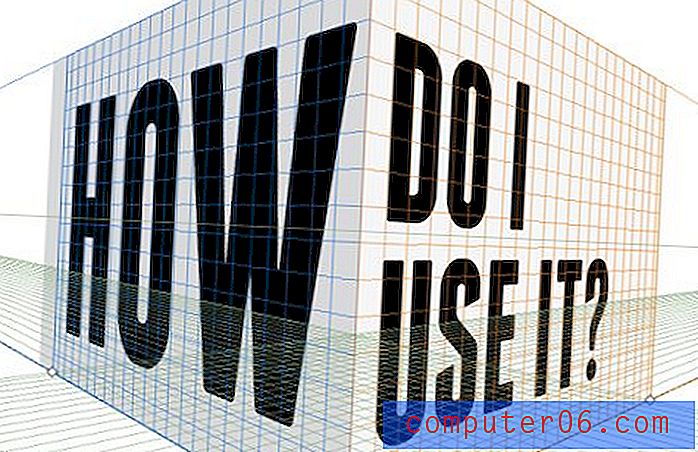
Lo primero que debe saber es que la cuadrícula es totalmente ajustable. Con la herramienta de cuadrícula de perspectiva seleccionada, puede hacer clic en cualquiera de los muchos controles en la superposición de cuadrícula y ajustarla a su gusto. Puedes mover el punto de fuga, desplazar los planos, todo está bajo tu control.
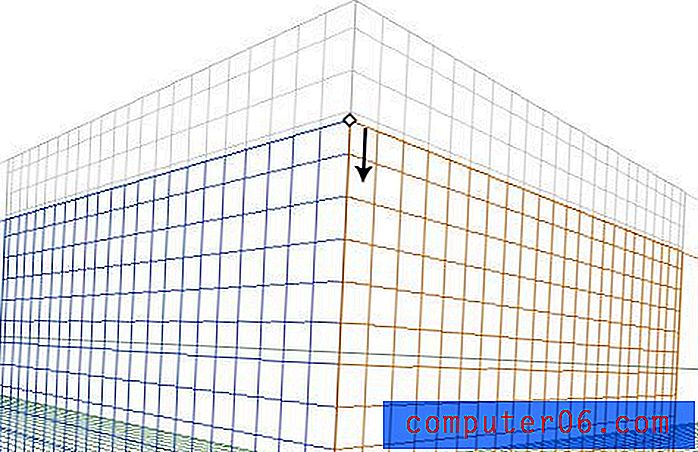
Cerca del centro inferior de la cuadrícula, encontrará las manijas para mover cada plano hacia adelante y hacia atrás en el espacio 3D. Cada uno de estos controladores tiene tres estados posibles que se pueden alternar mediante una Opción + Clic (Control + Clic en una PC). Los tres estados son color sólido, cuadrícula o invisible. Aquí he configurado cada una de las manijas en un estado diferente para que pueda ver la diferencia. El plano izquierdo es de color sólido, el derecho es invisible y el inferior está configurado en cuadrícula.
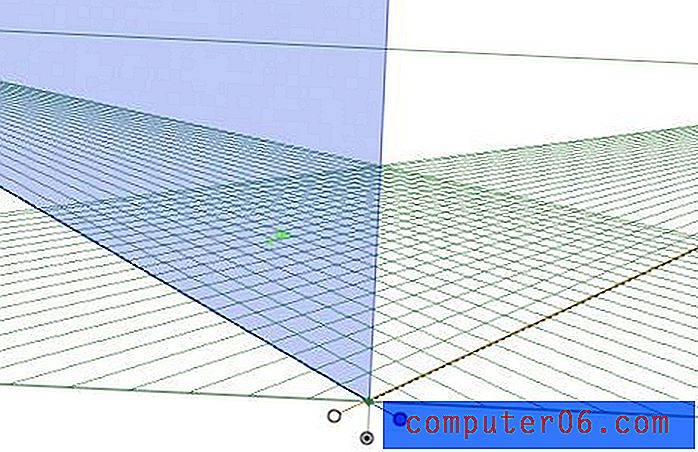
Dibujando en la cuadrícula
Dibujar en la cuadrícula es bastante fácil, pero el proceso es un poco peculiar, por lo que puede frustrarse y confundirse fácilmente si no sabe lo que está haciendo. Digamos que queremos colocar un rectángulo a lo largo de uno de los planos, primero tenemos que seleccionar el plano adecuado haciendo clic en él en el pequeño widget de Cuadrícula de perspectiva que debería ver flotando sobre su mesa de trabajo. En la siguiente captura de pantalla, tengo el plano correcto seleccionado, por lo que todo lo que dibuje se ajustará automáticamente a este ángulo.
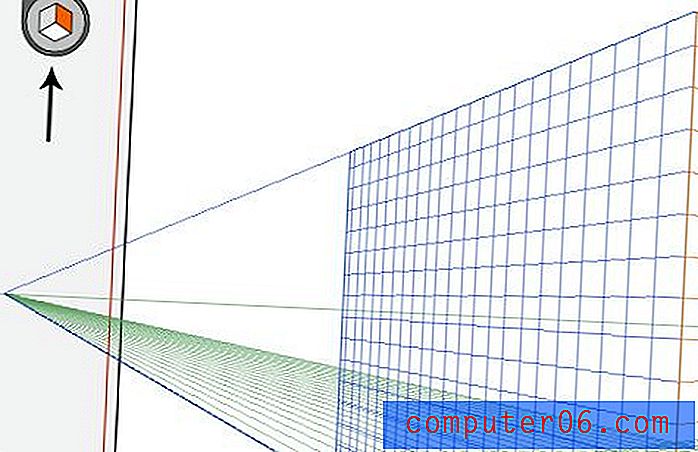
Y efectivamente, si tomo mi Herramienta Rectángulo y empiezo a crear una forma, se sesga automáticamente a la cuadrícula. Tenga en cuenta que estoy dibujando la forma como siempre, Illustrator está haciendo el 100% del trabajo pesado para los cálculos y ajustes de perspectiva.
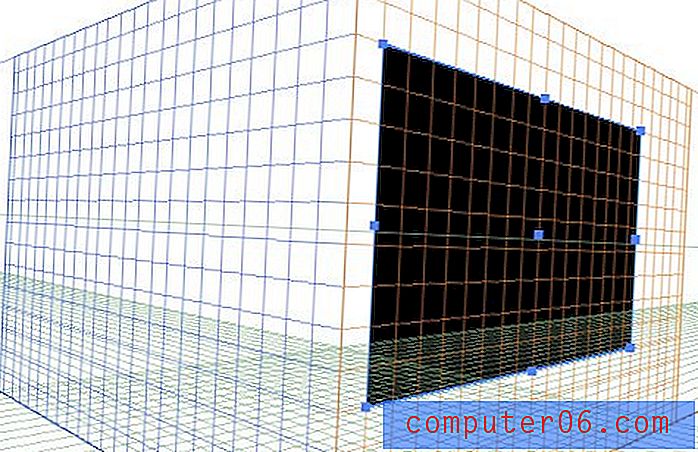
Esto funciona con todo lo que quieras crear. Rectángulos, círculos, estrellas, incluso formas personalizadas. Todas sus ilustraciones vectoriales pueden adaptarse fácilmente a la escena tridimensional que está tratando de crear.
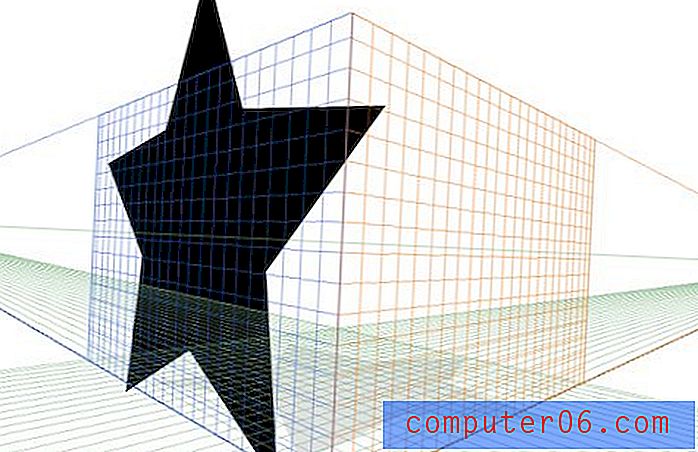
Arrastrando elementos a la cuadrícula
Si alguna vez ha intentado crear obras de arte con una perspectiva tridimensional, entonces sabe que a menudo es mucho más fácil crear lo que quiere en una versión plana y luego sesgarlo en perspectiva después. Afortunadamente, Illustrator le permite tomar esta ruta también.
Para ver cómo funciona esto, comencemos haciendo un montón de elementos vectoriales simples. Aquí hay un grupo de estrellas que funcionarán perfectamente:

En este punto, es bueno asegurarse de que su diseño sea más o menos como lo querrá en la versión final. De hecho, puedes mover piezas en el modo Perspectiva, pero es mucho más fácil desde aquí. Una vez que haya alineado sus estrellas, es hora de presionar Comando + Mayús + I para que aparezca la cuadrícula de perspectiva.

Con su herramienta de cuadrícula de perspectiva seleccionada, puede pensar que puede arrastrar los elementos, pero eso no funciona. Debe mantener presionada la tecla Comando para activar la Herramienta de selección de perspectiva (o ir manualmente y seleccionar esta herramienta en la paleta). Ahora puede hacer clic en su obra de arte (asegúrese de seleccionar el plano adecuado) y arrastrarla a la cuadrícula. En este punto, se sesgará automáticamente en el espacio 3D.
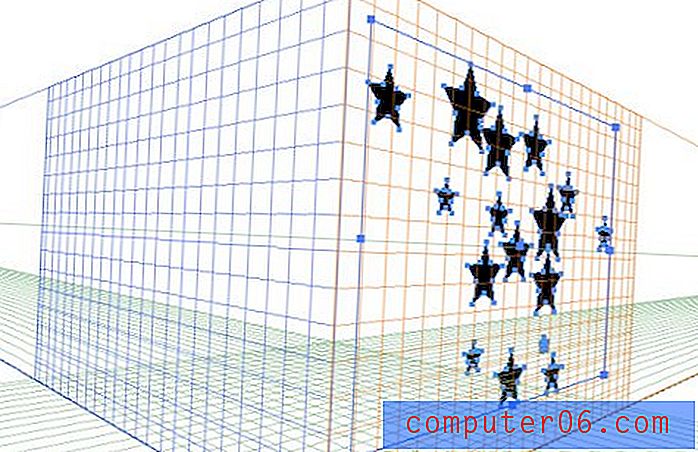
Para retroceder y ajustar su obra de arte una vez que la haya colocado, asegúrese de agarrar una vez más la Herramienta de selección de perspectiva, usando la Herramienta de selección directa expandirá la obra de arte en la perspectiva original, lo que no queremos en este momento . Desde aquí, puede hacer clic y arrastrar o usar las teclas de flecha para empujar la ilustración vectorial. Si coloca varias piezas separadas como lo hice, se agruparán automáticamente. Simplemente haga triple clic en un elemento para editarlo individualmente, aparte del grupo.
Trabajando con tipo
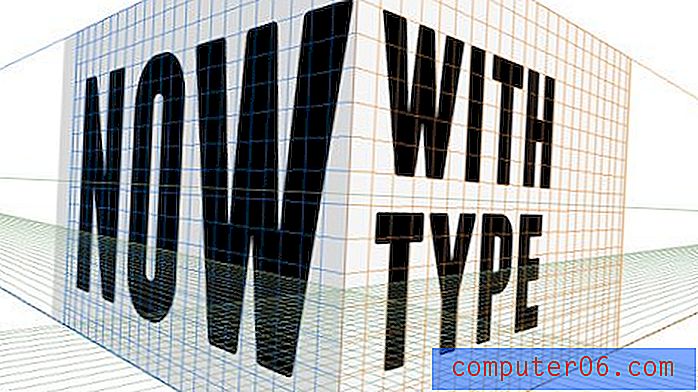
Una de mis cosas favoritas sobre esta herramienta es que hace que el tipo de inclinación sea tan fácil. Incluso si desea utilizar el tipo sesgado en Photoshop, puede ser más fácil comenzar aquí y traer el objeto como un objeto inteligente.
Para tener una idea de este proceso, construyamos la imagen del título para esta publicación. Comience usando el conocimiento que ya ha adquirido para dibujar un cuadro 3D como el que se muestra a continuación. Básicamente, agarré mi herramienta de rectángulo y dibujé un cuadro sobre el plano derecho, y luego hice otro rectángulo ligeramente más oscuro sobre el plano izquierdo.
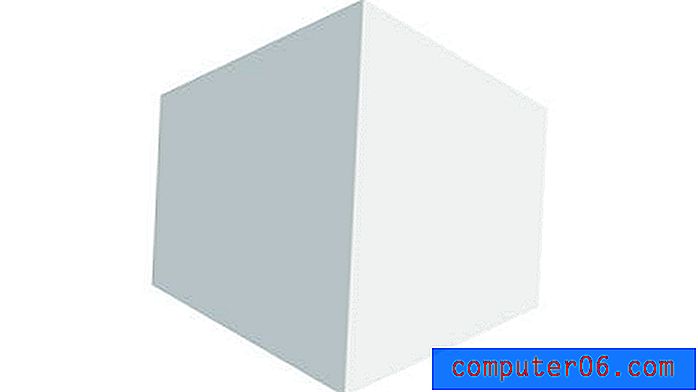
Luego, en una capa o documento separado, comience a trabajar en un buen bloqueo de texto. Utilicé Franchise Bold y Adobe Garamond Pro Italic para mis dos tipos de letra y puse una línea divisoria simple. Tenga en cuenta que esto es, de hecho, texto seleccionable en vivo mezclado con arte vectorial. Todos estos objetos pueden ser puestos en perspectiva de una vez.
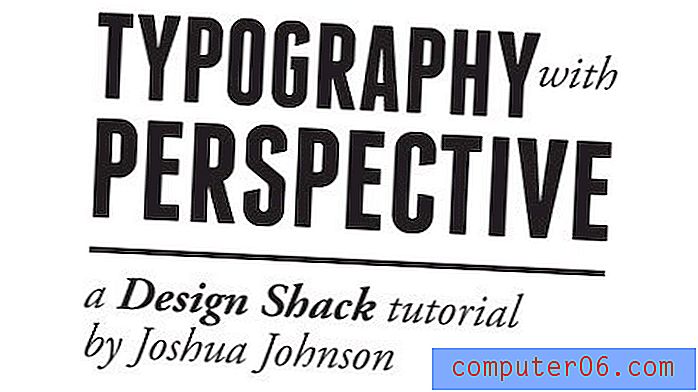
Pegue el bloqueo de texto en su documento o capa con el cubo de antes y active la Herramienta de cuadrícula de perspectiva. Antes de continuar, asegúrese de hacer clic en el plano correcto en el pequeño widget.
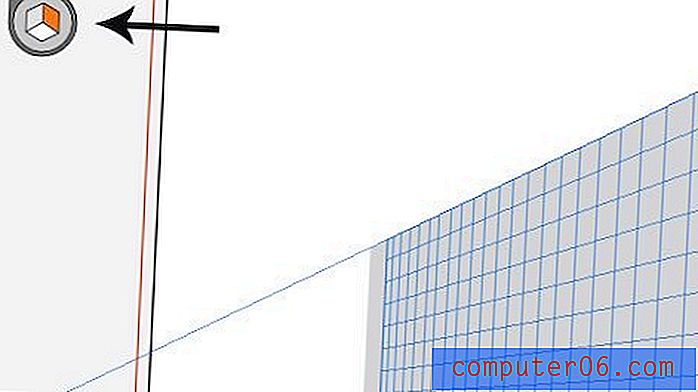
Ahora active su herramienta de selección de perspectiva (mantenga presionada la tecla Comando) y haga clic / arrastre el texto al plano. Voila, tu texto debería fluir directamente a la forma de tu cubo.

Repita estos pasos con un texto para el otro lado del cubo y estará listo para comenzar. Una vez que hayas terminado, oculta la cuadrícula de perspectiva con Command-Shift-I (recuerda este atajo, ¡es realmente molesto cuando no puedes hacer que esa cuadrícula desaparezca!).

Trabajando en Photoshop
Nuestra obra de arte se ve genial tal como está, pero quiero llevarla al siguiente nivel con algo de contraste mientras exagero el efecto 3D con un poco de profundidad de campo borroso. Para comenzar, simplemente pegue su cubo en Photoshop sobre un fondo oscuro. Para darle una bonita viñeta, puse una sombra interior en la capa de fondo.

Luego, copie la capa del cubo y vaya a Filtro> Desenfocar> Desenfoque de lente y toque el radio hasta que le guste la intensidad general del efecto de desenfoque.
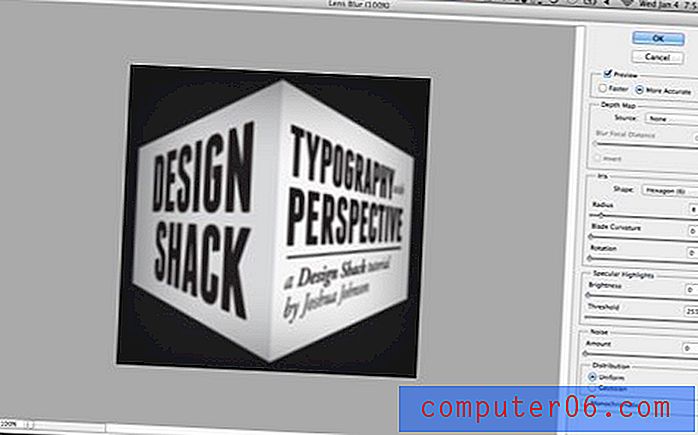
Esta parte es un poco complicada, así que presta mucha atención. Debería tener una capa de cubo ahora que esté borrosa y que no esté borrosa en absoluto. Aplique una máscara a la capa borrosa y use un degradado reflejado para enmascarar el centro de la capa de modo que solo los lados estén borrosos. Tu máscara debería verse así:
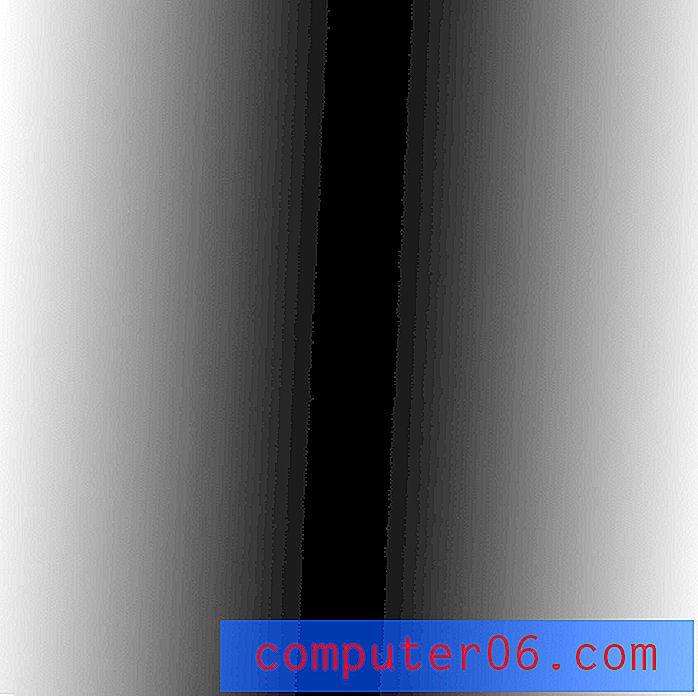
Desde aquí, vuelva a duplicar la capa no borrosa, luego presione Comando y haga clic en la máscara de capa que acaba de crear para convertirla en una selección. Con esa selección activa, presione Comando-F para volver a ejecutar el filtro de desenfoque, esta vez solo en el área seleccionada. Ahora deshaga su capa de desenfoque original con la máscara.
La razón por la que hicimos esto es que ocultar un desenfoque de lente puede producir algunos efectos desordenados. En mi experiencia, es mejor crear una selección, luego aplicar el desenfoque solo al área seleccionada.

Todo terminado
Ahí lo tienes, tu imagen ahora debería parecerse a la de abajo. Has creado un objeto 3D muy sesgado sin la molestia de tratar de transformar tus objetos manualmente en una perspectiva convincente. ¡Buen trabajo!

Conclusión
Si no sabe lo que está haciendo, trabajar con la herramienta de cuadrícula de perspectiva puede parecer más problemático de lo que vale. Después de todo, una transformación manual no es tan difícil en Photoshop si tienes buen ojo para la perspectiva. Sin embargo, tenga en cuenta que este fue un ejemplo simple y que los beneficios de usar esta herramienta aumentan exponencialmente a medida que su obra de arte se vuelve cada vez más compleja.
Lo mejor de la herramienta Cuadrícula de perspectiva es que todas sus ilustraciones y texto permanecen completamente editables, incluso punto por punto. También es increíblemente fácil regresar más tarde y cambiar de opinión sobre la posición de un objeto, empujándolo hacia adelante o hacia atrás en la escena. Esto no es muy fácil en absoluto con un objeto tradicionalmente sesgado.
Si disfrutaste este tutorial, deja un comentario a continuación y háznoslo saber. ¿Alguna vez ha usado la herramienta de cuadrícula de perspectiva antes? ¿Le ayudó este artículo a comprender algunos usos potenciales de esta herramienta?