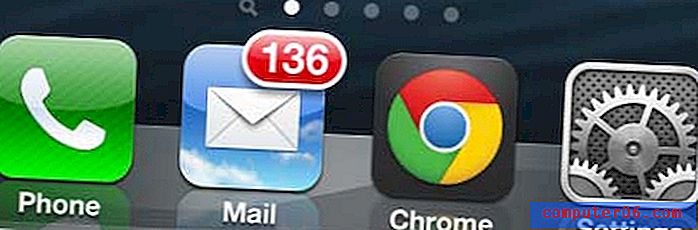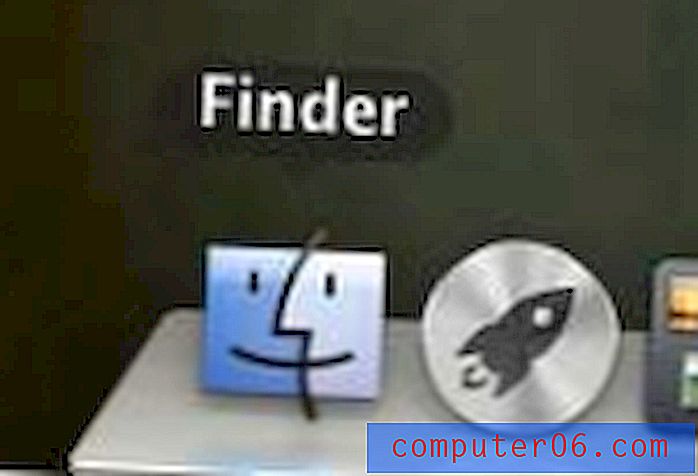Cómo usar la página X de la numeración de páginas Y en Word 2013
Los números de página son una parte organizativa importante de muchos documentos, y su escuela o empresa pueden requerirlos para cualquier documento que envíe. Si bien puede estar familiarizado con la adición de números de página en Word 2013, es posible que deba agregarlos en un formato llamado “Página X de numeración de páginas Y”.
Este estilo de numeración de páginas es útil tanto para identificar el posicionamiento de una página individual si las páginas se vuelven desordenadas, como para que el lector sepa cuántas páginas hay en el documento. Nuestra guía a continuación le mostrará cómo comenzar a usar el estilo de numeración "página X de Y" en Word 2013.
Uso de la página X de la numeración de páginas Y en Word 2013
Los pasos en el siguiente artículo agregarán la numeración de páginas a cada página de su documento de Word en el formato "Página X de Y". Esto es útil para alertar a sus lectores sobre el número total de páginas en el documento, lo que puede ser beneficioso si el documento no está vinculado o si existe la posibilidad de presentarles un documento incompleto.
Aquí se explica cómo usar la numeración de la página X de Y en un documento de Word 2013:
- Abra el documento en Word 2013.
- Haga clic en la pestaña Insertar en la parte superior de la ventana.
- Haga clic en el botón Número de página en la sección Encabezado y pie de página de la cinta.
- Seleccione la ubicación donde desea que aparezca la numeración de la página. Tenga en cuenta que no tiene la opción para el estilo “Página X de Y” si usa la opción Seleccionar márgenes de página .
- Desplácese hacia abajo hasta la sección Página X de Y, luego seleccione la ubicación del encabezado que satisfaga sus necesidades.
Estos pasos se muestran a continuación con imágenes:
Paso 1: abre tu documento en Word 2013.
Paso 2: haz clic en la pestaña Insertar en la parte superior de la ventana.
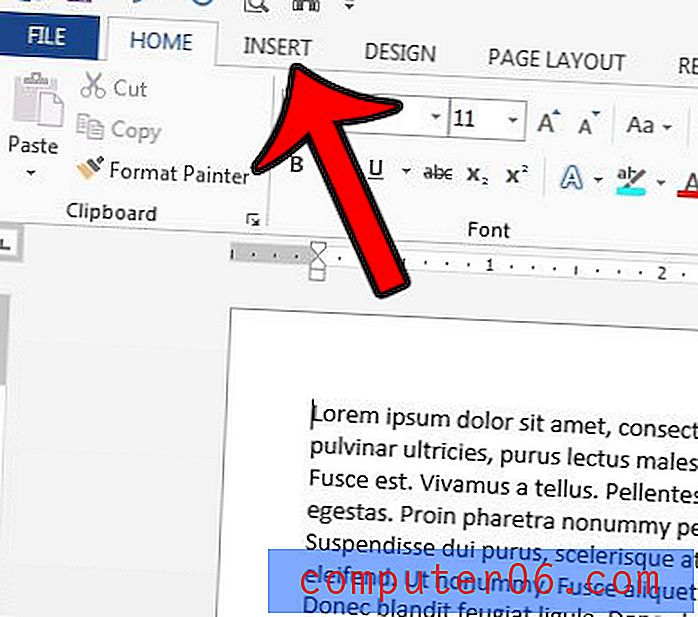
Paso 3: haga clic en el botón Números de página en la sección Encabezado y pie de página de la cinta.
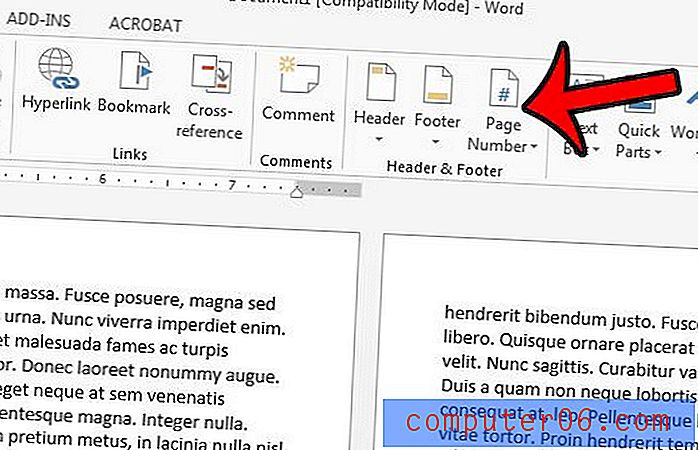
Paso 4: Seleccione la ubicación para los números de página. No tendrá la opción "Página X de Y" si selecciona los márgenes de página como su ubicación.
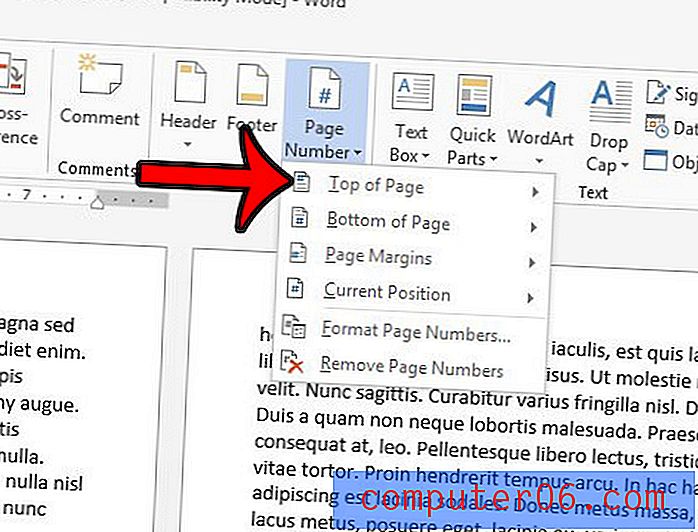
Paso 4: desplácese hacia abajo hasta la sección Página X de Y, luego seleccione la ubicación preferida para los números de página.
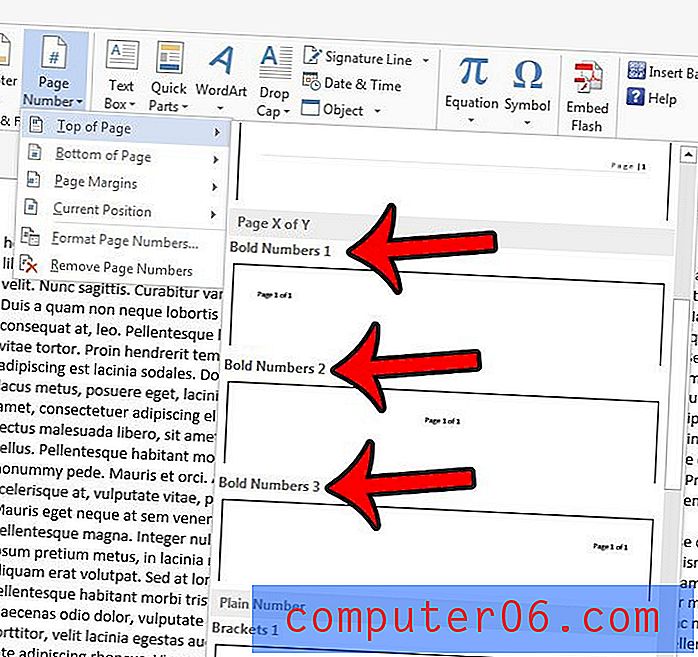
Si seleccionó la opción Parte superior de la página o Parte inferior de la página, el encabezado o pie de página ahora debería ser la sección activa del documento. Puede ajustar el formato de sus números de página seleccionando el texto del número de página, luego haciendo clic en la pestaña Inicio sobre la cinta y ajustando las opciones de fuente. Una vez que haya terminado, puede volver al cuerpo del documento haciendo clic en el botón Cerrar encabezado y pie de página en la pestaña Diseño de herramientas de encabezado y pie de página .
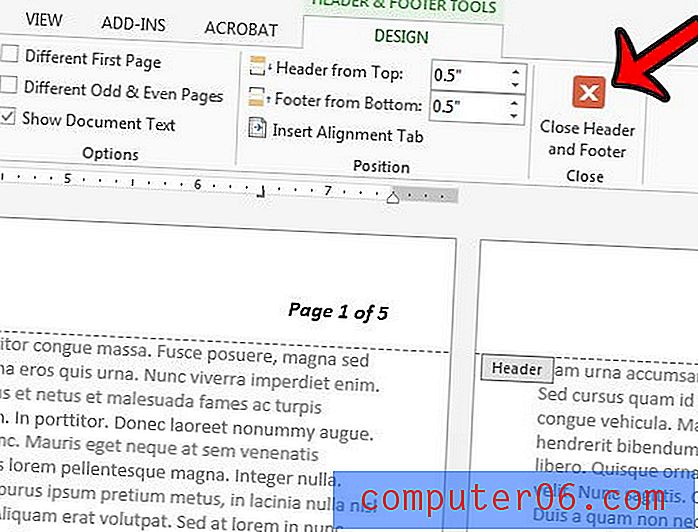
Microsoft Word 2013 tiene algunas herramientas de edición de imágenes que puede usar directamente desde su documento. Por ejemplo, aprenda a recortar una imagen en Word 2013 para eliminar partes no deseadas de la imagen del documento.