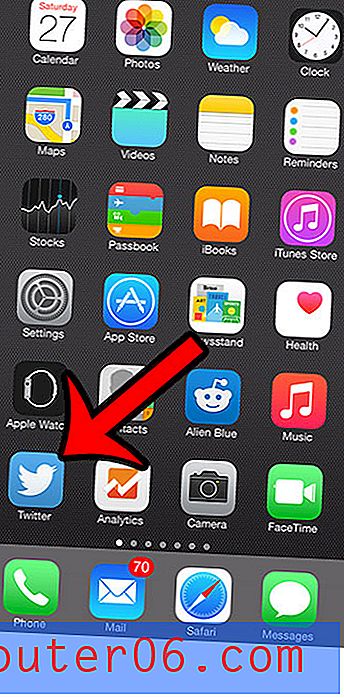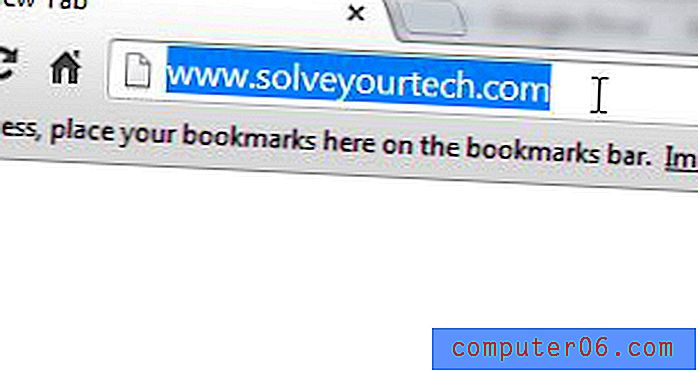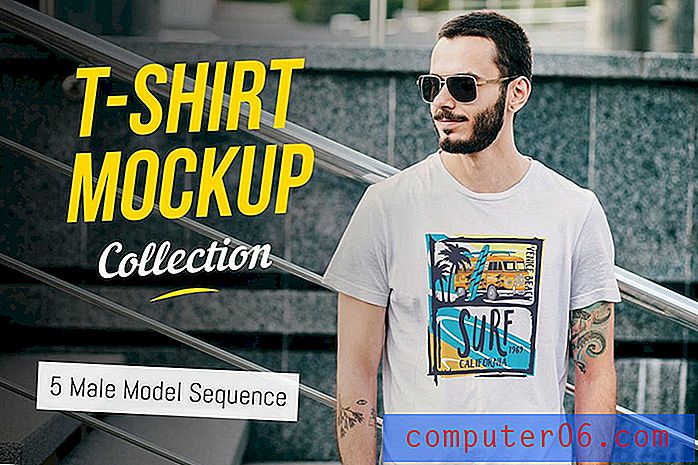El mejor software de máquina virtual
Por qué deberías confiar en mí
Mi nombre es Adrian, y escribo sobre temas tecnológicos en SoftwareHow y otros sitios. He trabajado en TI desde los años 80, brindando capacitación y soporte para empresas y particulares, y he pasado mucho tiempo con DOS, Windows, Linux y macOS, utilizando cada uno a largo plazo. Digamos que amo la tecnología. Actualmente tengo un iMac 2009 y un MacBook Air 2014.
Cuando cambié por primera vez de Windows a Linux a principios de 2003, todavía había algunas aplicaciones de Windows que necesitaba usar la mayor parte del tiempo. Estaba descubriendo muchos programas de Linux que me encantaban, pero no había encontrado alternativas para algunos viejos favoritos.
Así que experimenté con la mejor manera de manejar eso. Configuré mi computadora portátil como arranque dual, de modo que tanto Windows como Linux se instalaron, y pude elegir cuál usar cada vez que encendí mi computadora. Eso fue útil, pero tomó tiempo. Se sentía demasiado trabajo si solo quería usar una sola aplicación durante unos minutos.
Así que experimenté con el software de virtualización, comenzando con el VMware Player gratuito. Encontré esa aplicación un poco limitada, pero no estaba lista para gastar dinero en la versión completa. Así que probé la opción gratuita, VirtualBox. Hizo todo lo que necesitaba y lo usé durante algunos años hasta que me desconecté por completo de Windows. Después de eso lo usé para probar nuevas versiones de Linux sin arriesgar mi máquina de trabajo.
En el camino, a veces experimenté con WINE, un programa que te permite ejecutar aplicaciones de Windows sin tener Windows instalado. Logré ejecutar bastantes aplicaciones de Windows de esa manera, incluido Ecco Pro y el antiguo favorito. Pero a menudo fue bastante trabajo, y no todas las aplicaciones funcionaron. Si bien me encantó la idea de WINE, normalmente me encontré usando VirtualBox.
Con esa experiencia de ejecutar software de virtualización en Linux hace años, tenía muchas ganas de probar las opciones hoy. Sigue leyendo para descubrir lo que amaba y lo que no.
Lo que necesita saber por adelantado sobre las máquinas virtuales
Una máquina virtual (VM) es una computadora emulada en un programa de software. Piense en ello como una computadora dentro de una computadora, o un software que finge ser hardware. Es un sustituto para comprar una nueva computadora física. Es menos costoso y, a menudo, más conveniente. El disco duro virtual es solo un archivo en su disco real, y una parte de su RAM, procesador y periféricos reales se comparten con la VM.
En la terminología de virtualización, su computadora real se llama host y la máquina virtual se llama huésped. En mi caso, el host es MacBook Air con macOS High Sierra, y la VM invitada podría ejecutar Windows, Linux o incluso una versión diferente de macOS. Puede tener cualquier cantidad de máquinas invitadas instaladas.
Con esa breve explicación fuera del camino, ¿qué implicaciones de la vida real tiene eso para usted?
1. Una máquina virtual funcionará más lentamente que la máquina que la aloja.
Una emulación de software de una computadora no puede tener el mismo rendimiento que la computadora en la que se está ejecutando. Después de todo, el host comparte solo parte de su CPU, RAM y espacio en disco con el invitado.
Por el contrario, si instalara Windows directamente en su Mac utilizando Boot Camp, tendrá un acceso del 100% a todos los recursos de su computadora. Eso es importante cuando el rendimiento es la prioridad, por ejemplo, cuando se juega.
Las empresas de VM dedican mucho tiempo a ajustar su software para que Windows se ejecute lo más cerca posible de la velocidad nativa, y los resultados son impresionantes. ¿Cuánto más lento es Windows cuando se ejecuta en una máquina virtual? Depende del software que elija, y es una consideración importante que analizamos más a fondo.
2. La configuración inicial puede ser complicada con algunas aplicaciones de virtualización.
Si bien la instalación del software de virtualización no es más difícil que cualquier otra aplicación, poner en marcha Windows es más fácil en algunas plataformas que en otras. Aquí hay algunos problemas:
- Algunas plataformas no le permiten instalar Windows desde una unidad flash de instalación.
- Algunas plataformas tienen un modo de instalación fácil que hace la mayor parte del trabajo por usted, otras no.
- Algunas plataformas instalan controladores automáticamente, otras no.
Le contaremos sobre nuestras experiencias instalando Windows en cada plataforma.
3. Es posible que deba comprar otra licencia de Microsoft Windows.
Si no tiene una copia de repuesto de Windows, es posible que deba comprar otra licencia. En mi caso, una nueva copia de Windows 10 Home cuesta $ 176 AUD. Asegúrese de incluir ese costo en sus cálculos presupuestarios. Si planea instalar macOS o Linux, debería poder hacerlo de forma gratuita.
4. Protégete del malware.
Los usuarios de Mac generalmente están menos preocupados por los virus que los usuarios de Windows, y a menudo ni siquiera ejecutan software antivirus. Aunque los riesgos pueden ser menores, nunca debe tomar la seguridad a la ligera, nunca está 100% seguro. Por eso, si está a punto de instalar Windows en su Mac, asegúrese de instalar también una solución antivirus decente.
Quién debería (y no debería) obtener esto
En mi experiencia, la mayoría de las personas están contentas con el sistema operativo que utilizan. Después de todo, lo eligieron y esperan que haga todo lo que necesitan. Si eso lo describe, es posible que no encuentre ningún beneficio al ejecutar el software de virtualización.
¿Quién puede beneficiarse de ejecutarlo? Aquí hay unos ejemplos:
- Estás contento en tu Mac, pero hay algunas aplicaciones de Windows que quieres o necesitas ejecutar. Podría ejecutar Windows en una máquina virtual.
- Estás contento con Windows, pero tienes curiosidad sobre las Mac y quieres ver de qué se trata el alboroto. Puede instalar macOS en una máquina virtual.
- Su negocio depende de una aplicación que solo funciona en versiones anteriores de su sistema operativo, y no es factible actualizar la aplicación. Es sorprendente con qué frecuencia sucede esto. Puede instalar la versión del sistema operativo que necesita en una máquina virtual.
- Desea probar una nueva aplicación, pero le preocupa que su instalación pueda comprometer la integridad de su computadora de trabajo actual. Instalarlo en una máquina virtual es seguro. Incluso si bloquea o manguera su VM, su computadora de trabajo no se ve afectada.
- Eres un desarrollador y quieres asegurarte de que tu aplicación funcione en diferentes sistemas operativos o versiones anteriores de tu sistema operativo actual. La virtualización lo hace conveniente.
- Eres desarrollador web y quieres ver cómo se ven tus sitios web en navegadores que se ejecutan en diferentes sistemas operativos.
- Eres un administrador y quieres ver por ti mismo si el sitio web de tu empresa se ve bien en los navegadores que se ejecutan en otros sistemas operativos.
- Te encanta explorar nuevos programas y nuevos sistemas operativos, y no puedes tener suficiente de ellos. Ejecute tantas como desee en máquinas virtuales y cambie entre ellas fácilmente.
¿Encaja en alguna de esas categorías? Luego siga leyendo para descubrir qué solución de virtualización es la más adecuada.
Cómo probamos y elegimos
Comparar productos de software no siempre es fácil. Afortunadamente, las aplicaciones que cubrimos en este resumen tienen diferentes fortalezas, y vale la pena considerar cada una. No estamos tratando tanto de darle a estas aplicaciones una clasificación absoluta, sino de ayudarlo a tomar la mejor decisión sobre cuál le conviene mejor en un contexto comercial.
Así que probamos a mano cada producto, con el objetivo de comprender lo que ofrecen. A continuación se presentan los criterios clave que observamos al evaluar:
1. ¿Qué sistemas operativos son compatibles?
¿El software se ejecuta en Mac, Windows o ambos? Prestamos especial atención a los usuarios de Mac que desean ejecutar Windows, ya que pueden ser uno de los grupos más grandes interesados en la virtualización. También prestamos atención a la virtualización en Windows y a la instalación de sistemas operativos invitados que no sean Windows.
2. ¿Qué tan fácil es instalar Windows y otros sistemas operativos usando el software?
Instalar un sistema operativo es un gran trabajo, aunque espero que no sea uno que deba hacer regularmente. Como ya indiqué, hay una diferencia en la facilidad con que cada aplicación hace esto. Eso incluye desde qué medios puede instalar Windows, qué tan fácil es el proceso y si los controladores necesarios de Windows se instalan automáticamente.
3. ¿Qué tan fácil es ejecutar aplicaciones usando el software?
Si está utilizando la virtualización para obtener acceso a una aplicación en la que confía regularmente, desea que el proceso de lanzamiento de esa aplicación sea lo más sencillo y sencillo posible. Idealmente, no debería ser más difícil que lanzar una aplicación nativa. Algunas aplicaciones de VM le brindan más formas de hacerlo que otras.
4. ¿Es aceptable el rendimiento?
Igual de importante, una vez que la aplicación se está ejecutando, desea que responda. Idealmente, no debería sentirse más lento que ejecutar una aplicación nativa.
5. ¿Cuánto cuesta la aplicación?
No todos estarán dispuestos a gastar la misma cantidad de dinero en software de virtualización. Si su negocio depende de ello, lo verá como una inversión. Pero si solo planea incursionar, una opción gratuita puede ser bienvenida. Aquí hay un resumen rápido de los costos de las aplicaciones:
- Parallels Desktop Home $ 79.95
- VMware Fusion $ 79.99
- Parallels Desktop Pro y Business $ 99.95 / año
- VMware Fusion Pro $ 159.99
- VirtualBox gratis
6. ¿Qué tan bueno es su soporte técnico y al cliente?
Cuando surjan preguntas o se encuentren problemas, necesitará ayuda. Por supuesto, querrá comunicarse con los desarrolladores o el equipo de soporte a través de varios canales, incluidos el correo electrónico, el chat en vivo y el teléfono. Una base de conocimiento clara y detallada con preguntas frecuentes puede responder a todas sus preguntas sin la necesidad de más soporte. Del mismo modo, hacer preguntas a la comunidad de usuarios también puede ser muy útil, como a través de un foro moderado activamente.
El ganador para usuarios de Mac
La mejor opción: Parallels Desktop para Mac

Parallels Desktop para Mac es una aplicación de virtualización rápida y receptiva para macOS. Está diseñado para el usuario promedio, tiene un precio competitivo, viene con un gran soporte y hace que la instalación de Windows sea muy fácil.
Esa es una gran combinación de características, por eso la elegí como la ganadora para los usuarios de Mac. Hay varias versiones, desde $ 79.95.
Probé a fondo la mayoría de las funciones de esta aplicación, por lo que si desea obtener más detalles, consulte nuestra revisión completa de Parallels Desktop 13. También eche un vistazo a nuestros ganadores de Windows: también son competidores fuertes para los usuarios de Mac.
Por ahora, permítanme resaltar algunas características clave de la versión completa de Parallels Desktop que realmente me gusta y explicar por qué pueden ser importantes para usted.
Parallels Desktop hace que la instalación de Windows sea más fácil que la competencia
Después de instalar su software de virtualización, deberá instalar Windows. Esto es potencialmente difícil y requiere mucho tiempo, pero no con Parallels. Han hecho el proceso lo más simple posible.
En primer lugar, me permiten instalar Windows desde todos los medios de instalación, incluida una unidad flash. Ninguno de los competidores admite la instalación desde flash.
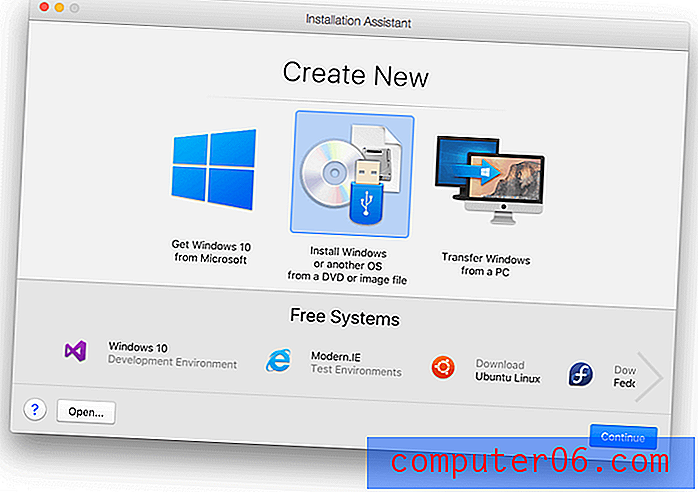
Después de insertar mi memoria USB y elegir la opción correcta, Parallels hizo la mayor parte del botón haciendo clic por mí. Me pidió que ingresara mi clave de licencia, y luego tuve que esperar a que finalizara el proceso. Todos los controladores fueron configurados para mí como parte del proceso automático.

Todo listo. Ahora solo necesito instalar mis aplicaciones de Windows.
Parallels Desktop facilita el inicio de aplicaciones de Windows
Parallels le ofrece una variedad de métodos para iniciar sus aplicaciones de Windows. Primero, haciendo clic en el icono de Parallels puede iniciar Windows. Desde allí, puede iniciar sus aplicaciones de Windows desde el menú de inicio, la barra de tareas o, sin embargo, normalmente inicia aplicaciones en Windows.
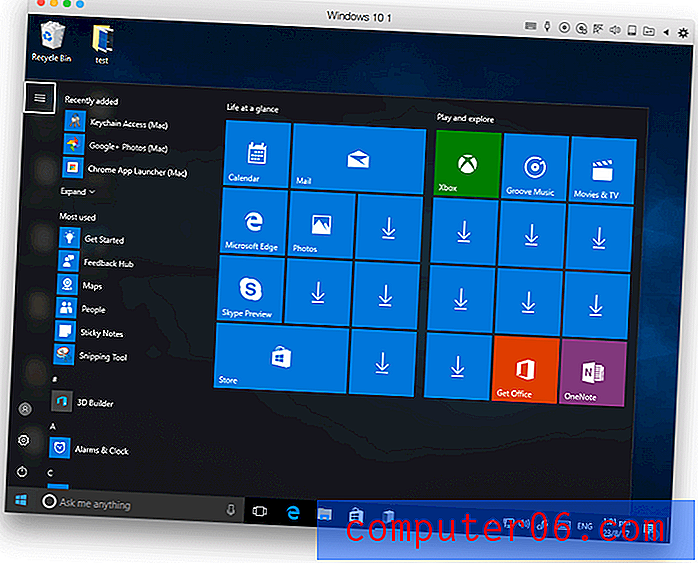
Si desea omitir la interfaz de Windows por completo, puede iniciar aplicaciones de Windows de la misma manera que inicia sus aplicaciones de Mac. Puede colocarlos en su base o buscarlos en Spotlight. Los ejecutan en su propia ventana, por lo que nunca necesita ver el escritorio de Windows o el menú de inicio.
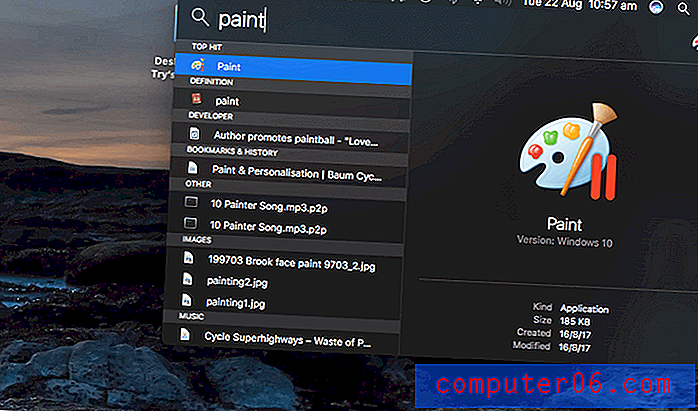

Parallels llama a esto "Modo de coherencia". Incluso puede colocar los íconos del escritorio de Windows en el escritorio de su Mac, pero después de probar esto, prefiero no tener tanta integración y mantener a Windows en su lugar.
Un buen detalle es que cuando hace clic derecho en un documento o imagen, las aplicaciones de Windows que pueden abrirlo se enumeran junto con sus aplicaciones de Mac.
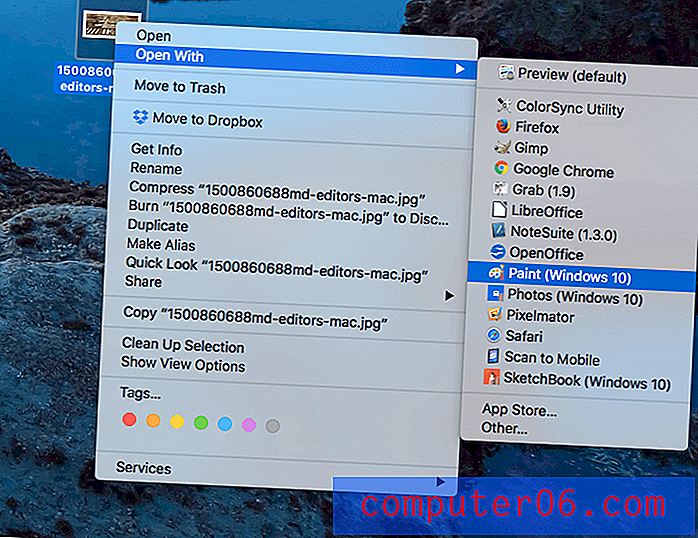
Parallels Desktop ejecuta aplicaciones de Windows a una velocidad casi nativa
No ejecuté ningún punto de referencia, pero me complace informar que Windows se sintió ágil y receptivo cuando se ejecutó en Parallels Desktop, incluso en mi iMac de ocho años. No experimenté ningún retraso o retraso al ejecutar el software comercial típico. Cambiar entre Mac y Windows fue perfecto e inmediato.
Parallels también hace todo lo posible por no ralentizar el software de su Mac. Cuando no está en uso, pausa la máquina virtual para reducir la carga en su computadora.
Parallels Desktop le permite ejecutar otros sistemas operativos
Si está interesado en ejecutar sistemas operativos que no sean Microsoft Windows, Parallels también se encargará de eso. Si desea más detalles, eche un vistazo a mi revisión completa de Parallels Desktop.
Es posible que desee ejecutar macOS en una máquina virtual. Eso puede ser útil si desea probar una nueva aplicación sin comprometer su máquina principal, o si tiene una aplicación que solo funciona en una versión anterior de OS X, digamos un programa de 16 bits que ya no es compatible.
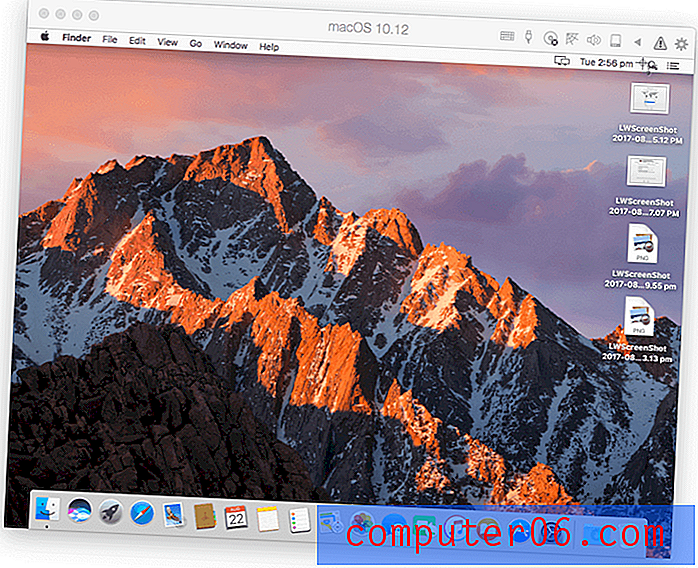
También probé Linux. Instalar Ubuntu fue sencillo. Se pueden instalar varias distribuciones de Linux con un solo clic.
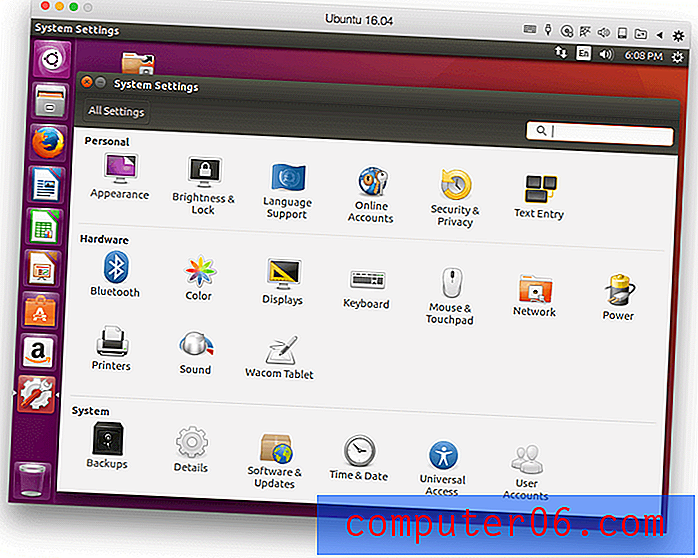
Sin embargo, ejecutar estos sistemas operativos bajo Parallels no se sintió tan receptivo como Windows. Me imagino que Parallels ha dedicado sus esfuerzos a ajustar su software a Windows, el sistema operativo que la mayoría de la gente compra para ejecutarlo.
Una vez que tenga varios sistemas operativos instalados, iniciarlos y cambiar entre ellos es muy sencillo. Puede ejecutar cada uno en su propia ventana o espacio.
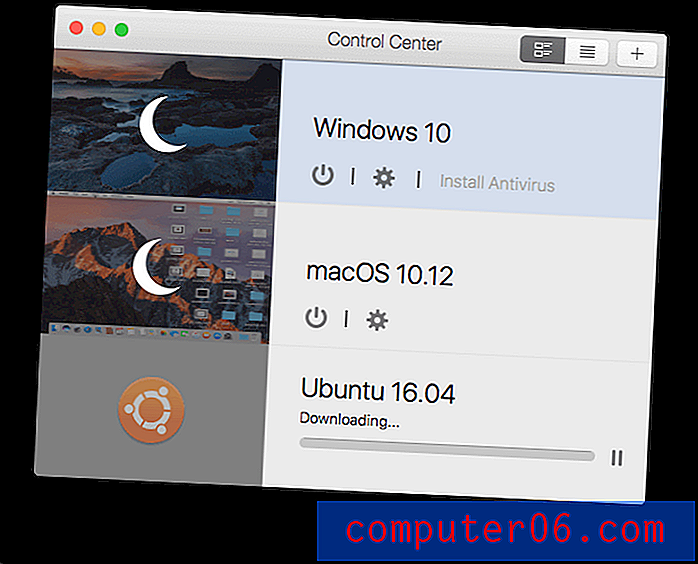
Parallels Desktop tiene una buena relación calidad-precio
La versión de inicio cuesta $ 79.99, que es un pago único. Esto es muy competitivo con la versión estándar de VMware Fusion, que cuesta $ 79.99.
Sin embargo, las versiones Pro y Business son suscripciones y cuestan $ 99.95 al año. Ninguna de las otras aplicaciones de virtualización usa el modelo de suscripción, y si no eres un fanático, es una razón para considerar VMware. Parallels Fusion Pro está dirigido a desarrolladores y usuarios avanzados que exigen el mejor rendimiento, y la edición Business incluye administración centralizada y licencias por volumen.
Hay otra opción sobre la que no leerá en el sitio web de la compañía: Parallels Desktop Lite está disponible como descarga gratuita desde Mac App Store. Le permite ejecutar macOS y Linux de forma gratuita, y Windows con una suscripción anual de $ 59.99 como compra en la aplicación. Esta es definitivamente la forma más económica de obtener Parallels, pero a costa de algunas características. Hay disponible una versión de prueba de 14 días y no se incluye una licencia de Windows.
Parallels ofrece un excelente soporte
A diferencia de VMware, Parallels ofrece soporte gratuito para sus productos, que está disponible a través de Twitter, chat, Skype, teléfono (Click-to-Call) y correo electrónico durante los primeros 30 días después de registrarse. Después de eso, puede obtener soporte por correo electrónico hasta por dos años a partir de la fecha de lanzamiento del producto. Si prefiere hablar con alguien, puede comprar soporte telefónico por $ 19.95 según sea necesario.
La compañía también le facilita encontrar respuestas a sus preguntas en sus materiales de referencia en línea. Proporcionan una base de conocimiento integral, preguntas frecuentes, guía de inicio y guía del usuario.

Obtenga Parallels Desktop para Mac
Los ganadores para usuarios de Windows
Parallels Desktop puede ser excelente para usuarios de Mac, pero no se ejecuta en Windows. VMware Fusion y VirtualBox sí, y cada uno tiene ventajas únicas. Son nuestros dos ganadores para los usuarios de Windows, y también son buenas opciones para los usuarios de Mac.
Me encontré con una buena comparación de las tres aplicaciones en un foro:
- Paralelos = nivel de consumidor
- VMware = nivel empresarial
- VirtualBox = Linux Nerd-level
Tanto VMware como VirtualBox encajan bien en una empresa o empresa con un equipo de TI, pero pueden ser un poco más difíciles para el usuario promedio, especialmente durante la fase de instalación. Sin embargo, no es tan difícil que parezca espectacular. VirtualBox es la única opción gratuita y atraerá a algunos usuarios solo por eso.
Veamos las aplicaciones en detalle. Tenga en cuenta que evalué estas aplicaciones en mi Mac, y las capturas de pantalla y mis comentarios reflejan eso.
VMware Fusion
Si está buscando una solución de virtualización de calidad que se ejecute en algo más que Mac, entonces VMware Fusion es su mejor opción: se ejecuta en Mac, Windows y Linux. Tienen un conjunto completo de productos más técnicos disponibles que están destinados a los mercados de servidores y empresas. Además de la forma en que funciona su soporte, es una excelente opción si su empresa tiene un departamento de TI.
La tarea de instalar Windows en VMware Fusion me pareció un poco más difícil y lenta que con Parallels Desktop. Los chicos de Parallels parecen haber hecho que la facilidad de uso sea una prioridad importante, brindando más opciones de instalación y facilitando todo el proceso. No todos tendrán los problemas que tuve, pero déjame enumerarlos por ti:
- No pude hacer que el software funcionara en mi iMac porque es demasiado viejo. VMware no puede ejecutarse con éxito en Mac fabricados antes de 2011. Ese fue mi error por no leer los requisitos del sistema con más cuidado, pero la última versión de Parallels Desktop funciona bien en esa computadora.
- Encontré algunos mensajes de error al instalar VMware Fusion. Reiniciar mi computadora ayudó.
- No pude instalar Windows usando la unidad de instalación USB que compré. Las opciones eran DVD o imagen de disco. Así que descargué Windows del sitio web de Microsoft y pude usar el número de serie de mi unidad flash para instalarlo.
A pesar del esfuerzo adicional requerido, pude instalar Windows con éxito. Para muchas personas, la instalación no será más difícil que con Parallels.

Cambiar entre los sistemas operativos host e invitado es tan fácil como lo fue con Parallels. Para los usuarios de Mac que ejecutan Windows en una VM, hay una Vista de unidad similar al Modo de coherencia de Parallel. Le permite ejecutar las aplicaciones directamente desde la interfaz de usuario de Mac usando su dock, búsquedas de Spotlight o el menú contextual del botón derecho, y las ejecuta en su propia ventana, sin ver la interfaz de usuario de Windows.
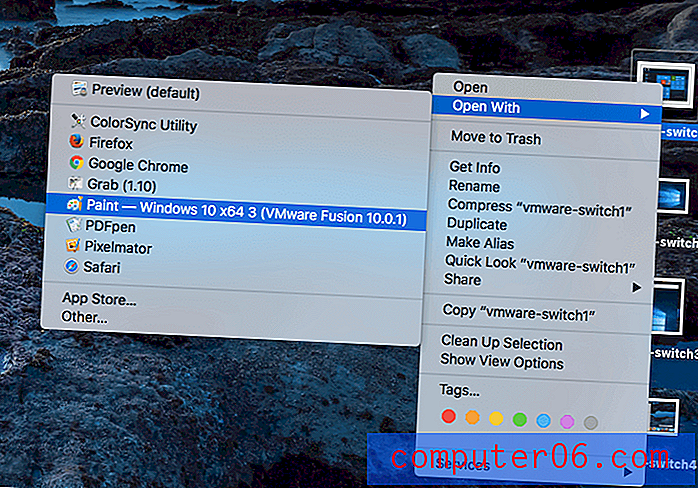
Las aplicaciones de Windows se ejecutan tan bien en VMware como Parallels. El equipo obviamente ha trabajado muy duro para maximizar el rendimiento en Windows.
Intenté instalar macOS y Linux en VMware. Desafortunadamente, mi computadora no tenía una partición de recuperación desde la cual instalar macOS, por lo que no puedo comentar cómo se realizó con VMware.
Pero pude instalar Linux Mint sin complicaciones, aunque los controladores de VMware no se instalaron con éxito en mi primer intento. El rendimiento fue bastante aceptable de todos modos, especialmente cuando se usaban aplicaciones que no eran muy intensivas en gráficos.
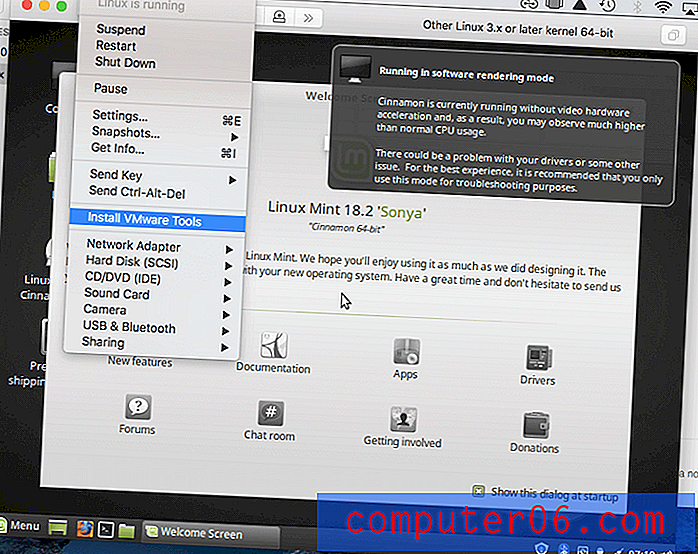
El costo de VMware es competitivo. La edición estándar de VMware Fusion ($ 79.99) es casi la misma que Parallels Desktop Home ($ 79.95), pero las cosas divergen una vez que llega a las versiones Pro de las aplicaciones.
VMware Fusion Pro tiene un costo único de $ 159.99, mientras que Parallels Desktop Pro es una suscripción anual de $ 99.95. Si no eres fanático del modelo de suscripción, eso puede darle a VMware la ventaja, al menos con las aplicaciones de nivel Pro.
Pero las cosas no son tan simples. La suscripción a Parallels Desktop Pro incluye soporte, donde VMware no brinda soporte gratuito para ninguno de sus productos. Puede pagar por el soporte incidente por incidente o suscribirse a un contrato. Cualquiera de los dos tiene el potencial de aumentar significativamente el precio, nivelando un poco el campo de juego. Lea más de mi revisión de VMware Fusion aquí.
Obtenga VMware Fusion
VirtualBox
Las características ganadoras de VirtualBox son su precio y capacidad para ejecutarse en múltiples plataformas. Si está buscando una aplicación gratuita, VirtualBox es actualmente su única opción, pero a costa de algún rendimiento. El software está dirigido a un público más técnico, por lo que su interfaz es un poco más complicada e incluso el ícono de la aplicación es un poco geek. 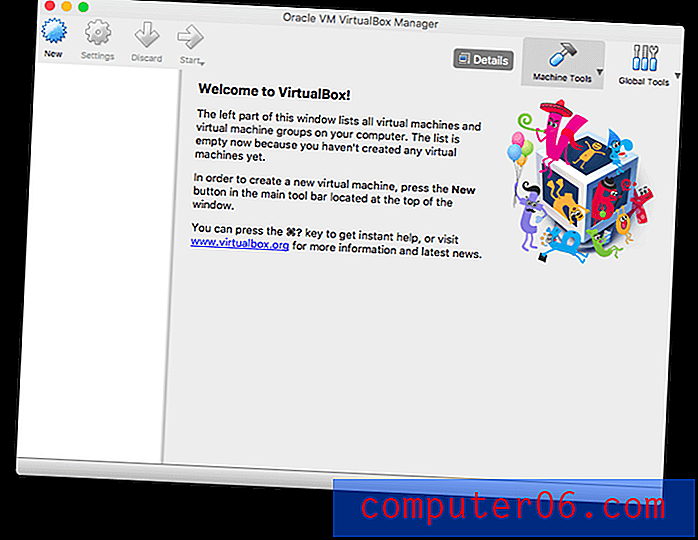
La instalación de Windows fue un poco más complicada que con Parallels Desktop y VMware Fusion. No es que fuera particularmente difícil, sino un proceso muy manual. VirtualBox no tiene una opción de instalación fácil como las otras aplicaciones.
Al igual que VMware, no pude instalar desde una unidad USB y tuve que descargar la imagen del disco del sitio web de Microsoft. A partir de ahí, tuve que elegir cada opción y hacer clic en cada botón.
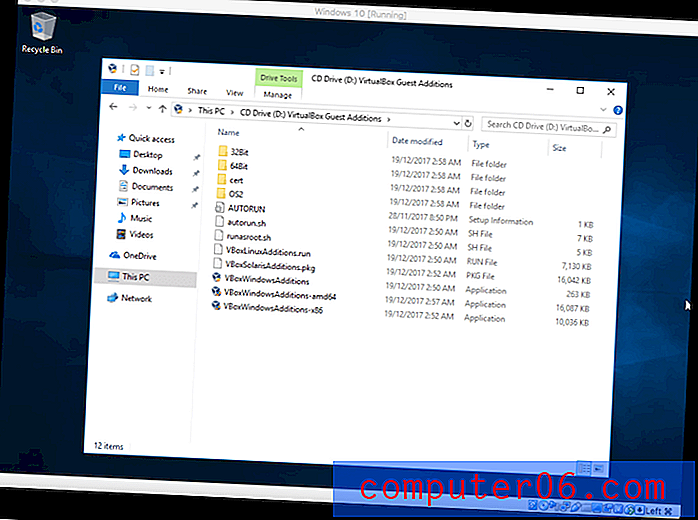
Los controladores tampoco se instalaron automáticamente, dejándome con un número limitado de opciones de resolución de pantalla. Pero no fue difícil instalarlos.
En el menú Dispositivos, seleccioné Insertar imagen de CD de Guest Additions, y desde allí ejecuté la aplicación VBoxAdditions para instalar todos los controladores. Una vez que reinicié la computadora virtual, tenía una amplia gama de opciones de pantalla, incluso cuando ejecutaba la pantalla completa de Windows.
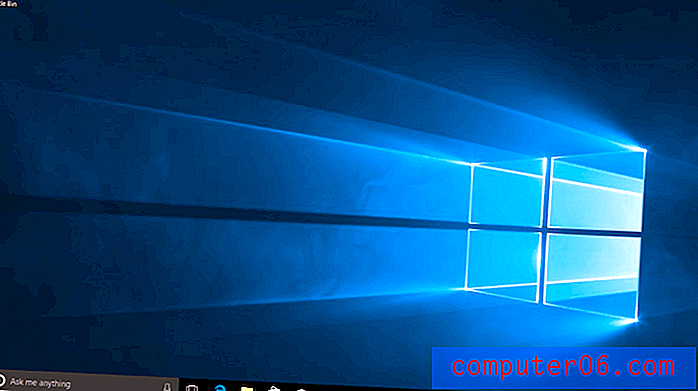
Aunque VirtualBox ofrece un modo continuo, no lo encontré tan útil como el modo de coherencia paralela o el modo de unidad de VMware. En cambio, preferí iniciar aplicaciones ejecutando primero el sistema operativo invitado y abriendo las aplicaciones desde allí. Por ejemplo, cuando ejecuto Windows, primero ejecutaba la máquina virtual, luego hacía clic en el menú de inicio.
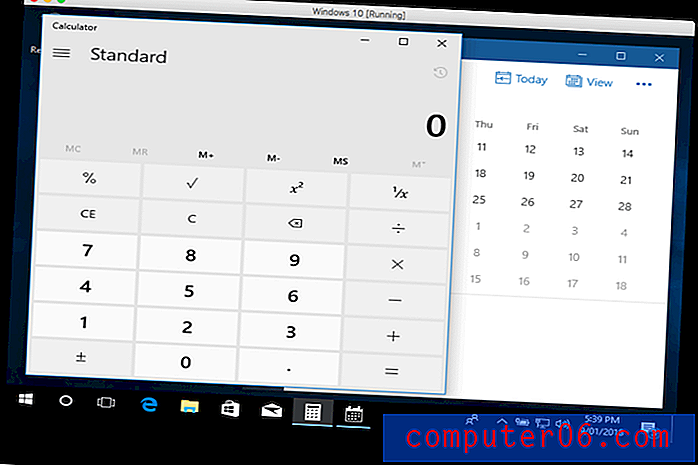
El rendimiento cuando se ejecuta Windows es bastante aceptable, pero no en la misma liga que Parallels o VMware. Eso puede deberse en parte a que la cantidad predeterminada de memoria dada a la VM era de solo 2 GB. Cambiarlo a 4 GB ayudó un poco.
También instalé Linux Mint en VirtualBox, y funcionó tan bien como la instalación de Windows. Pude instalar los controladores adicionales de VirtualBox, pero no pude lograr la aceleración del hardware de video, lo que limitó el rendimiento que podría lograr con las aplicaciones de uso intensivo de gráficos. Al usar aplicaciones comerciales y de productividad normales, no me di cuenta de esto en absoluto.
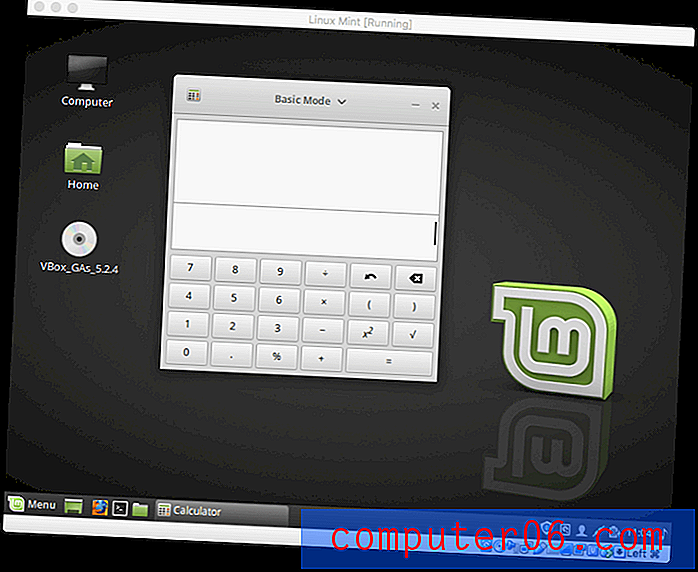
VirtualBox es un proyecto de código abierto, y la única opción de virtualización que está disponible de forma totalmente gratuita. Eso lo hará atractivo para muchos, aunque tendrán que comprometer el rendimiento.
También tendrán que comprometer el soporte, que se basa en la comunidad en lugar de proceder directamente de Oracle, quien administra el proyecto. Hay un excelente foro disponible, y le recomendamos que lo convierta en su primer puerto de escala para problemas de soporte, de modo que los desarrolladores puedan dedicar tiempo a mejorar el producto en lugar de responder interminables preguntas. Sin embargo, si descubre un error en VirtualBox, puede contactar a los desarrolladores a través de una lista de correo o el rastreador de errores.
Alternativas al software de virtualización
El software de virtualización no es la única forma de ejecutar el software de Windows en su Mac. Aquí hay otras tres formas en que puede hacerlo, y la mayoría de ellas son gratuitas.
1. Instale Windows directamente en su aplicación Mac:
- Aplicación: Apple Boot Camp
- Pros: rendimiento y precio (gratis)
- Contras: Deberá reiniciar su computadora para acceder a Windows.
No necesita una máquina virtual para ejecutar Windows; puede instalarla directamente en su Mac. Y al usar herramientas como Boot Camp de Apple, puede tener Windows y macOS instalados al mismo tiempo, y elegir cuál ejecutar cada vez que inicia su computadora.
La ventaja de hacer esto es el rendimiento. Windows tiene acceso directo a su hardware, incluida su tarjeta gráfica, que le brinda la experiencia más rápida posible. No hay compromiso en el rendimiento, como ocurre cuando se ejecuta una máquina virtual.
Esto hace una gran diferencia cuando cada bit de rendimiento cuenta. Si te gusta jugar juegos de Windows en tu Mac, Boot Camp es tu mejor opción. Viene instalado con macOS y es gratuito.
“Boot Camp viene con tu Mac y te permite instalar Microsoft Windows. No es necesario descargar nada usted mismo, simplemente abra el Asistente Boot Camp y lo guiará a través del resto ".
2. Acceda a una computadora con Windows en su red
- Aplicación: escritorio remoto de Microsoft
- Pros: espacio y recursos: no necesita instalar Windows en su Mac
- Contras: Velocidad (está accediendo a Windows a través de una red) y costo (necesita una computadora con Windows dedicada).
Si ya tiene una computadora en la red de su hogar u oficina (o incluso en una ubicación remota), puede acceder a ella desde su Mac utilizando Microsoft Remote Desktop, que es gratuito en la Mac App Store. Windows y las aplicaciones que necesita se ejecutarán en la máquina con Windows, pero se mostrarán en la pantalla de su Mac. Sienten que se ejecutan localmente y pueden acceder a sus documentos locales.

La aplicación de Microsoft no es la única forma de acceder a una computadora con Windows. Una alternativa es Chrome Remote Desktop, donde puede acceder a una computadora con Windows en una pestaña de Chrome. También puede acceder a las computadoras con Windows de esta manera a través de VNC (Virtual Network Computing), y hay una gran variedad de aplicaciones de VNC gratuitas y de pago disponibles.
"Con la aplicación Microsoft Remote Desktop, puede conectarse a una PC remota y sus recursos de trabajo desde casi cualquier lugar".
3. Evite Windows por completo
- Aplicaciones: WINE y CodeWeavers CrossOver Mac
- Pros: puede ejecutar aplicaciones de Windows sin instalar Windows
- Contras: La configuración puede ser difícil y no funciona con todas las aplicaciones.
Finalmente, es posible ejecutar muchas aplicaciones de Windows sin instalar Windows en absoluto. WINE es una aplicación gratuita (de código abierto) que no emula a Windows, la reemplaza traduciendo las llamadas a la API de Windows en algo que su Mac puede entender de forma nativa.
Eso suena perfecto, entonces ¿por qué no lo está usando todo el mundo? Es geek. Es posible que necesite hacer muchos ajustes para ejecutar algunas aplicaciones de Windows, y eso puede incluir el rastreo de archivos DLL oscuros en la red.
CodeWeavers te quita mucho de ese trabajo con su aplicación comercial CrossOver Mac (desde $ 39.99). Toman WINE y lo ajustan para que las aplicaciones populares como Microsoft Office y Quicken se ejecuten sin ninguna configuración adicional (aunque es posible que tenga la mejor experiencia con versiones anteriores del software). Incluso se ejecutan algunos de los mejores juegos de Windows. El sitio de CodeWeavers tiene una página de compatibilidad para que pueda asegurarse de que el software que necesita se ejecutará antes de comprar el programa.
“La CrossOver Mac 17 compatible con High Sierra es la forma más fácil de ejecutar el software de Microsoft Windows en su Mac sin comprar una licencia de Windows, reiniciar o usar una máquina virtual. CrossOver Mac facilita el lanzamiento de programas de Windows de forma nativa desde el dock e integra la funcionalidad macOS como copiar y pegar multiplataforma y sistemas de archivos compartidos a sus aplicaciones de Windows ".