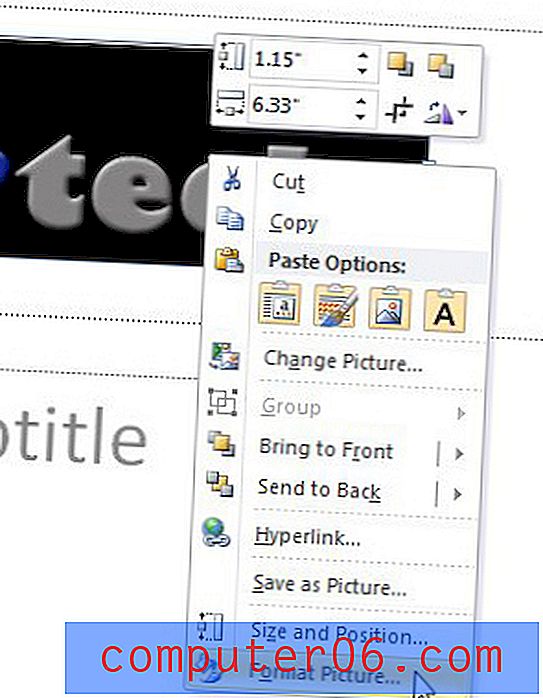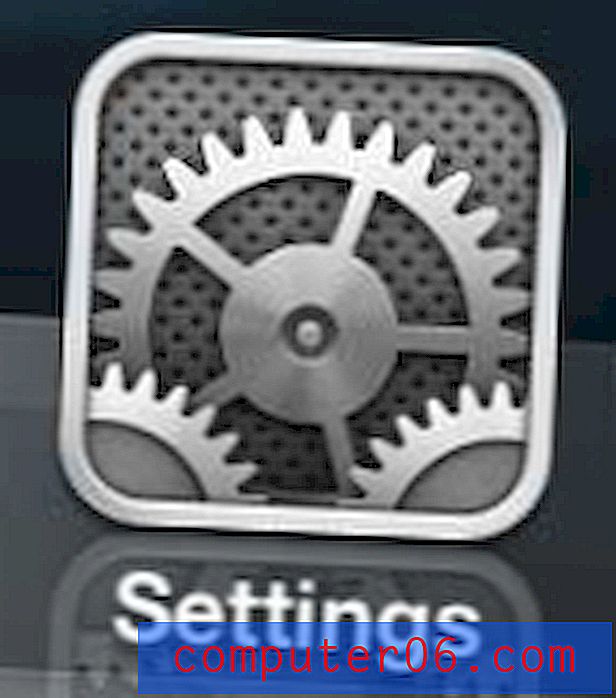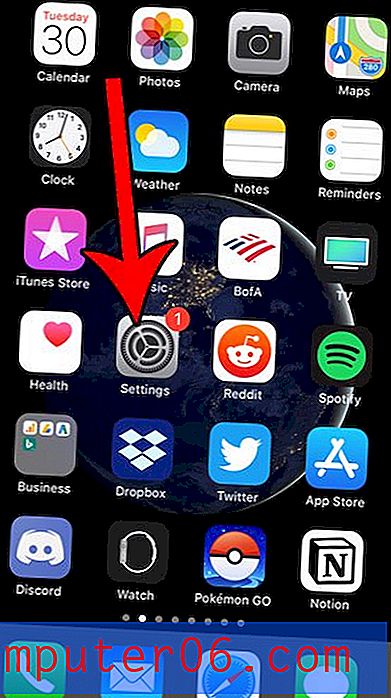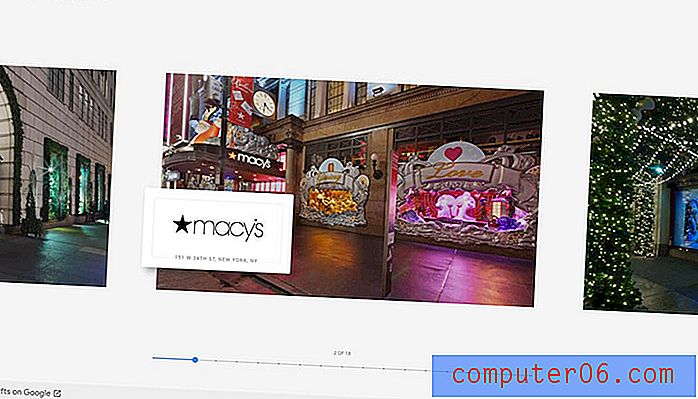Una guía completa para principiantes para enmascarar en Photoshop
Hace varios años, un amigo mío me pidió que le enseñara cómo funcionan las máscaras en Photoshop. Esta es mi respuesta increíblemente tardía.
Repasaremos los conceptos básicos de qué son las máscaras, para qué se usan y cómo manejarlas adecuadamente llevará sus habilidades de Photoshop a un nivel completamente nuevo.
Explore los elementos de Envato
¿Qué es una máscara?
Las capas son probablemente la adición más importante a Photoshop desde la versión original, pero las máscaras de capa son un segundo lugar cercano. Yo diría que hasta que comprenda a fondo cómo y por qué usar máscaras, simplemente no comprende el poder de Photoshop.
El término "máscara" no es inmediatamente comprensible para alguien fuera del ámbito del diseño gráfico. En su definición más simple, una máscara es una forma de aplicar algo a una parte muy específica de una imagen.
Hay dos tipos principales de máscaras: máscaras de recorte y máscaras de capa. Estas dos herramientas están estrechamente relacionadas en concepto, pero son muy diferentes en su aplicación. Comencemos discutiendo las máscaras de capas, que generalmente son a las que se refieren las personas cuando las escuchas hablar de la máscara de Photoshop.
Máscaras de capa
Una máscara de capa es algo que aplica a una capa determinada para controlar la transparencia de esa capa. Donde la opacidad de la capa controla la transparencia de toda la capa a la vez, una máscara le brinda controles más precisos sobre áreas muy específicas. Si desea que toda la capa esté al 30%, reduciría la opacidad, si desea que solo el lado izquierdo de una capa esté al 30%, usaría una máscara.
Cuando agrega una máscara a una capa, cubre todo con un lienzo invisible en escala de grises. Hay formas de verlo que revisaremos más adelante, pero solo sabemos que, como regla general, aplicar una máscara a una capa no causará ninguna diferencia visual inmediata a menos que tenga una selección activa en ese momento.
En este lienzo invisible, puede pintar blanco, negro o cualquier nivel de gris intermedio. El color que pinta le dice a Photoshop qué tan opaco es hacer los píxeles en ese punto. El blanco significa 100% de opacidad y el negro significa 0% de opacidad.
Con esto en mente, trate de imaginar lo que la máscara a continuación le haría a una capa:
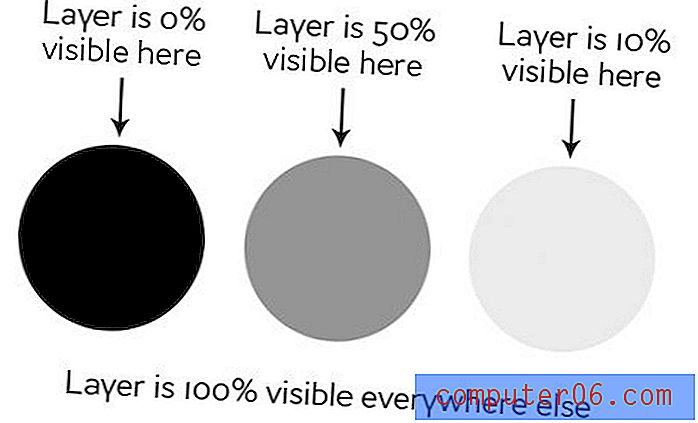
Como puede ver, si nuestra máscara fuera completamente blanca con los tres círculos que se muestran arriba, tendríamos una capa completamente visible en todas las áreas blancas y puntos de transparencia en los círculos. Si aplicamos esta máscara a una capa, este es el resultado:
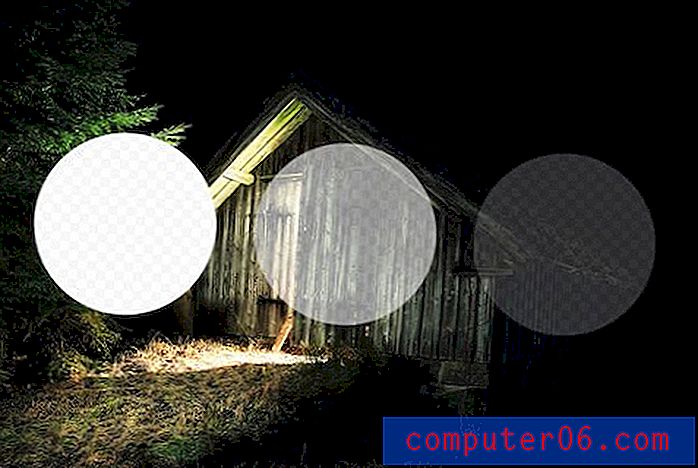
Máscaras de recorte
Las máscaras de recorte son muy similares a las máscaras de capa, solo usan una capa para determinar la transparencia de otra. En este escenario, apila dos capas una encima de la otra, siendo la parte inferior el factor determinante de la transparencia de la parte superior.
Sin embargo, en lugar de usar valores en blanco y negro, las máscaras de recorte simplemente toman prestada la transparencia de las capas utilizadas para crearlas, es decir, la capa inferior. Si la capa inferior tiene algunas áreas que son opacas y algunas áreas que son transparentes, una máscara de recorte aplicará estos valores a la capa superior.
Este es difícil de explicar sin un ejemplo, pero se vuelve claro como el cristal cuando lo ves en acción. Usemos las dos capas que se muestran a continuación y digamos que nuestro objetivo aquí es cortar o "recortar" la capa de madera para que tenga la forma de las letras. Observe que, en este punto, la madera es la capa inferior y el texto es la capa superior.
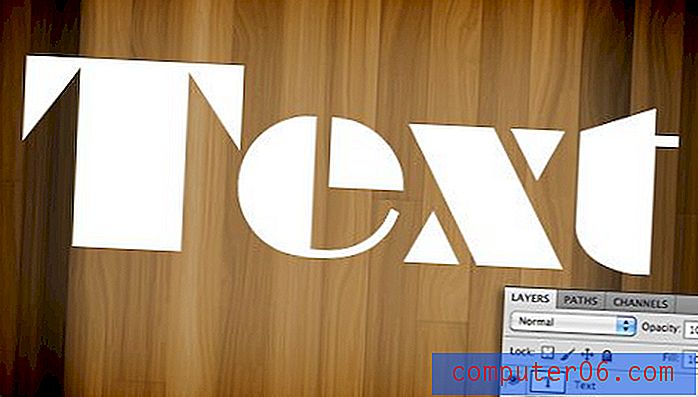
Para lograr el efecto que deseamos, simplemente cambie la posición de las capas para que la madera esté en la parte superior, luego vaya al menú Capas en la parte superior de la pantalla y seleccione "Crear máscara de recorte" (Comando-Opción-G) . Voila, ahora tenemos el efecto que estábamos buscando. Donde la capa de texto era opaca, la capa de madera ahora es opaca y donde la capa de texto era transparente, la capa de madera ahora es transparente.

Hay algunas funcionalidades realmente interesantes aquí. Todavía puede colocar y realizar cambios en cada una de las dos capas de forma independiente. Al arrastrar alrededor de la capa de madera, mueve la posición de la textura dentro de los límites de las letras mientras las letras permanecen estacionarias.
Además, puede aplicar efectos de capa a la compilación a través de la capa inferior. Por ejemplo, esto es lo que sucede si seleccionamos la capa de texto y agregamos una Sombra interior.

Las máscaras de recorte son divertidas, funcionales y subestimadas, pero la verdad es que las máscaras de capa son mucho más comunes en el uso diario. La información anterior debería ser suficiente para comenzar a usar máscaras de recorte, por lo que a partir de ahora nos centraremos exclusivamente en la funcionalidad de la máscara de capa.
¿Cómo hago una máscara de capa?
Ahora que conocemos exactamente qué son las máscaras y cómo difieren los dos tipos diferentes de máscaras, veamos cómo crear y trabajar con una máscara de capa.
Lo primero que necesitamos son dos capas. Tomé las dos imágenes a continuación de los fotógrafos Adrian Durlea y Erik Soderstrom. La imagen de la cabaña está en la parte inferior y el fuego está en la parte superior.

La idea general aquí es tomar algo, no todo, del fuego y aplicarlo a la cabaña. El primer paso es apilar las dos imágenes como vemos arriba y establecer el modo de fusión de la capa de fuego en Pantalla. Esto hará que todos los píxeles negros sean transparentes, lo que combina muy bien las dos imágenes.

Con ese cambio, ¡esta ya es una imagen bastante decente! Digamos, sin embargo, que solo queremos tener fuego cerca de la puerta de la cabaña. Para lograr esto, necesitaremos agregar una máscara a la capa de fuego. Seleccione la capa de fuego y haga clic en el icono de máscara que se muestra en la imagen a continuación.

Ahora, con la máscara seleccionada en la paleta de capas, tomamos un pincel negro suave y pintamos las partes del fuego que no queremos ver. Mientras hacemos esto, el fuego comienza a desaparecer. Para traerlo de vuelta, simplemente pintamos de blanco.
Como puede ver en la imagen a continuación, con solo una pequeña pintura, nuestro fuego ahora está mucho más centralizado en la parte de la imagen que ya está iluminada y, por lo tanto, parece decentemente natural.

Para ver la máscara real, presione Opción (Alt-Clic en una PC) en la pequeña vista previa de la máscara en la paleta de capas (Shift-clic para ocultar la máscara completamente) Después de pintar algo de nuestro fuego, aparece lo siguiente:
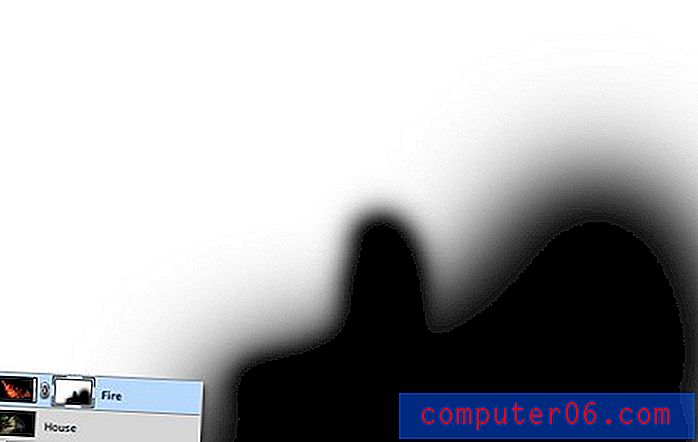
Tenga en cuenta que no solo estamos limitados a bordes duros. La belleza de las máscaras es que puedes hacer lo que quieras con ellas siempre que puedas lograrlo en valores de gris. Esto significa que puede pintar, clonar, crear y completar selecciones, copiar y pegar, y todo tipo de otras acciones que realice en el lienzo principal.
¿Por qué no simplemente borrar?
Al aprender a usar máscaras por primera vez, la mayoría de los novatos piensan lo mismo: "Ya puedo hacer todo esto con la herramienta de borrador". ¡Incorrecto! De hecho, en lo que a mí respecta, una vez que aprende a enmascarar, literalmente nunca debe volver a tomar la herramienta borrador porque tiende a ser muy destructiva.
¿Qué quiero decir con destructivo? Piensa en lo que sucede cuando usas la herramienta borrador: borra píxeles. Eso sí, no los oculta por un tiempo hasta que los quieras de regreso, "destruye" los píxeles. Los cambios que realiza al eliminar partes de una capa son permanentes y no pueden modificarse exactamente más adelante.
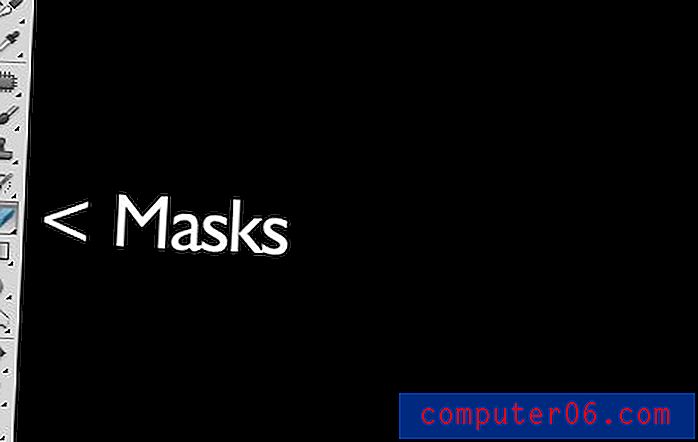
Esta es simplemente una forma horrible de trabajar. Con cada nueva iteración de Photoshop, Adobe nos brinda cada vez más formas de realizar ediciones no destructivas, es decir, aquellas que realmente no alteran los datos de píxeles originales. Por ejemplo, los filtros solían ser un cambio permanente y destructivo, si borraste una capa, ¡se quedó atascada de esa manera! Ahora, con los filtros inteligentes, siempre puede volver atrás y ajustar o incluso eliminar el desenfoque.
Este mismo concepto dio origen a las máscaras hace muchos años. Con una máscara, no solo tiene la capacidad de tomar decisiones notablemente detalladas sobre la transparencia de una capa o grupo de capas, incluso mejor, tiene la libertad de volver y refinar o descartar esos cambios en cualquier momento. Si hubiera borrado mi fuego en el ejemplo anterior, se habría ido para siempre y recuperarlo implicaría importar la capa nuevamente. Sin embargo, debido a que usé una máscara, todo lo que tengo que hacer es llenar esa máscara con blanco e inmediatamente todos mis detalles de fuego regresan.
Para usar la metáfora de una máscara real, imagina que quieres cambiar tu apariencia para Halloween. Tienes dos opciones: la primera es someterte a una cirugía plástica para cambiar permanentemente tu cara para que parezca la de una criatura aterradora y la segunda es usar una máscara. En este escenario, la herramienta de borrador es la cirugía plástica. Es simplemente una mala elección cuando no está seguro de querer que los cambios sean permanentes. Ve con la máscara en su lugar.
Técnicas avanzadas de enmascaramiento
La información anterior es una guía absoluta para principiantes sobre máscaras. Lo más probable es que, si ha estado usando Photoshop durante un tiempo, ni una sola pieza de esto fue una novedad para usted. De hecho, puede estar pensando que las máscaras son tan increíblemente simples que apenas merecen una conversación.
Sin embargo, las técnicas de enmascaramiento van de simples a perversamente complejas realmente rápido. Es bastante fácil pintar algunos trazos amplios para borrar grandes porciones de una imagen, pero ¿qué pasa si quieres hacer algo más complejo? Por ejemplo, supongamos que queremos quitar al gato de abajo de su fondo blanco.

Los animales peludos son sujetos de enmascaramiento particularmente difíciles. Todo ese detalle fino del cabello significa que hacer una selección precisa llevará mucho tiempo. La varita mágica o incluso la herramienta de lápiz no nos sirven aquí. Entonces, ¿cómo comienzan los profesionales con la imagen de arriba y crean una máscara como la de abajo?

Si estás listo para averiguarlo, ¡sigue leyendo mientras emprendemos esta hazaña!
Cambia de canal
La buena noticia sobre la imagen del gato es que hay mucho contraste para trabajar. La clave para hacer una buena máscara es encontrar contraste y saber cómo sacarlo. Aquí tenemos un gato bastante oscuro sobre un fondo blanco brillante, lo que significa que todo lo que tenemos que hacer es descubrir cómo aprovechar nuestra buena fortuna y convertir el contraste ya presente en una máscara adecuada.
El primer paso en un proyecto como este es saltar a la Paleta de canales y buscar el canal con el mayor contraste. Entonces, en nuestro caso, queremos el canal con el gato más oscuro y el fondo más brillante, que resulta ser el canal azul.

Haga una copia del canal azul, selecciónelo y presione Comando-L para que aparezca un Ajuste de niveles. Oscurezca las sombras y los tonos medios para que haya una gran cantidad de contraste como en la imagen a continuación. Tenga cuidado de no ir demasiado lejos con este ajuste. Querrás acercarte y ver los detalles del cabello en las franjas de la piel para asegurarte de que no te cortes demasiado. No tiene que ser perfectamente blanco y negro en este punto, algunos grises oscuros son aceptables.

En este punto, te encuentras con uno de los pasos más complicados de todo el proceso. El objetivo es obtener la mayor cantidad de gato lo más cerca posible del negro. Esto es fácil para las pociones faciales y otros puntos aleatorios cerca del centro, simplemente tome un cepillo negro y complételo. ¿Pero qué pasa con el borde del cabello?
Resulta que una de las mejores formas de manejar esta tarea es utilizar un par de candidatos poco probables: las herramientas Dodge y Burn. La razón por la que estos funcionan tan bien es que pueden apuntar con precisión ciertos rangos de gris con extrema precisión. Configuré la herramienta Dodge para apuntar a los reflejos y la herramienta Grabar para apuntar a las sombras, tomar un pincel suave de tamaño mediano y recorrer los bordes de la imagen, quemar sombras y esquivar los reflejos hasta que me guste el nivel de detalle que ' Estoy viendo.
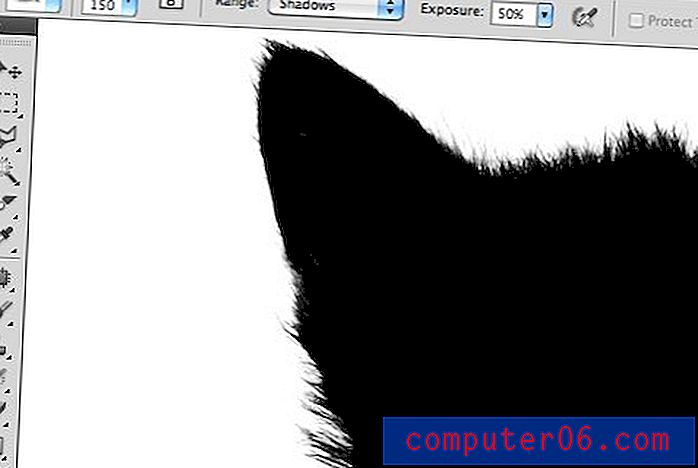
Esto puede sonar como una tarea que requiere mucho tiempo, y puede ser para algunas imágenes, pero en realidad las herramientas Dodge y Burn se sienten mágicas cuando las usas y te quitan gran parte del trabajo. Pude encontrar una silueta de gran apariencia en solo un minuto o dos.

Una vez que haya terminado aquí, presione Comando-Shift-I para invertir el canal para que el gato sea blanco y el fondo sea negro como en la imagen a continuación. Recuerde que, en el enmascaramiento, el blanco es opaco y el negro es transparente.

Convertir el canal en una máscara
Ahora que tenemos un canal que representa con precisión lo que queremos de una máscara, ¿cómo lo convertimos? Hay algunas formas de hacer esto, pero la más fácil es simplemente hacer Comando-clic en el canal para cargar una selección. Con una selección cargada, regrese a su capa de gato y haga clic en el botón Nueva máscara. ¡Eso es todo al respecto!

Desafiando la máscara
Como puede ver, a pesar de una máscara súper detallada, todavía tenemos algunas franjas blancas alrededor de los bordes. Deshacerse de esto puede tomar literalmente horas de tedioso trabajo si no sabes lo que estás haciendo. Para empezar, podemos usar la nueva y fantástica paleta de máscaras junto con Refine Edge para hacer algunos ajustes en vivo a nuestra máscara.

Utilizar estas herramientas correctamente requiere práctica. No los cubriré de cerca ahora porque tomaría mucho tiempo, pero te animo a que profundices y juegues con todos los controles para tener una idea de lo que hacen. A menudo, puede arreglar un borde áspero en segundos con estos controles deslizantes, pero con nuestro proyecto cat realmente no estaba obteniendo ningún resultado que me gustara, así que cancelé esta operación por completo.
En cambio, fui al menú Capa en la parte superior de la pantalla y seleccioné Mate> Descontaminación de color. Este es un comando casi oculto que tiene la capacidad de producir algunos resultados sorprendentes. Como puede ver en la imagen a continuación, contribuyó en gran medida a reducir nuestro halo. Tenga en cuenta que este comando es realmente destructivo, por lo que siempre debe duplicar su capa antes de usarla.
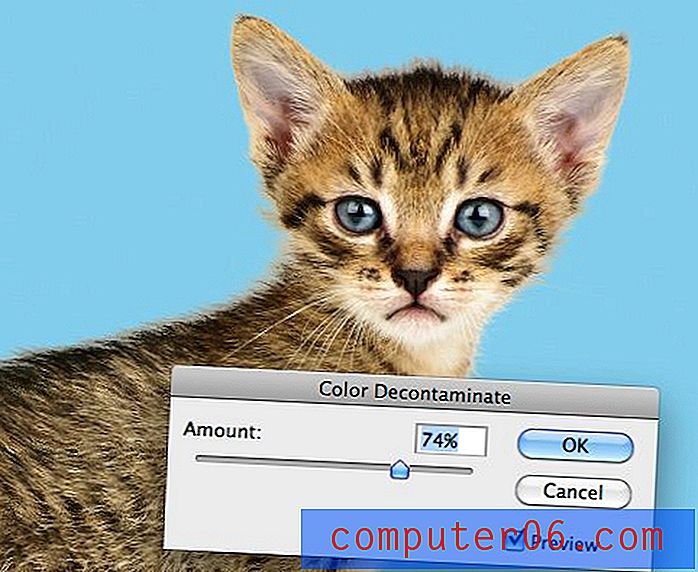
A partir de aquí, el último truco que uso es buscar áreas problemáticas y, de hecho, pasar el pincel clon sobre las franjas. La máscara hace que todo se vea bien y la clonación reemplaza los colores no naturales con los del pelaje real del gato en otros lugares. Compare la parte posterior y la cabeza del gato en la imagen de abajo con la de arriba para ver la mejora.

Terminando
A partir de aquí, se convierte en un factor de cuánto tiempo desea pasar refinando su resultado. Con máscaras complicadas como estas siempre hay margen de mejora, pero descubrirá que el punto de disminuir los rendimientos de su tiempo dedicado se vuelve más y más fácil de detectar a medida que mejora su nivel de habilidad.

La técnica que acabamos de comentar es solo para darle una idea de lo avanzado que puede llegar a ser el enmascaramiento. Hay un montón de diferentes tipos de imágenes para enmascarar y, por lo tanto, un millón de trucos y técnicas diferentes para descubrir en el camino que se pueden mezclar y combinar por proyecto. La práctica hace la perfección, solo sé valiente y nunca te dejes intimidar por un trabajo de enmascaramiento que parece demasiado complejo. Piense en el proceso paso a paso y encuentre formas de extraer los detalles que necesita.
Conclusión
En resumen, hay dos tipos principales de máscaras en Photoshop: máscaras de capa y máscaras de recorte. Las máscaras de capa usan valores de gris para asignar niveles de transparencia a porciones específicas de una capa o grupo de capas, mientras que las máscaras de recorte usan la transparencia de una capa para definir la de una capa o grupo de capas diferente.
Además, mientras se enmascara en un concepto simple, el arte real requiere considerable tiempo, educación y práctica para dominarlo. Deje un comentario a continuación y háganos saber si aprendió algo de la información anterior. ¡También asegúrese de compartir cualquier técnica de enmascaramiento o trucos únicos que pueda tener!
Créditos fotográficos: Adrian Durlea, Erik Soderstrom y Sergiu Bacioiu .