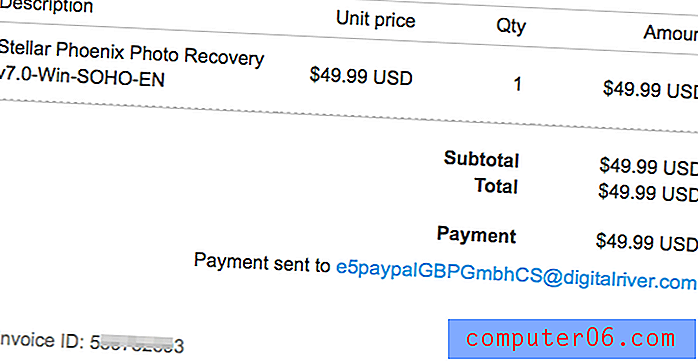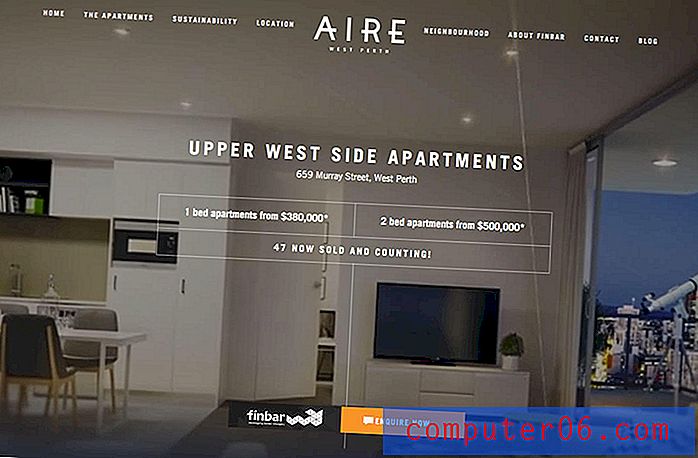Cómo agregar viñetas en las diapositivas de Google
Una gran cantidad de texto en una presentación puede convertirse fácilmente en monótono para su audiencia. Por lo tanto, es útil presentar esa información de manera visualmente atractiva, o dividirla en partes más pequeñas que sean un poco más fáciles de digerir.
Una forma de hacerlo es usando viñetas en las diapositivas. Afortunadamente, Google Slides te permite agregar viñetas a los cuadros de texto. Hay un par de diferentes estilos de viñetas, por lo que puede usar la opción que mejor se adapte a sus necesidades.
Cómo usar viñetas en una presentación de diapositivas de Google
Los pasos de este artículo se realizaron en la versión de escritorio de Google Chrome, pero también funcionarán en otros navegadores web de escritorio. Una vez que complete los pasos de esta guía, habrá agregado viñetas a un cuadro de texto en una de sus diapositivas.
Paso 1: navegue a su Google Drive en https://drive.google.com e inicie sesión en su cuenta de Google si aún no ha iniciado sesión.
Paso 2: abra la presentación de Presentaciones de Google a la que desea agregar viñetas, o haga clic en el botón Nuevo en la esquina superior izquierda y elija Presentaciones de Google para crear una nueva presentación.
Paso 3: Seleccione la diapositiva en la columna izquierda a la que desea agregar viñetas.
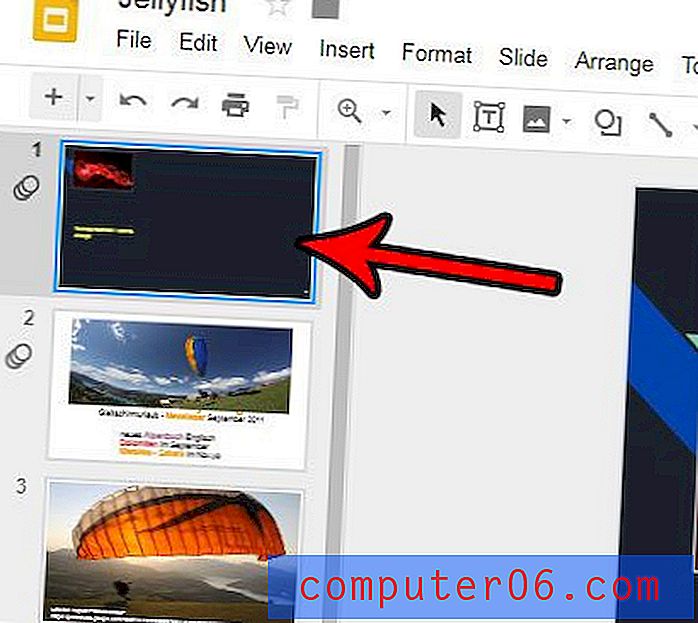
Paso 4: haz clic en el botón Cuadro de texto en la barra de herramientas.
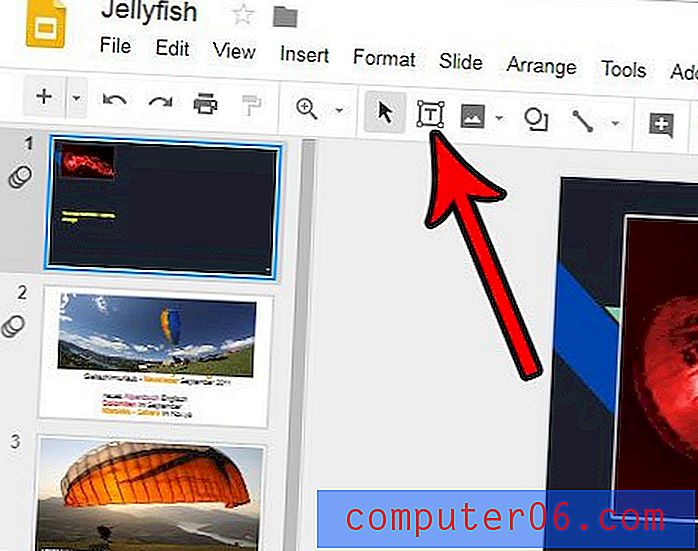
Paso 5: haga clic y mantenga presionado en el punto de la diapositiva donde desea el texto, luego arrastre el cursor para crear el cuadro de texto.
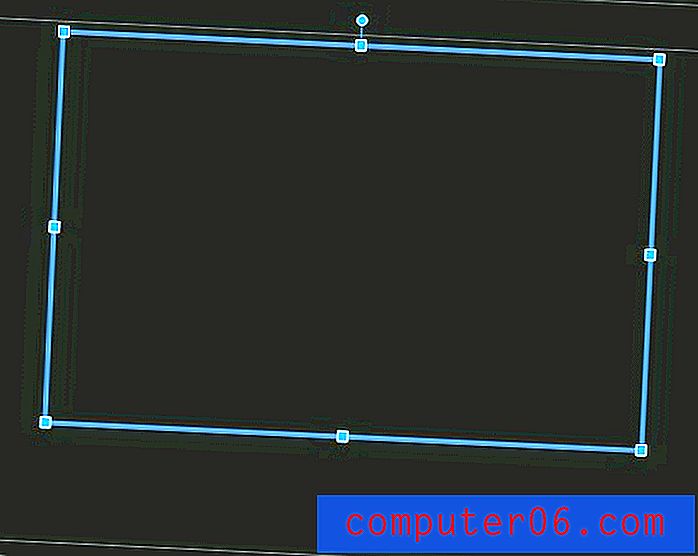
Paso 6: haga clic en la flecha a la derecha del botón Lista con viñetas en la barra de herramientas, luego elija el tipo de lista con viñetas que desea usar.

Paso 7: escriba el primer elemento de viñeta, luego presione Intro en su teclado para crear un nuevo elemento. Puede crear un segundo nivel de viñetas presionando la tecla Tab al comienzo de la línea.
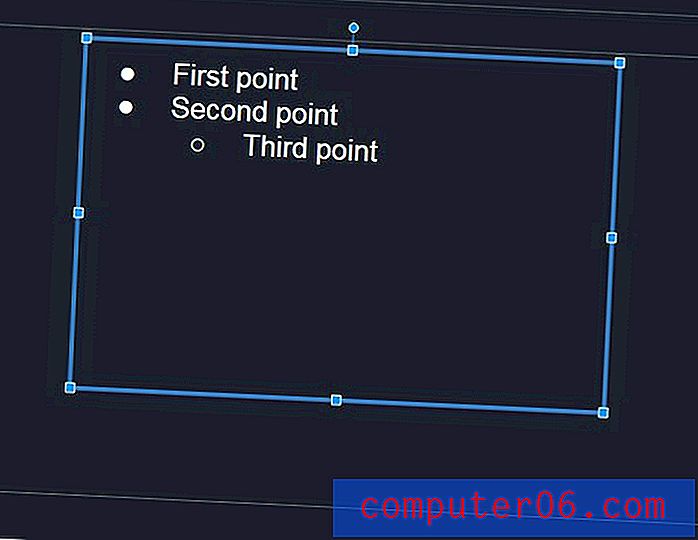
¿Te gustaría incluir un video de Youtube en tu presentación? Descubra cómo insertar videos en una diapositiva en Google Slides e incrustar videos de Youtube.