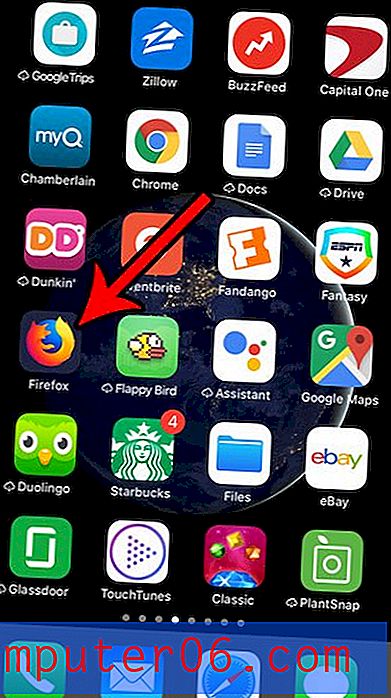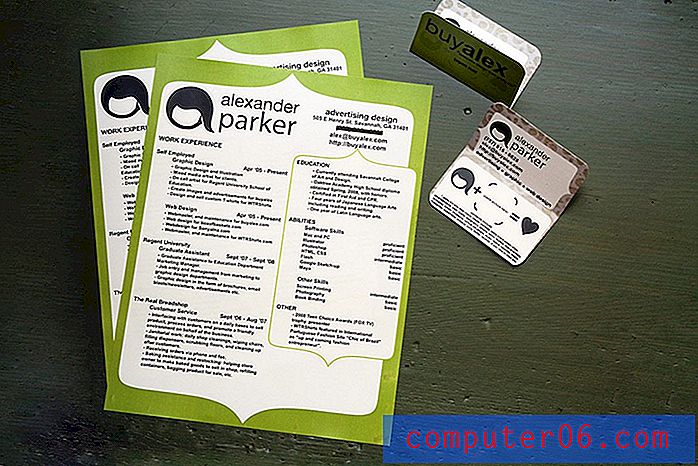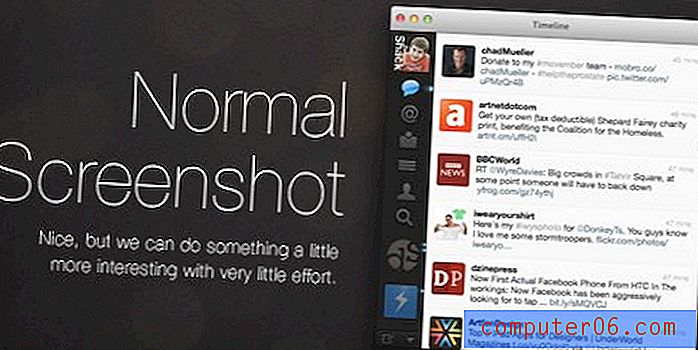Cómo tachar palabras en Microsoft Word 2013
¿Alguna vez has notado texto en un artículo en línea que está tachado y te preguntas por qué? A menudo esto se debe a que el autor más tarde descubrió que la información era incorrecta, pero quería dejar el texto en su lugar por una razón u otra. Esto sirve para informar al lector que el texto no debe leerse como parte del documento, mientras lo deja en un formato que aún se puede leer.
Tachar texto en un documento de Word se puede hacer por razones similares, pero también puede ser útil si un grupo está colaborando en un documento y un miembro del grupo considera que se debe eliminar un segmento de texto. Al usar tachado para tachar el texto, se entiende que el texto debe eliminarse, pero aún está disponible en caso de que deba volver a agregarse más tarde. Puede seguir nuestros pasos a continuación para aprender cómo tachar texto en su documento de Word 2013.
Use Tachado en Word 2013
Los pasos de este artículo le mostrarán cómo formatear el texto para que parezca tachado. Este efecto se denomina "tachado" y está disponible como una opción de formato de texto en Word 2013. Este artículo asumirá que ya tiene un documento existente que contiene el texto que desea tachar. Si desea cambiar su texto a mayúsculas pequeñas, también puede hacerlo.
Paso 1: abra el documento que contiene el texto que desea tachar.
Paso 2: selecciona el texto que deseas tachar.
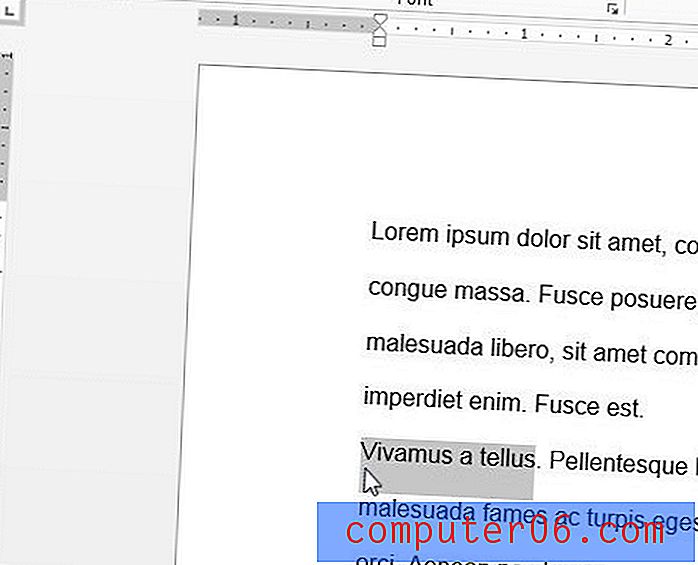
Paso 3: haz clic en la pestaña Inicio en la parte superior de la ventana.
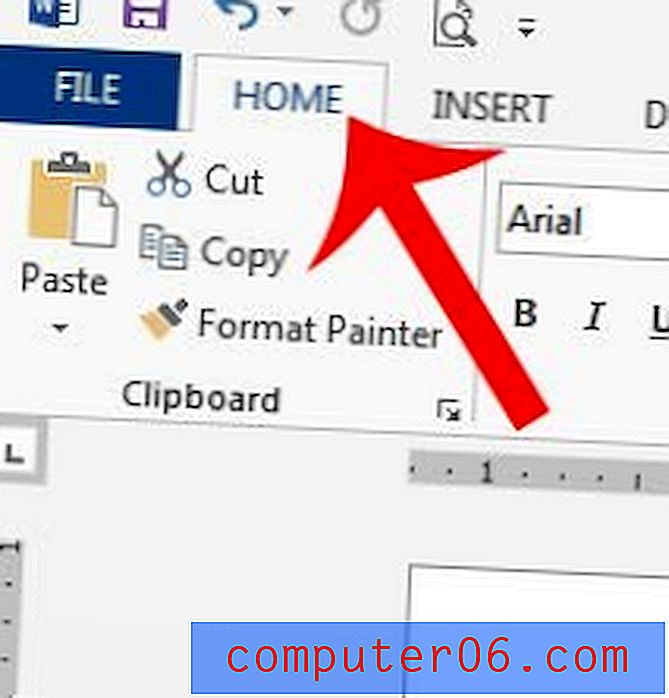
Paso 4: haga clic en el botón Tachado en la sección Fuente de la cinta de navegación.
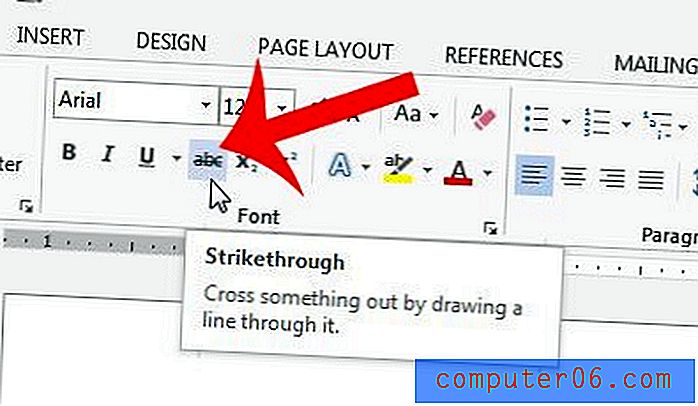
Si más tarde decide que desea eliminar el tachado del texto, simplemente vuelva a seleccionar el texto tachado, luego haga clic nuevamente en el botón Tachado en el Paso 4 para eliminarlo.
¿Necesita agregar una imagen de fondo a su documento de Word? Este tutorial le mostrará cómo puede usar una imagen en su computadora como fondo de un documento.