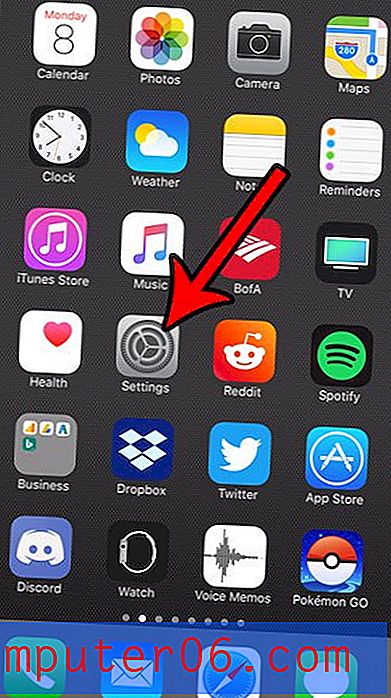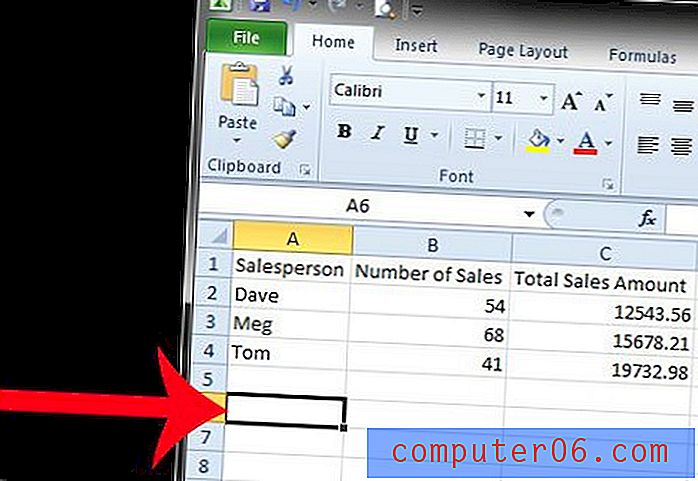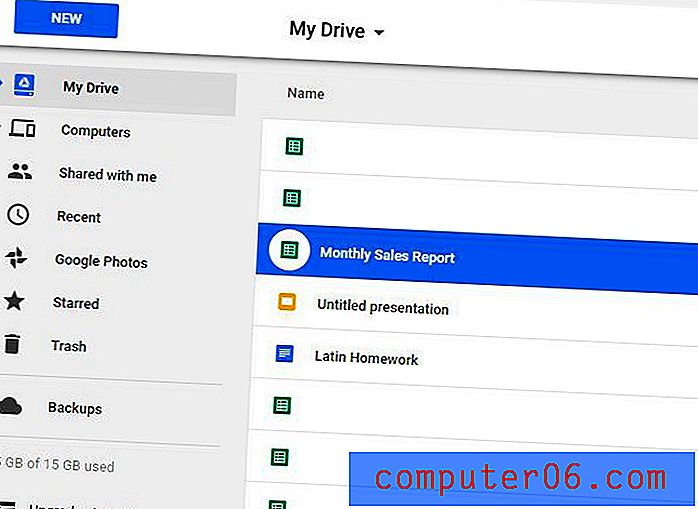Cómo agregar espacio después de cada párrafo en Google Docs
El interlineado es un componente importante para que un documento sea legible. Cuando no hay ningún espacio entre líneas o párrafos, puede ser difícil para su audiencia leer. Es posible que ya sepa cómo duplicar el espacio de un documento en Google Docs, pero también hay otras opciones de espacio entre líneas.
Nuestro tutorial a continuación le mostrará cómo agregar un espacio después de cada párrafo en su documento. Por lo general, esto es algo que necesitaría aplicar antes de comenzar su documento, pero, afortunadamente, puede seleccionar un documento completo y aplicar el espacio entre líneas después de cada párrafo, incluso si el documento completo ya está escrito.
Cómo agregar espacio después de cada párrafo en un archivo existente de Google Docs
Los pasos de este artículo se realizaron en la versión de escritorio de Google Chrome, pero también funcionarán en otros navegadores de escritorio como Firefox y Edge. Al completar los pasos de esta guía, seleccionará todo el documento y luego agregará un espacio después de cada párrafo del documento. Si necesita cambiar alguna otra configuración, este artículo le mostrará cómo cambiar sus márgenes de Google Docs.
Paso 1: Inicie sesión en su Google Drive en https://drive.google.com. Si aún no ha iniciado sesión en su cuenta de Google, se le pedirá que lo haga.
Paso 2: abra el documento al que desea agregar espacio después de cada párrafo.
Paso 3: haga clic en algún lugar dentro de su documento, luego presione Ctrl + A en su teclado para seleccionar todo el contenido del documento.
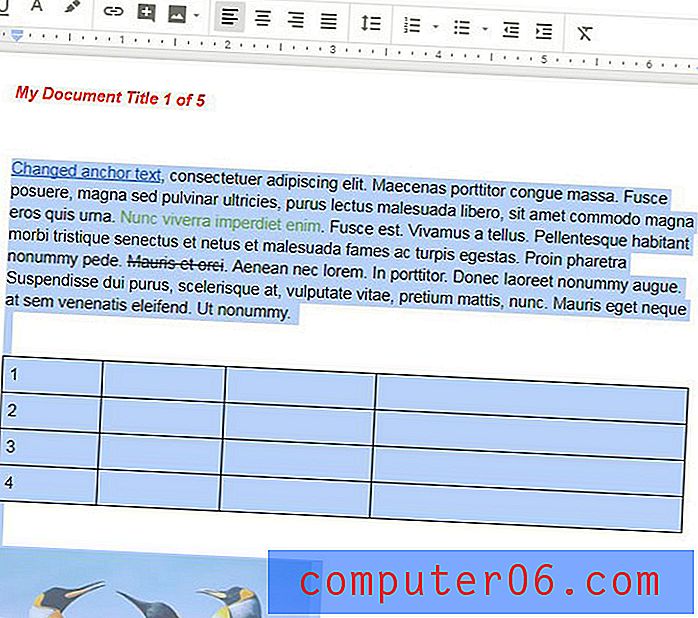
Paso 4: haga clic en el botón Espaciado de línea en la barra de herramientas sobre el cuerpo del documento.
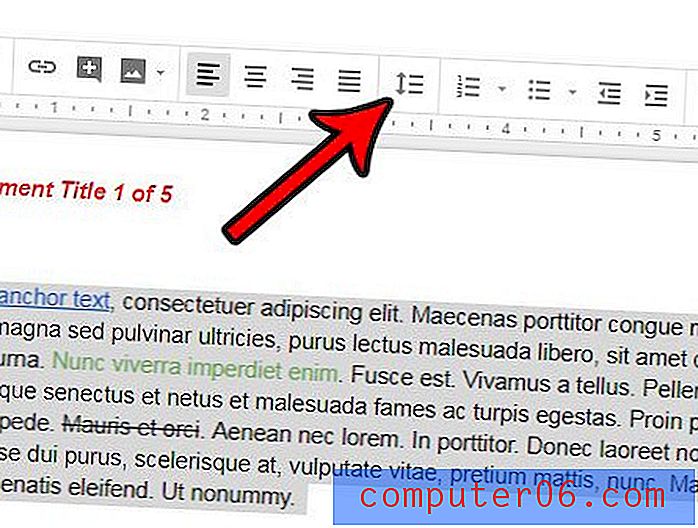
Paso 5: elige la opción Agregar espacio después del párrafo .
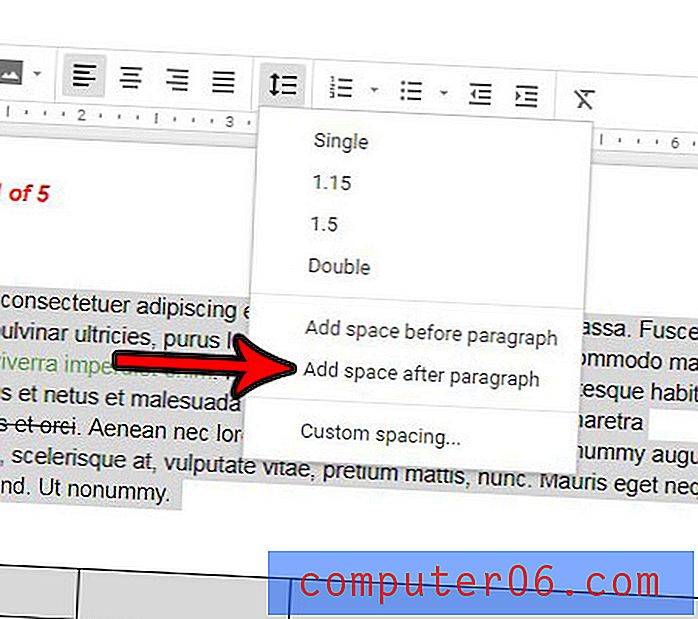
Tenga en cuenta que si solo desea agregar espacio después de un párrafo específico, haga clic dentro de ese párrafo sin presionar Ctrl + A para seleccionar todo el documento.
¿Tiene una tabla en su documento que no se ve bien porque todas las columnas tienen diferentes anchos? Descubra cómo hacer que todas sus columnas tengan el mismo tamaño en Google Docs y hacer que la tabla se vea un poco mejor.