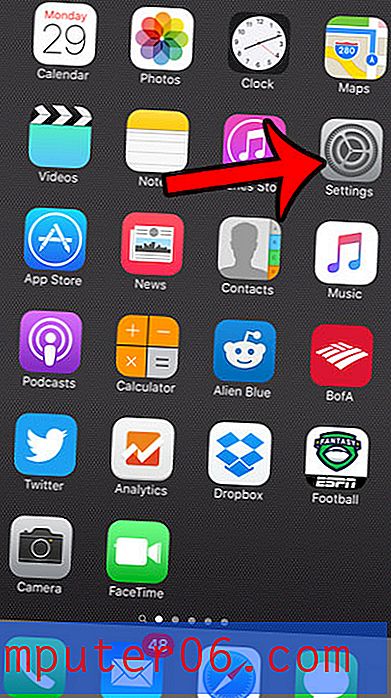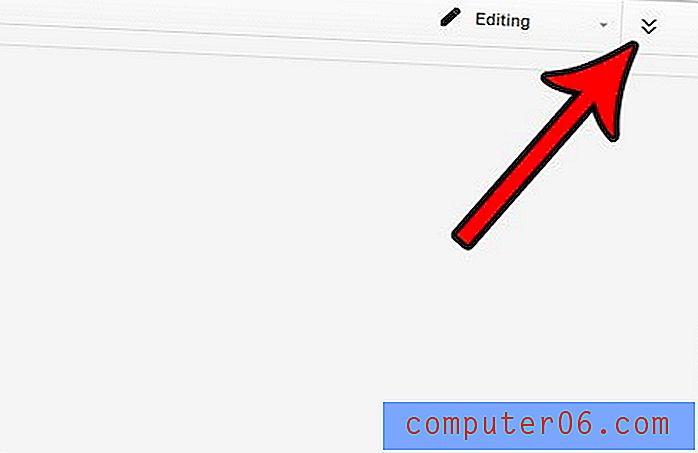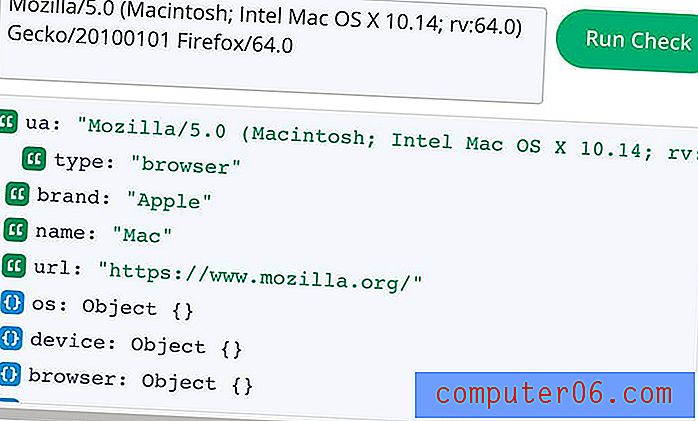Cómo ajustar la transparencia en una imagen en Google Docs
Las imágenes que desea poner en un documento de Google Docs pueden provenir de una variedad de fuentes. Desafortunadamente, las versiones de esas imágenes que están disponibles para usar no siempre son exactamente lo que necesitamos, por lo que debemos hacer algunos ajustes para ayudarlos a entregar los efectos deseados a nuestros lectores. Uno de esos elementos que es posible que desee ajustar en su imagen es su nivel de transparencia.
Si bien hay otros programas que puede usar para editar su imagen y reducir la transparencia, también puede realizar el cambio directamente desde Google Docs. Nuestro tutorial a continuación le mostrará dónde encontrar y usar el menú Opciones de imagen para que pueda lograr los efectos de transparencia deseados en las imágenes de sus documentos.
Cómo hacer que una imagen sea más o menos transparente en Google Docs
Los pasos de esta guía supondrán que ya tiene una imagen en su documento de Google Docs y que desea ajustar su transparencia. Si aún no ha insertado su imagen en el documento, este artículo le mostrará cómo hacerlo. También puede leer sobre el uso de tachado en Google Docs si tiene texto que no desea eliminar.
Paso 1: vaya a su Google Drive en https://drive.google.com/drive/my-drive y haga doble clic en el documento con la imagen que desea hacer transparente.
Paso 2: haz clic en la imagen para seleccionarla.
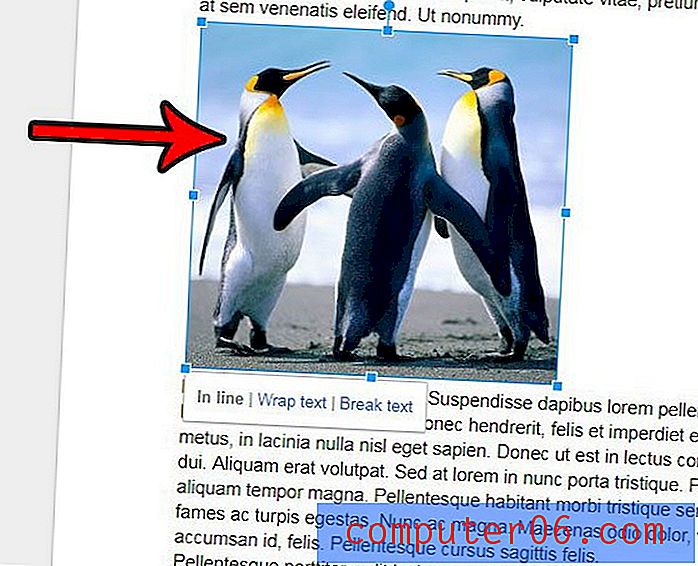
Paso 3: haga clic en el botón Opciones de imagen en la barra de herramientas sobre el documento. También puede hacer clic derecho en la imagen y seleccionar el botón Opciones de imagen .
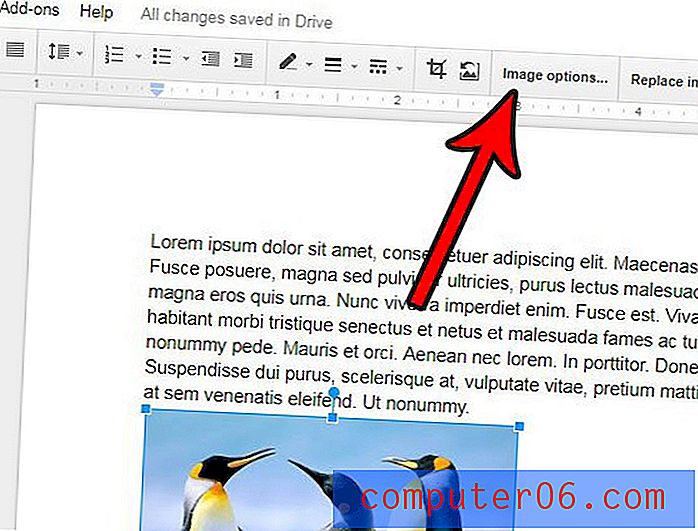
Paso 4: arrastre el control deslizante Transparencia hacia la derecha para hacer que la imagen sea más transparente, o arrástrela hacia la izquierda para que sea menos transparente.
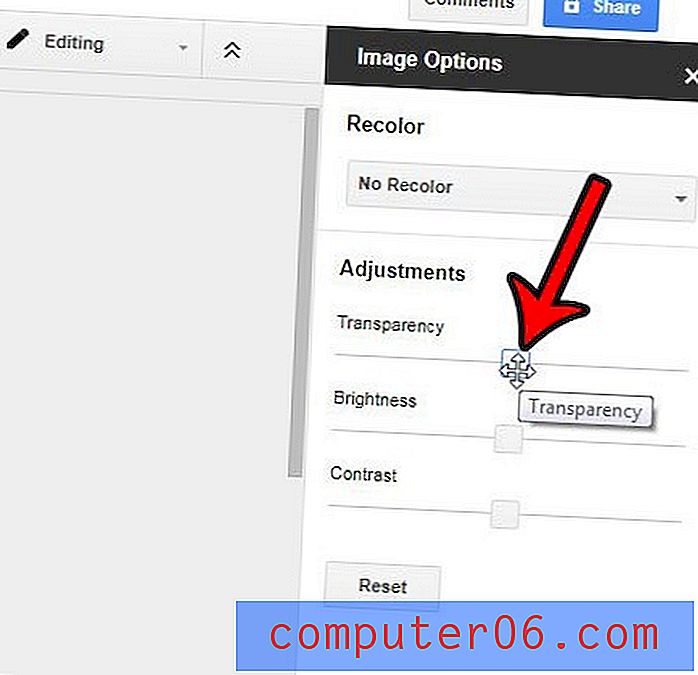
¿Hay partes de su imagen que no necesita o que le gustaría eliminar sin involucrar una aplicación de edición de imágenes separada? Aprenda a recortar imágenes en Google Docs utilizando solo las herramientas que le proporciona la aplicación.