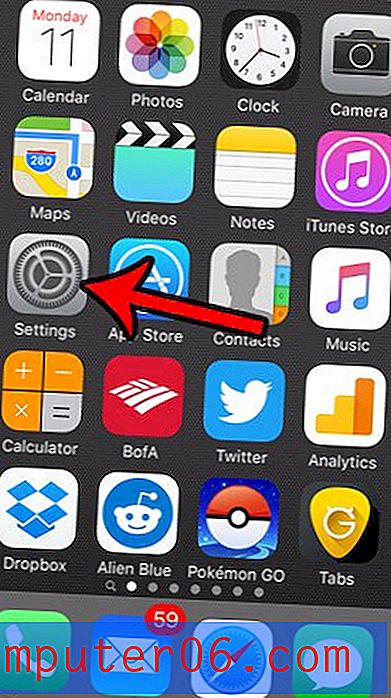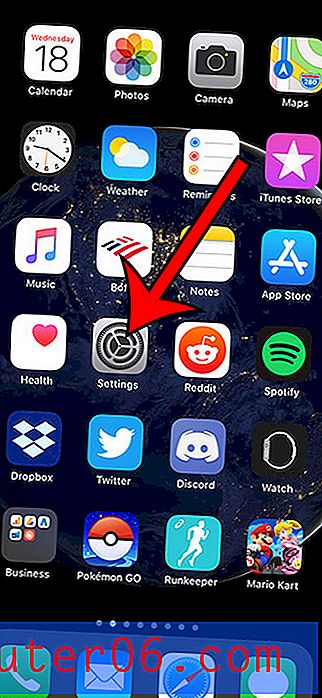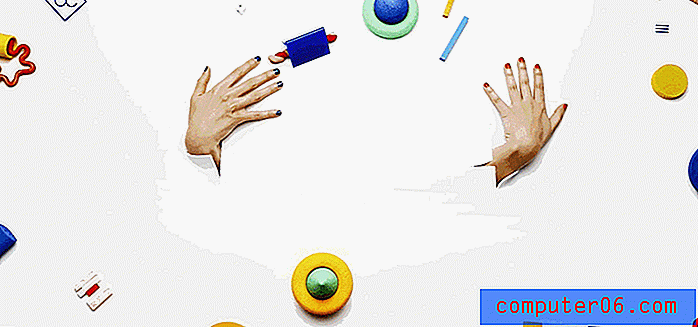Cómo proteger con contraseña un documento en Word 2013
Los documentos de Microsoft Word a menudo pueden contener información personal o importante. Sin embargo, cualquier persona con una copia de ese documento puede abrir un documento de Word normal, por lo que puede decidir agregar cierta protección a un documento en Word 2013 si contiene información particularmente confidencial.
Word 2013 incluye una herramienta que le permite cifrar un documento con una contraseña de su elección. Nuestra guía a continuación le mostrará dónde encontrar esta herramienta para que pueda agregar protección con contraseña a sus documentos.
Protección con contraseña de un documento en Word 2013
Los pasos en el siguiente artículo le mostrarán cómo agregar una contraseña a un documento en Microsoft Word 2013. Una vez que haya agregado la contraseña, deberá guardar el documento para que la contraseña surta efecto. La próxima vez que abra el documento, se le solicitará la contraseña que creará en los pasos a continuación.
También hay un gran programa de MacPaw llamado Hider2 que puede usar para cifrar archivos y agregar protección con contraseña en su Mac. Echa un vistazo a Hider2 aquí.
Aquí se explica cómo proteger con contraseña un documento en Word 2013 :
- Abra el documento en Word 2013.
- Haga clic en Archivo en la esquina superior izquierda de la ventana.
- Haga clic en la pestaña Información en el lado izquierdo de la ventana, haga clic en Proteger documento, luego haga clic en Cifrar con contraseña .
- Ingrese la contraseña que desea usar.
- Vuelva a ingresar la contraseña para confirmarla.
- Haga clic en la opción Guardar en el lado izquierdo de la ventana para guardar el documento con la contraseña.
Estos pasos también se muestran a continuación con imágenes:
Paso 1: abre tu documento en Word 2013.
Paso 2: haz clic en la pestaña Archivo en la esquina superior izquierda de la ventana.

Paso 3: haga clic en la pestaña Información en el lado izquierdo de la ventana, haga clic en el botón Proteger documento, luego haga clic en Cifrar con contraseña .
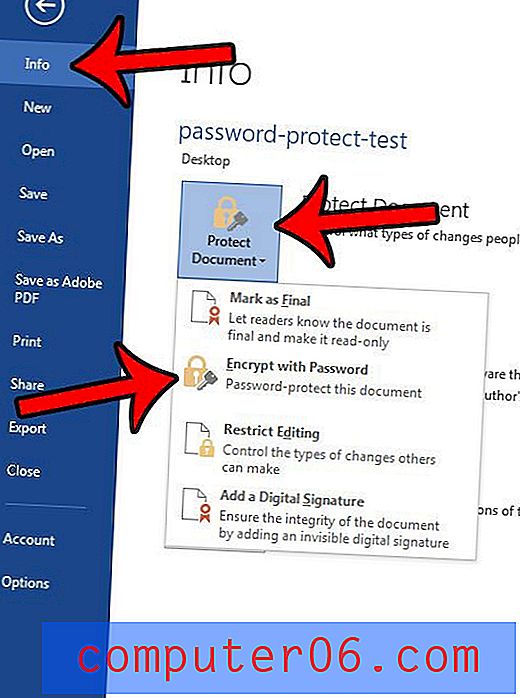
Paso 4: Escriba la contraseña que desea usar, luego haga clic en el botón Aceptar .
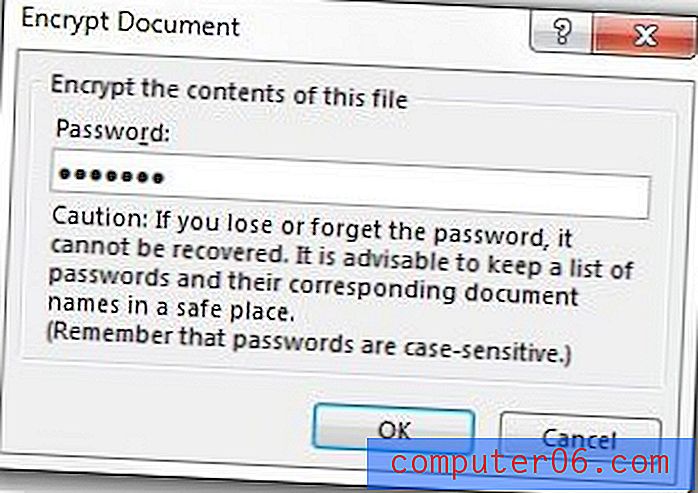
Paso 5: Escriba la misma contraseña nuevamente, luego haga clic en el botón Aceptar .
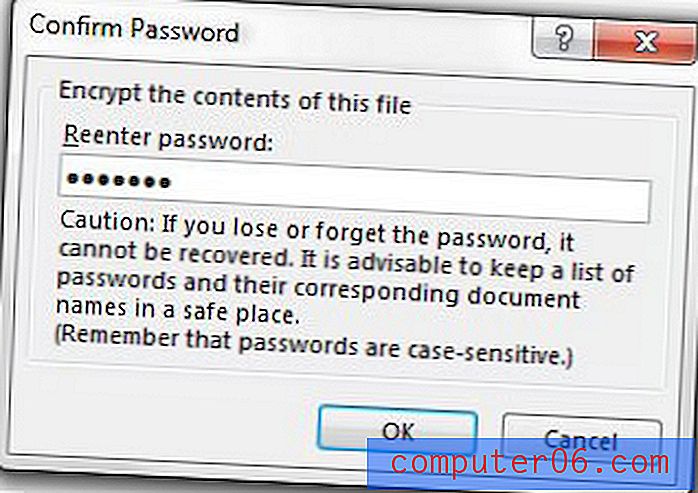
Paso 6: haga clic en la opción Guardar en el lado izquierdo de la ventana para guardar el documento.
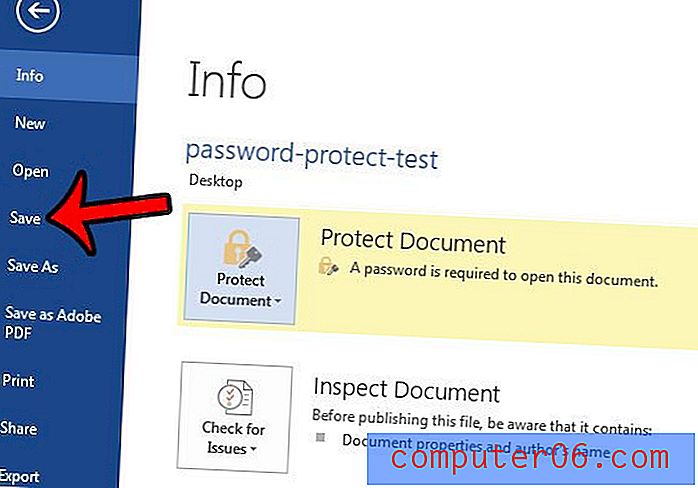
Ahora puede cerrar su documento, y la próxima vez que lo abra, debería aparecer un cuadro de diálogo de contraseña como el que se muestra a continuación.
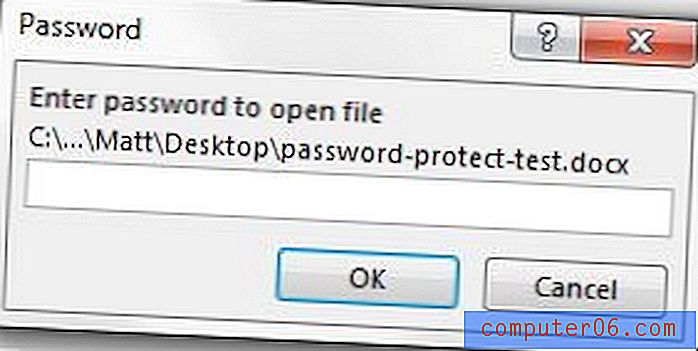
¿Copió y pegó contenido de una página web u otro documento en Word 2013, y ahora tiene un formato extraño que tiene problemas para cambiar? Aprenda a borrar el formato en Word 2013 y comience con el texto que incluye el formato predeterminado.