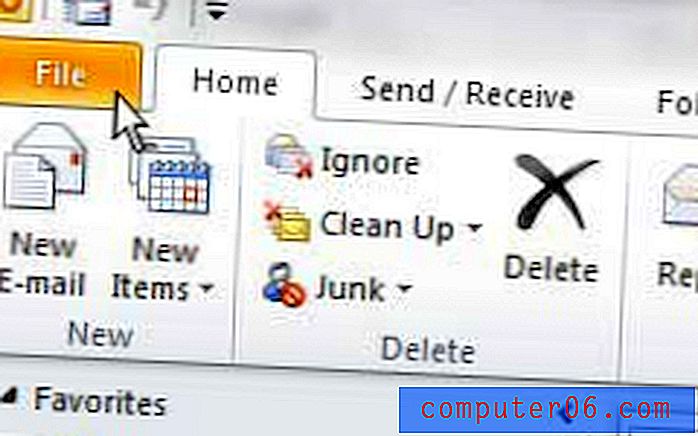Cómo crear un filtro en hojas de cálculo de Google
Trabajar con hojas de cálculo que contienen muchos datos puede ser engorroso, especialmente cuando solo necesita mostrar parte de la información para ciertos escenarios. Es posible que haya considerado anteriormente ocultar o eliminar algunas filas o columnas para simplificar la vista, pero eso puede ser tedioso.
Otra forma de personalizar los datos que se muestran en su hoja de cálculo es con el uso de filtro. Al aprender a crear un filtro en Hojas de cálculo de Google, desbloqueará una herramienta muy poderosa que puede proporcionarle una serie de opciones para mostrar subconjuntos de sus datos. Nuestro tutorial a continuación le mostrará cómo crear y configurar un filtro en Hojas de cálculo de Google e incluso guardar ese filtro para que pueda volver a usarlo en el futuro.
Cómo usar filtros en hojas de cálculo de Google
Los pasos de este artículo se realizaron en la versión de escritorio de Google Chrome, pero también funcionarán en otros navegadores web de escritorio como Firefox o Edge. Esta guía asume que ya tiene un archivo de Hojas de cálculo de Google con datos que le gustaría filtrar. Le mostraremos cómo crear el filtro, luego cómo usarlo para mostrar solo algunos de los datos que ha seleccionado. Si le gusta un filtro que ha creado y desea usarlo nuevamente, también tendrá la opción de guardar ese filtro.
Paso 1: vaya a su Google Drive en https://drive.google.com e inicie sesión en su cuenta de Google si aún no lo ha hecho.
Paso 2: abra el archivo de Hojas de cálculo de Google que contiene los datos que desea filtrar.
Paso 3: Seleccione los datos en la hoja de cálculo que le gustaría filtrar.
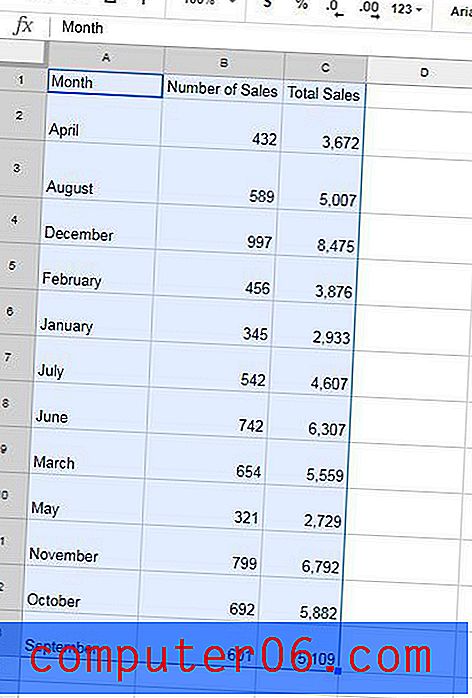
Paso 3: haga clic en el botón Crear un filtro en el lado derecho de la barra de herramientas.
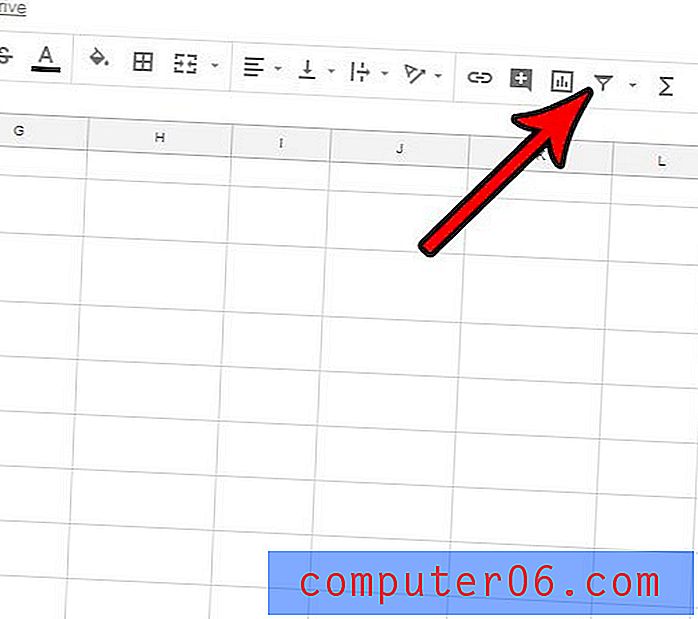
Paso 4: haga clic en el botón del triángulo en el lado derecho de la columna que desea filtrar.
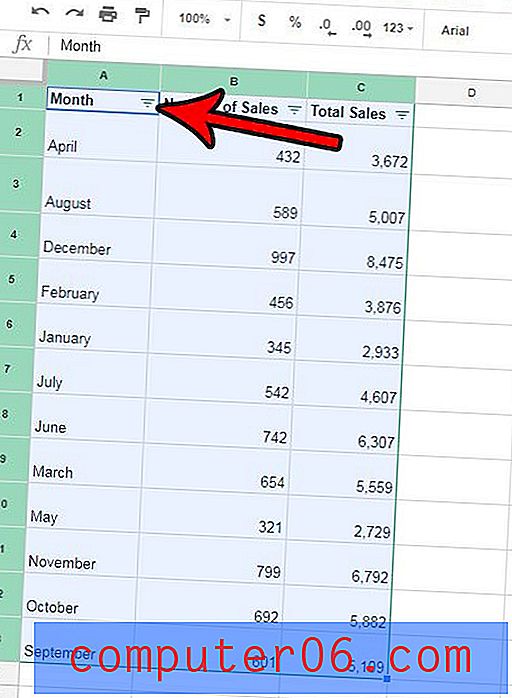
Paso 5: utilice las secciones Filtrar por condición y Filtrar por valores de este menú para personalizar los datos que desea mostrar. También puede usar las opciones Ordenar por en la parte superior del menú para cambiar cómo se ordenan los datos. Una vez que haya terminado, haga clic en el botón Aceptar en la parte inferior del menú.
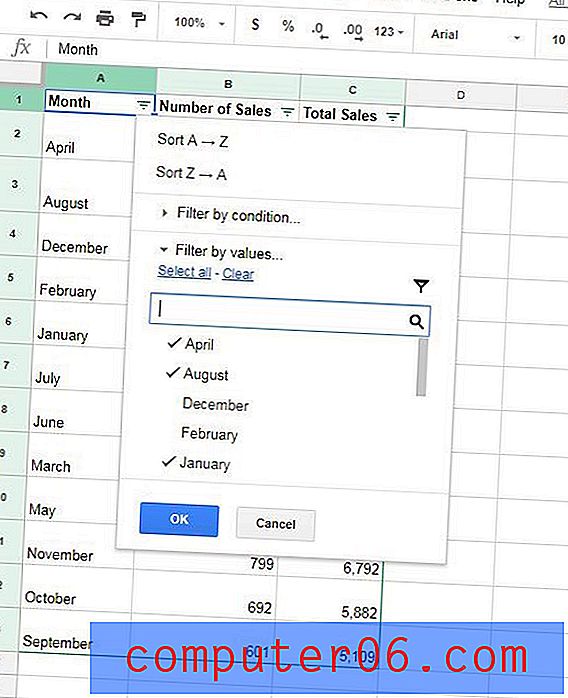
Paso 6 (opcional): si le gusta la forma en que se muestran los datos y desea usarlos nuevamente, haga clic en la flecha desplegable a la derecha del botón Crear un filtro en el que hicimos clic en el paso 3, luego elija la vista Guardar como filtro opción.
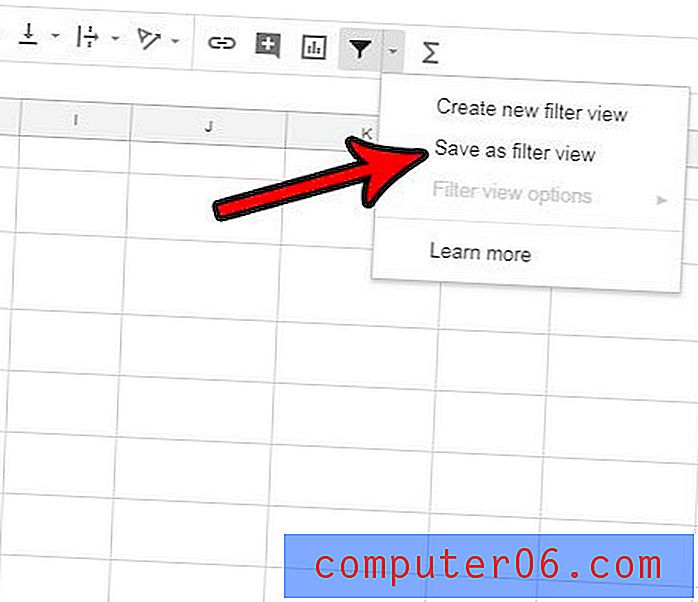
Paso 7 (opcional): escriba un nombre para esta vista de filtro en la barra gris encima de la hoja de cálculo, luego presione la tecla Intro en su teclado para finalizar.

Ahora, cuando haga clic en la flecha desplegable junto a Crear un filtro nuevamente, verá la vista de filtro que acaba de guardar. Puede hacer clic en eso en cualquier momento para ver los datos filtrados.
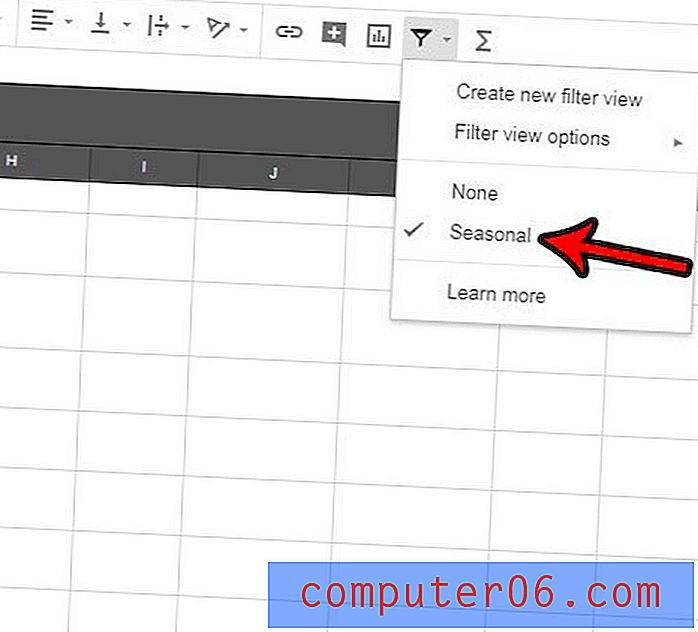
¿Estás buscando una forma de combinar algunas de tus células? Descubra cómo combinar celdas en Hojas de cálculo de Google si desea crear celdas más grandes sin ajustar el tamaño de algunas filas o columnas.