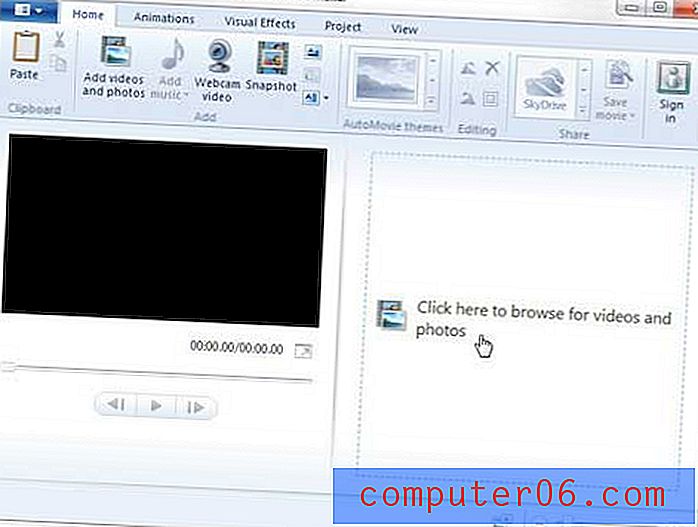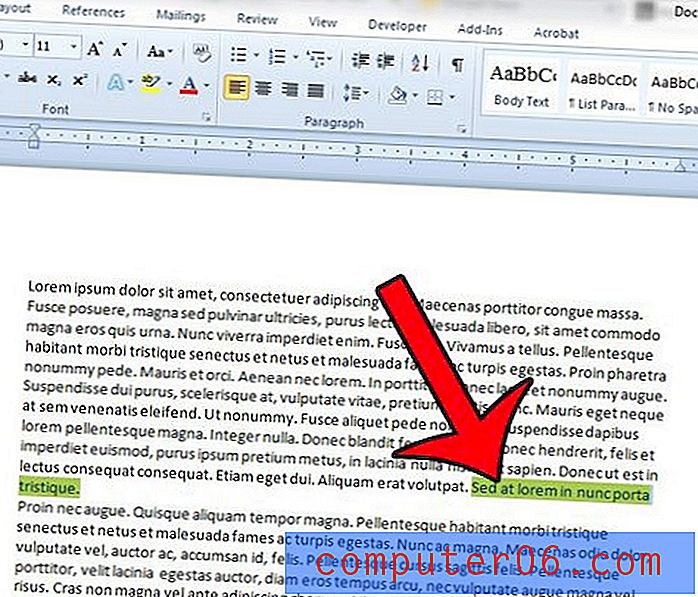Cómo crear un boletín utilizando una plantilla de boletín de Google Docs
Las organizaciones generalmente tienen miembros que desean mantenerse al día con lo que sucede en esa organización. Esto se puede lograr a través de varios métodos, pero una de las opciones más comunes implica crear y enviar un boletín informativo.
Debido a su accesibilidad y precio, la popularidad del conjunto de software de productividad de Google, incluido Google Docs, ha aumentado durante varios años. Si tiene la tarea de crear un boletín informativo y tiene Google Docs como su opción de procesamiento de textos, continúe a continuación para aprender a usar una de las plantillas de boletín de Google Docs para crear su documento.
Cómo hacer un boletín en Google Docs
Los pasos de este artículo se realizaron en la versión de escritorio de Google Chrome, pero también funcionarán en otros navegadores de escritorio. Tenga en cuenta que vamos a navegar a Google Docs de una manera específica para que podamos acceder a una pantalla específica. Aunque esté utilizando una plantilla en los pasos a continuación, aún puede ajustar la configuración del documento, por lo tanto, descubra cómo cambiar los márgenes en Google Docs si desea más o menos espacio en blanco alrededor del contenido de su documento.
La primera parte de esta sección proporcionará una descripción general rápida de cómo hacer un boletín en Google Docs. Para obtener información adicional, incluidas imágenes para cada paso, puede continuar con el tutorial completo.
Rendimiento: Boletín de Google DocsCómo crear un boletín de Google Docs
ImpresiónDescubra cómo hacer un boletín de Google Docs utilizando una de las plantillas predeterminadas disponibles en Google Docs.
Tiempo activo 3 minutos Tiempo adicional 10 minutos Tiempo total 13 minutos Dificultad FácilMateriales
- Contenido del boletín
- Imágenes (opcional)
Herramientas
- Google Docs
Instrucciones
- Abra una pestaña del navegador y vaya a https://docs.google.com.
- Haga clic en el botón Galería de plantillas en la esquina superior derecha de la ventana.
- Desplácese a la sección Trabajo y haga clic en la plantilla de boletín preferida.
- Haga clic en el texto existente y reemplácelo con su propia información.
- Haga clic en una imagen de marcador de posición, luego haga clic en la pestaña Formato en la parte superior de la ventana.
- Seleccione Imagen, haga clic en Reemplazar imagen, luego elija dónde se encuentra su imagen de reemplazo.
Notas
Si está utilizando su propia imagen para reemplazar la imagen de marcador de posición del boletín, es posible que deba recortar su imagen para que encaje en la plantilla. Continúa leyendo nuestra guía a continuación para ver cómo realizar este cultivo.
Puede volver a formatear el texto en el boletín informativo de la misma manera que normalmente reformatearía el texto en Google Docs.
Tipo de proyecto: Guía de Google Docs / Categoría: InternetTutorial completo con fotos
Paso 1: abre tu navegador y navega a https://docs.google.com. Si aún no ha iniciado sesión en su cuenta de Google, se le pedirá que lo haga.
Paso 2: haz clic en el botón Galería de plantillas en la esquina superior derecha de la ventana.
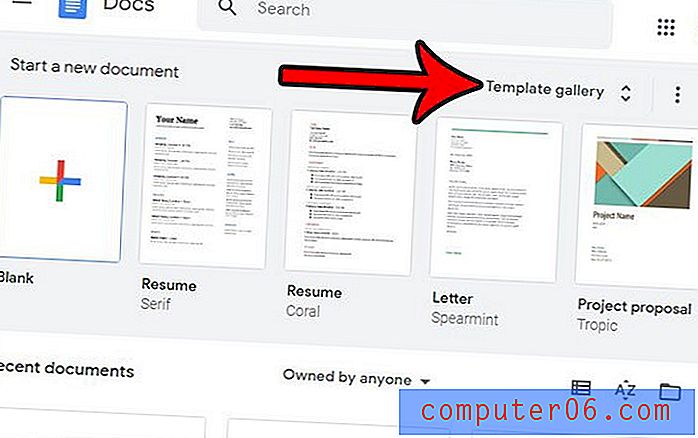
Paso 3: desplácese hacia abajo hasta la sección Trabajo de este menú, luego haga clic en la opción Boletín que prefiera.
Paso 4: haga clic en cualquiera de los campos de texto y reemplace la información existente con la suya. Tenga en cuenta que luego puede seleccionar el texto reemplazado y usar la barra de herramientas sobre el documento para cambiar las opciones de formato como la fuente, el color o el tamaño del texto.
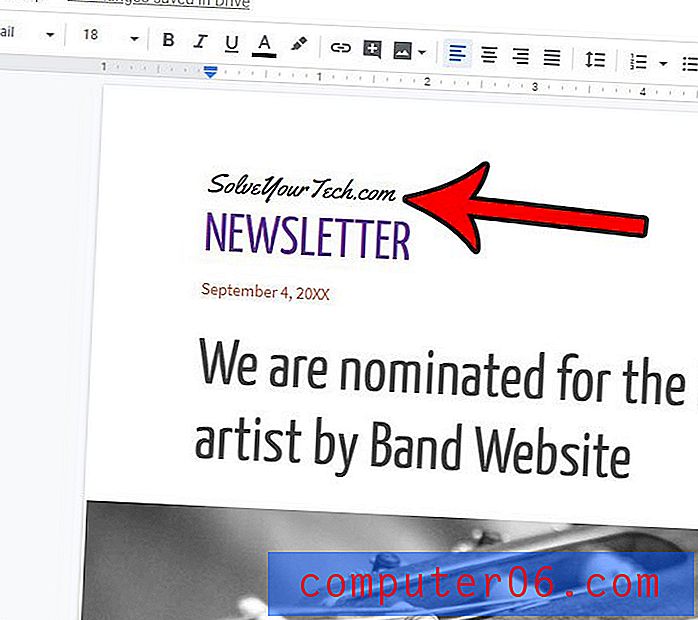
Paso 5: haga clic en una imagen de marcador de posición en la plantilla, luego haga clic en la pestaña Formato en la parte superior de la ventana.
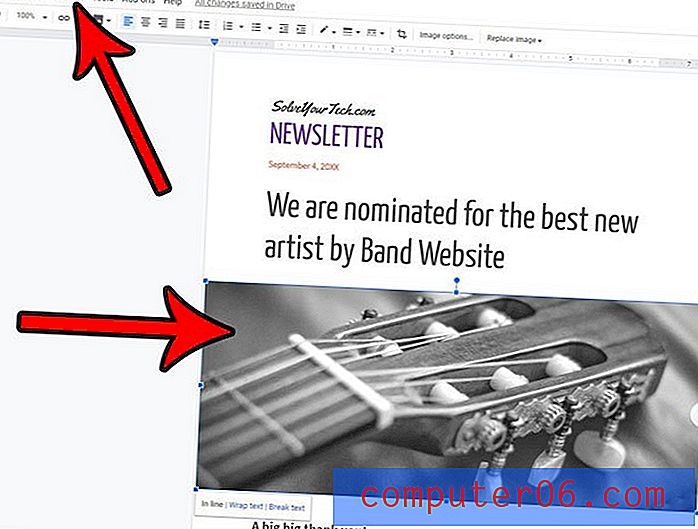
Paso 6: Seleccione la opción Imagen, haga clic en Reemplazar imagen, luego elija la ubicación desde la que desea agregar su propia imagen.
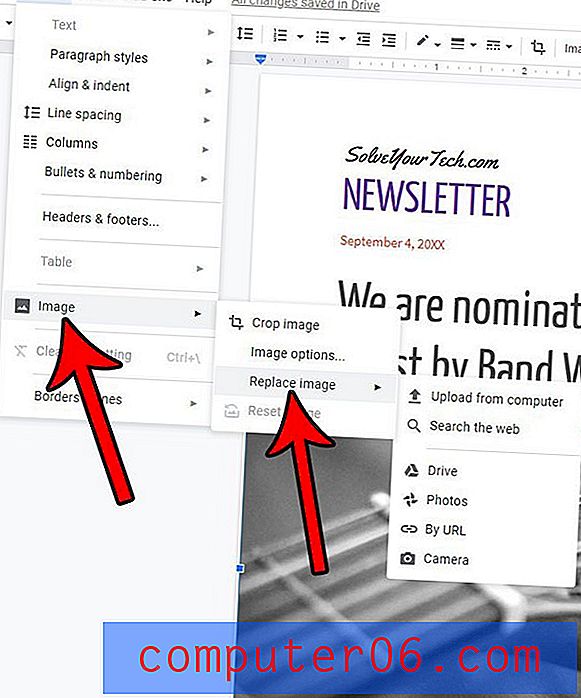
Dependiendo del tamaño de la imagen del marcador de posición original y de la que haya elegido para reemplazarla, es posible que deba cambiar el recorte de la imagen. Puede hacer esto haciendo clic derecho en la imagen, luego seleccionando Recortar imagen .
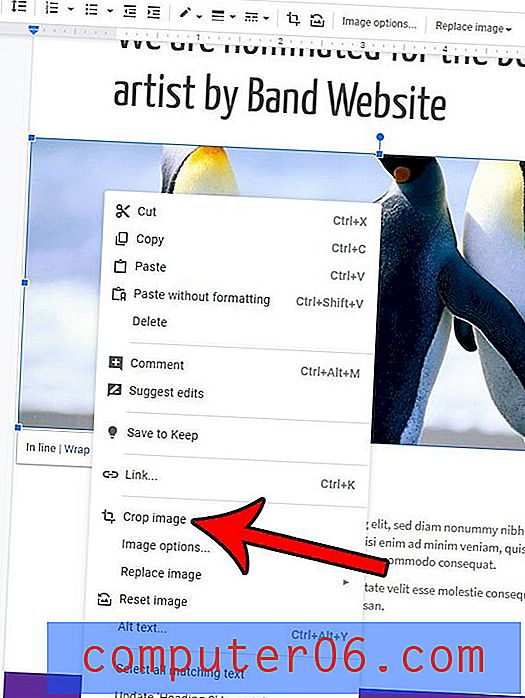
Luego puede arrastrar los tiradores negros alrededor de la imagen a las ubicaciones deseadas para el recorte.
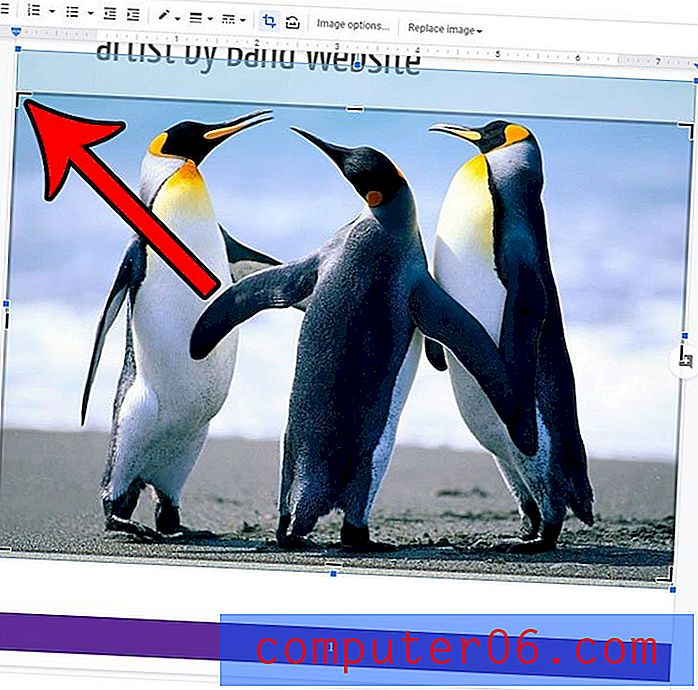
¿Necesita descargar un documento para poder usarlo en una aplicación diferente? Descubra cómo descargar un archivo de Google Docs en el formato de Microsoft Word para que pueda abrir y editar el archivo en el procesador de textos de Microsoft.