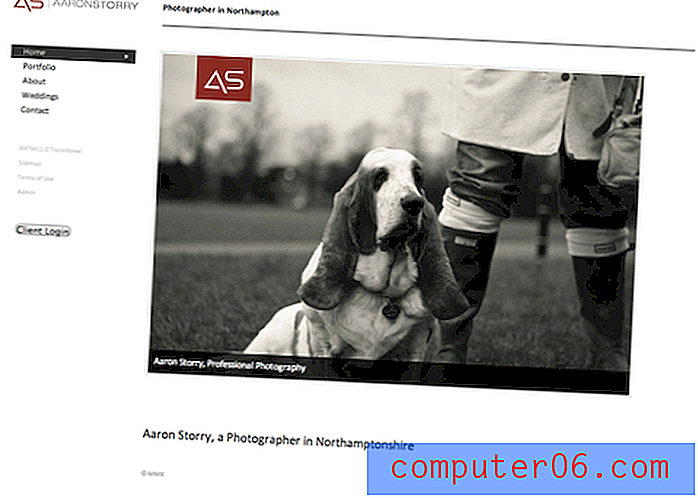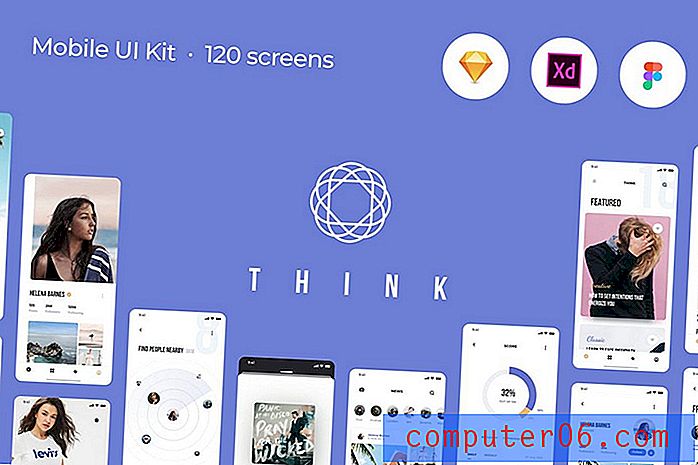Cómo habilitar o deshabilitar Google Chrome Cloud Print
Si bien hay mucho que ganar con la tecnología que nos facilita la visualización de varios documentos en nuestras computadoras y dispositivos móviles, aún necesitamos imprimir documentos físicos. Pero si está utilizando una computadora diferente o uno de sus dispositivos móviles y necesita imprimir un documento físico, puede estar en problemas. Afortunadamente, Google Chrome tiene una función que le permite imprimir en cualquier impresora que esté conectada a su cuenta de Google. Esta opción se llama Google Cloud Print y, cuando se activa, agregará las impresoras conectadas a su computadora a su cuenta de Google para que pueda imprimir desde cualquier dispositivo que esté conectado a Internet. Continúa leyendo para obtener más información sobre cómo habilitar Cloud Print en Google Chrome .
Agregar impresoras a Google Cloud Print
Para poder imprimir en una impresora que está conectada a una de sus computadoras, debe agregar esa impresora a su cuenta de Google a través de Google Chrome. Por lo tanto, debe tener el navegador Google Chrome instalado en su computadora, y debe iniciar sesión en Google Chrome con la cuenta de Google en la que iniciará sesión en los dispositivos que utilizarán Google Cloud Print. Una vez que Chrome esté instalado en su computadora y haya iniciado sesión en su cuenta de Google, siga las instrucciones a continuación para habilitar Google Chrome Cloud Print.
Paso 1: inicia Google Chrome.
Paso 2: haz clic en el icono de llave inglesa en la esquina superior derecha de la ventana.
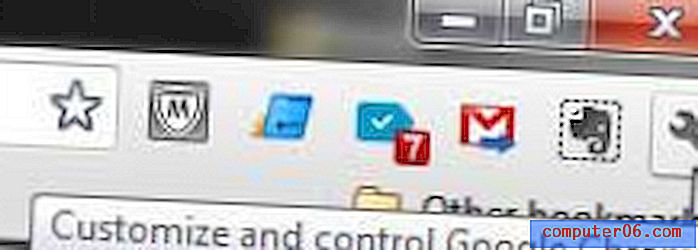
Paso 3: haz clic en Configuración en la parte inferior del menú.
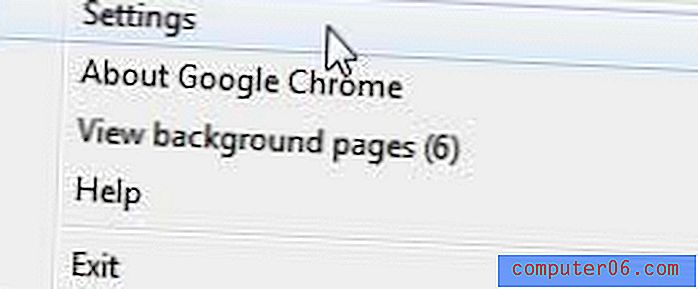
Paso 4: haga clic en el enlace azul Mostrar configuración avanzada en la parte inferior de la ventana.
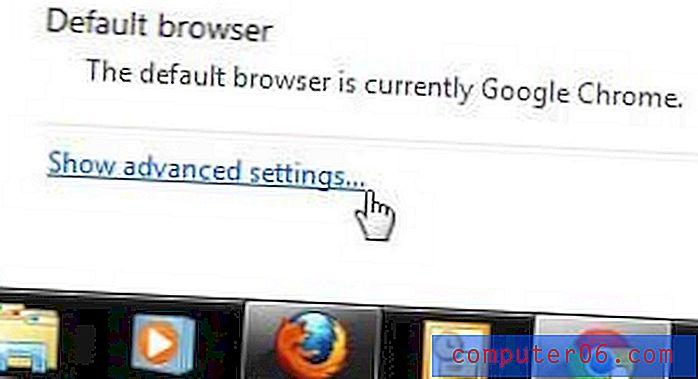
Paso 5: desplácese hasta la parte inferior de la página, luego haga clic en el botón Agregar impresoras debajo de Google Cloud Print .
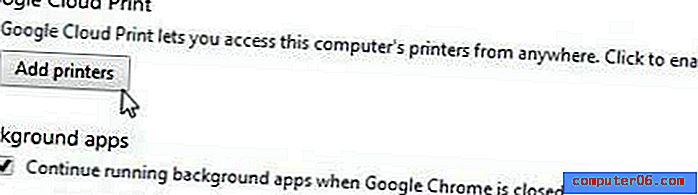
Paso 6: haga clic en el botón azul Agregar impresoras en el centro de la ventana.
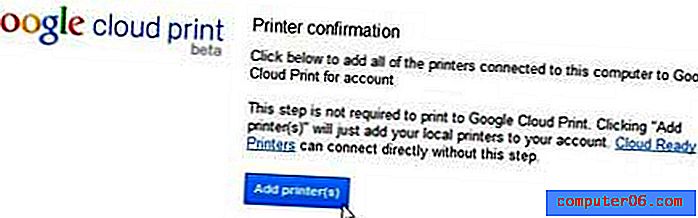
Debería recibir un mensaje de confirmación que le indica que Google Cloud Print está listo para funcionar. También puede hacer clic en el enlace Administrar sus impresoras en el centro de la ventana para ver las impresoras conectadas a su computadora que se agregaron a Google Cloud Print.

También puede usar esta página para eliminar las impresoras que se han agregado a Cloud Print, así como administrar los trabajos de impresión que se han enviado a las impresoras individuales.
Si decide que ya no desea permitir que Google Cloud Print imprima en las impresoras conectadas a esta computadora, puede volver a la sección Google Cloud Print en el menú Configuración y hacer clic en el botón Desconectar impresoras para desactivar Chrome Cloud Print en esa computadora .