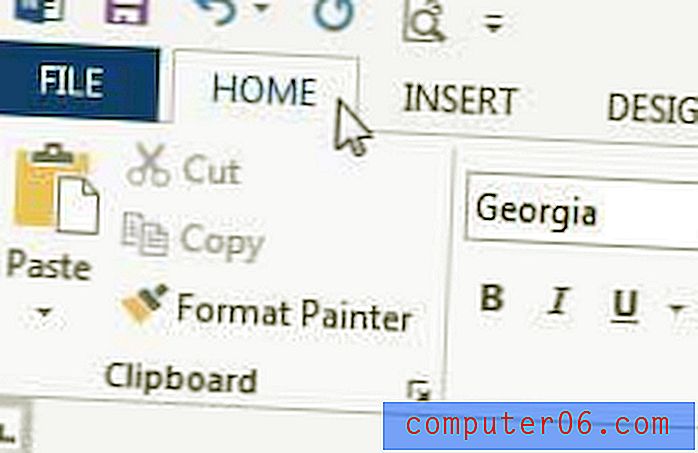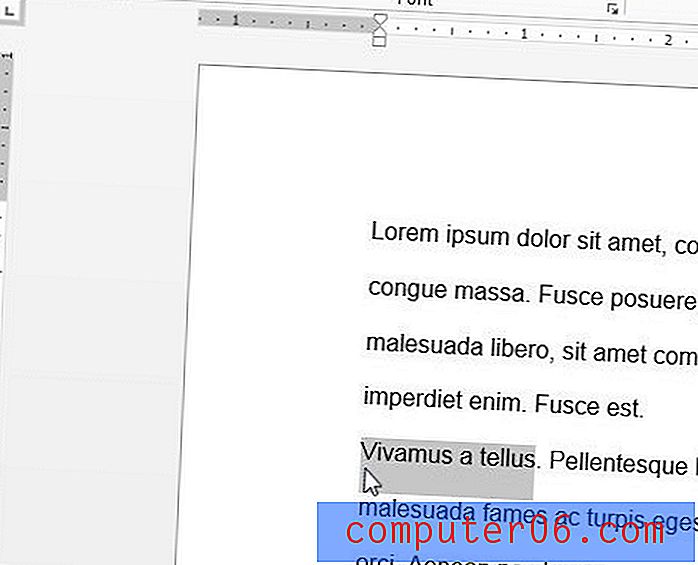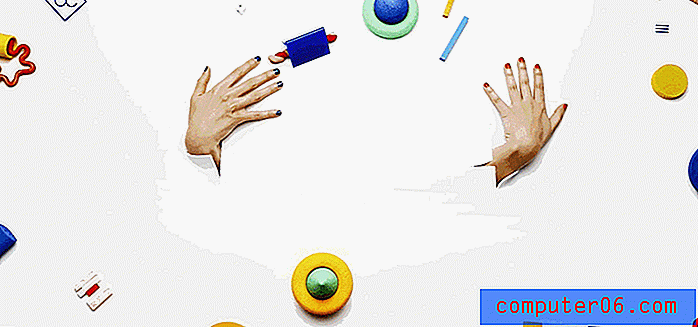Cómo importar contactos a Gmail con un archivo CSV
Almacenar todos sus contactos en su cuenta de Gmail es útil cuando obtiene un nuevo teléfono inteligente y desea tener acceso rápido a sus contactos en ese dispositivo. También hace que sea mucho más sencillo encontrar direcciones de correo electrónico y números de teléfono en Gmail cuando los necesite.
Pero el proceso de agregar nuevos contactos uno por uno puede ser tedioso a través de un navegador web o en su teléfono, por lo que podría estar buscando una manera de agregar muchos contactos a la vez importándolos a su cuenta de Gmail en masa a través de un archivo subir. Afortunadamente, esto es algo que puede hacer, así que continúe leyendo nuestro tutorial a continuación y descubra cómo importar contactos a Gmail a través de un archivo CSV.
Cómo agregar contactos a Gmail con un archivo CSV
Los pasos de este artículo se realizaron con Microsoft Excel. El proceso general de importación de contactos a Gmail a través de un archivo CSV hará que descargue la plantilla CSV de su cuenta de Gmail, abra ese archivo en Excel para poder agregar datos, luego guarde el archivo y vuelva a cargarlo en Gmail.
Un par de cosas importantes a tener en cuenta sobre la importación de contactos a Gmail con un archivo CSV:
- Si bien usamos Excel en el siguiente ejemplo, también puede usar cualquier otra aplicación que pueda abrir y editar archivos CSV, como Google Sheets.
- Este proceso va a exportar todos sus contactos existentes de Gmail, luego puede agregar nuevos contactos a la lista.
- Esto dará como resultado contactos duplicados en su cuenta de Gmail, pero tendrá la capacidad de encontrar y combinar duplicados después de importar el archivo nuevamente a su cuenta. Alternativamente, puede eliminar todos los contactos del archivo exportado e importar solo nuevos contactos. Solo asegúrese de dejar los encabezados de columna en la fila 1 intactos.
- No necesita completar toda la información de los nuevos contactos que agregue. Por ejemplo, solo complete un archivo de nombre, dirección de correo electrónico y número de teléfono en mi ejemplo a continuación.
Paso 1: vaya a sus contactos de Google en https://contacts.google.com. Si aún no ha iniciado sesión en la cuenta de Gmail a la que desea cargar contactos a través de CSV, se le pedirá que inicie sesión.
Paso 2: haga clic en la opción Más en la columna en el lado izquierdo de la ventana.

Paso 3: elige la opción Exportar .
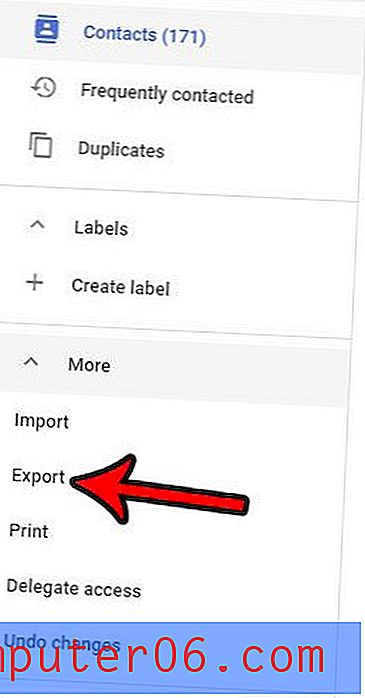
Paso 4: Confirme que sus contactos y las opciones de CSV de Google estén seleccionadas, luego haga clic en el botón Exportar para descargar el archivo.
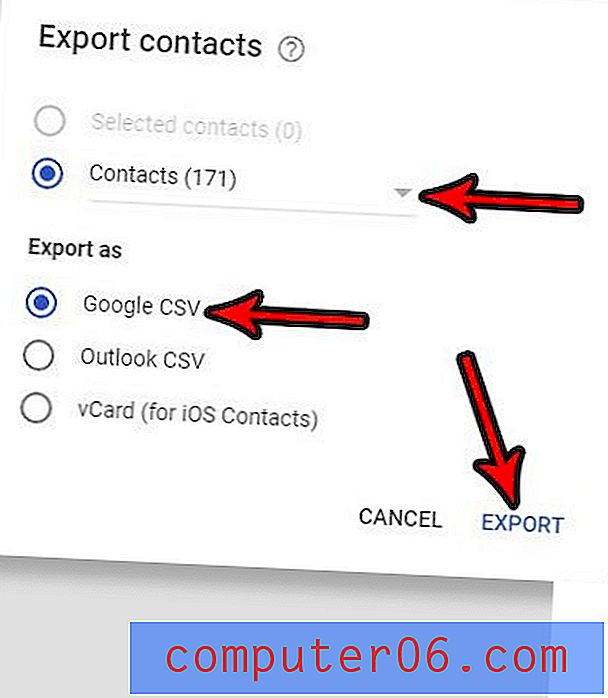
Paso 5: Abra el archivo exportado en Excel, o cualquier aplicación de hoja de cálculo que desee. Por ejemplo, también puede optar por abrir y editar este archivo en Hojas de cálculo de Google.
Paso 6: desplácese hasta la parte inferior de la lista de contactos existentes, luego comience a agregar nuevos contactos ya sea escribiéndolos manualmente o copiando y pegando valores de otra hoja existente. Tenga en cuenta que puede haber una gran cantidad de columnas en esta hoja de cálculo y que los campos importantes como "Valor de correo electrónico 1" y "Teléfono 1 - Valor" pueden requerir que se desplace bastante. Por ejemplo, estos campos fueron columnas AE y AG, respectivamente, en mi archivo CSV exportado. He escondido algunas columnas en la imagen a continuación para que pueda ver cómo se etiquetan las importantes y dónde están ubicadas.
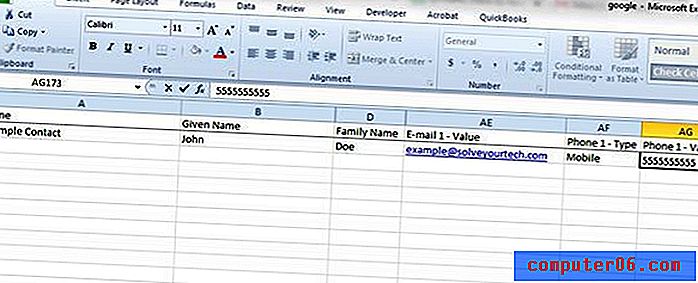
Paso 7: haz clic en la pestaña Archivo en la esquina superior izquierda de la ventana.
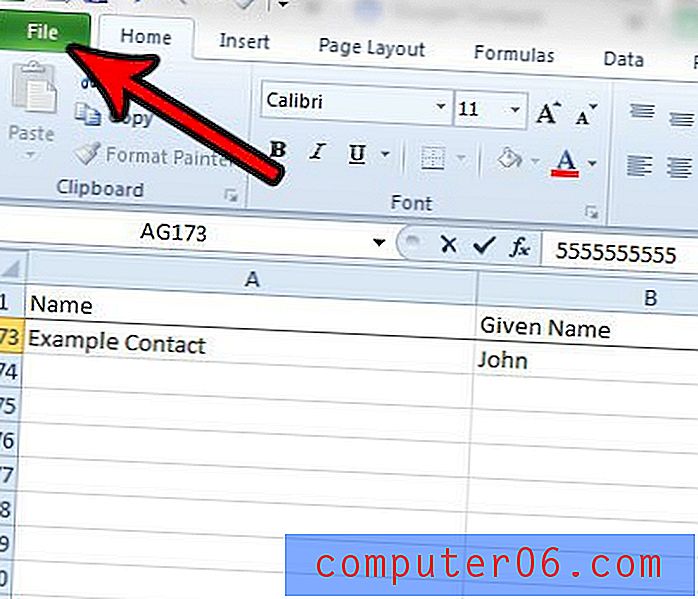
Paso 8: selecciona la opción Guardar .
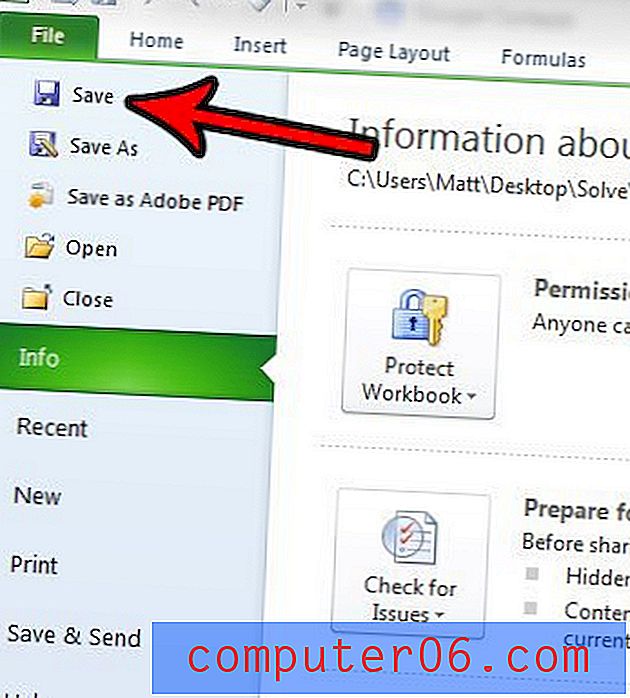
Paso 9: haga clic en el botón Sí para confirmar que algunas características pueden no ser compatibles con el formato de archivo CSV.
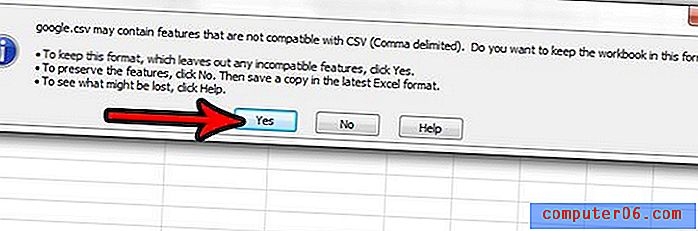
Paso 10: regrese a la pestaña Contactos de Google en su navegador y haga clic en la opción Importar en la columna en el lado izquierdo de la ventana.
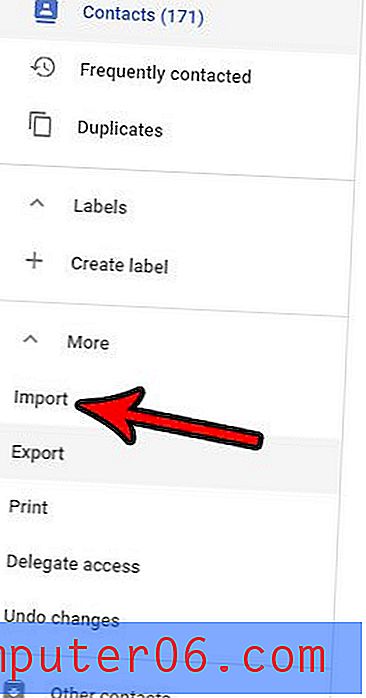
Paso 11: Seleccione la opción de archivo CSV o vCard .
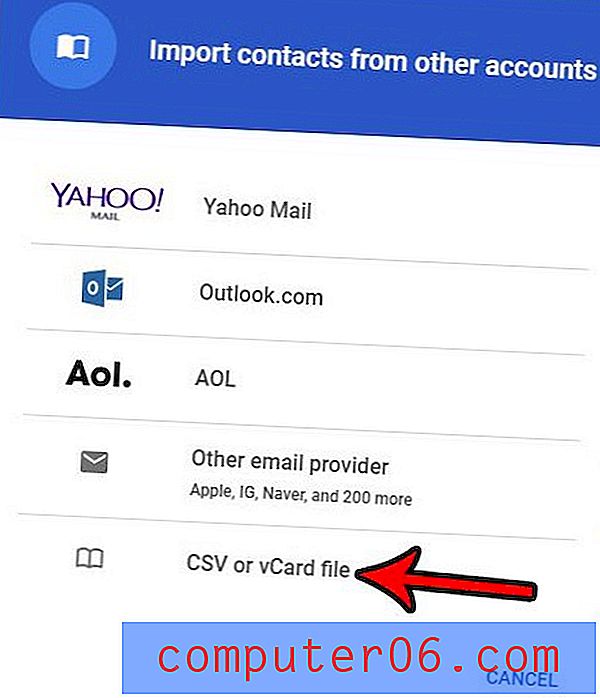
Paso 12: haz clic en el botón Seleccionar archivo .
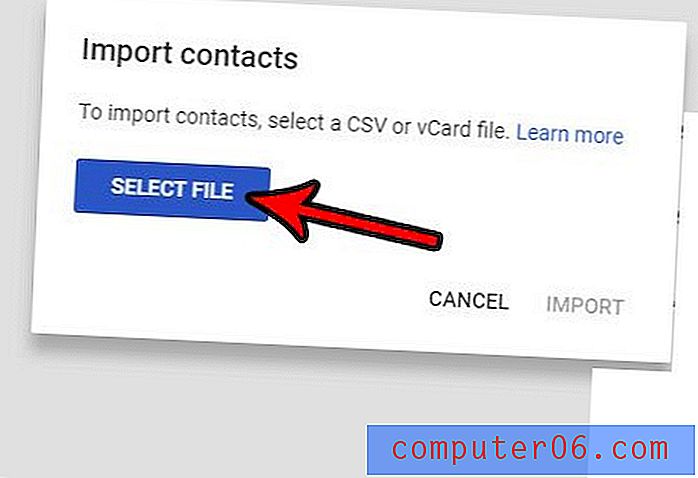
Paso 13: busque el archivo CSV en su computadora, selecciónelo y luego haga clic en el botón Abrir .
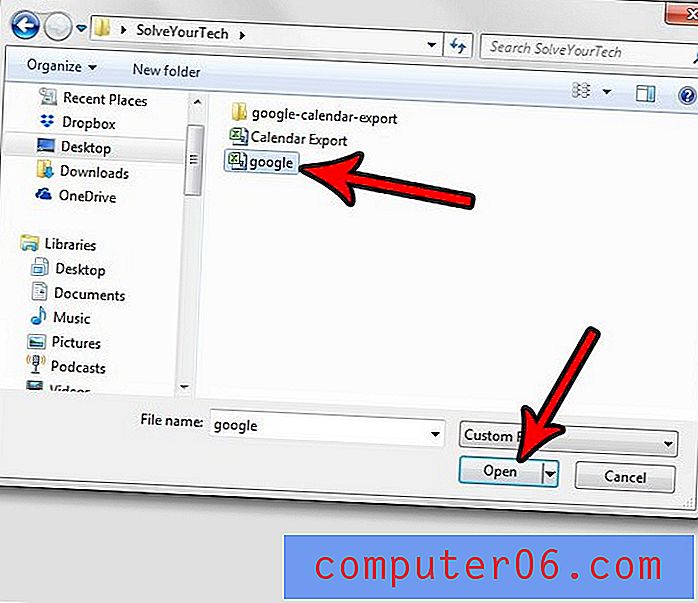
Paso 14: haz clic en el botón Importar para importar tus contactos de archivos CSV a tu cuenta de Google.
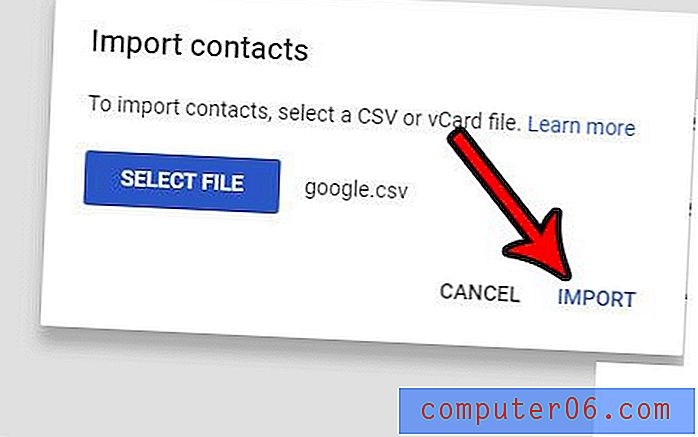
Paso 15: haz clic en el botón Buscar duplicados en la parte superior de la ventana.
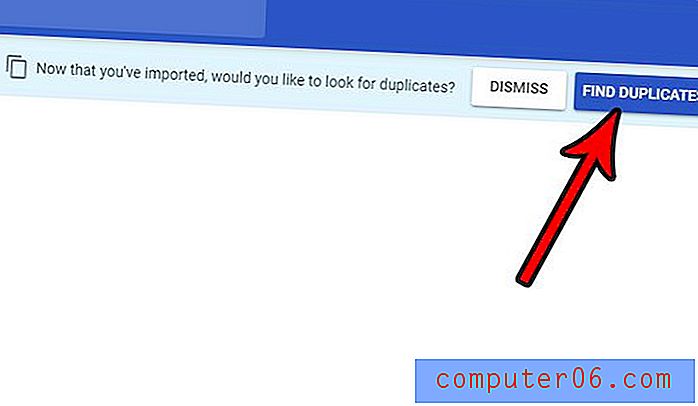
Paso 16: Seleccione la opción Fusionar todo para combinar cualquier contacto duplicado creado por esta importación.
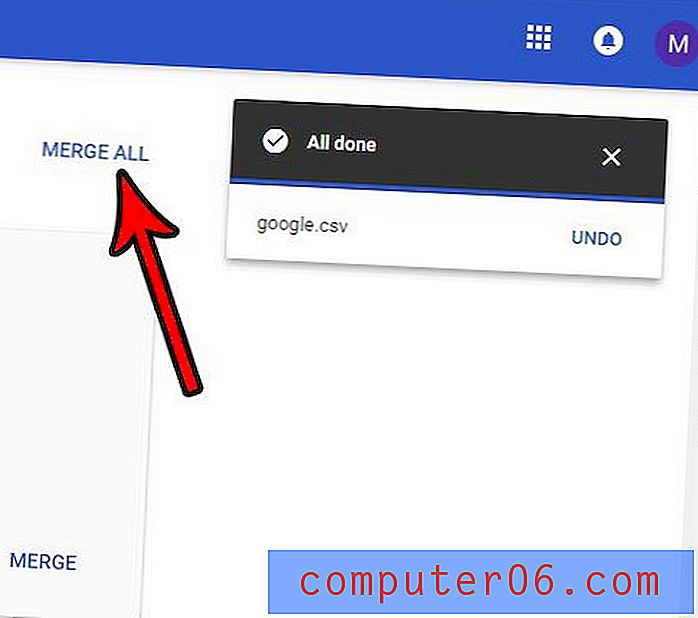
Si está agregando contactos de varios archivos CSV diferentes que están todos en el mismo formato, entonces podría ahorrar algo de tiempo fusionando todos esos archivos csv en uno.