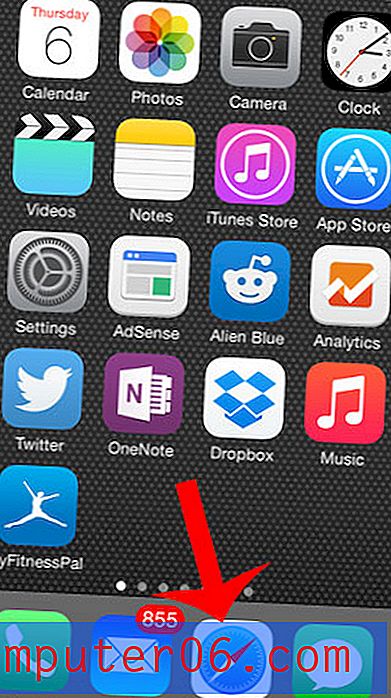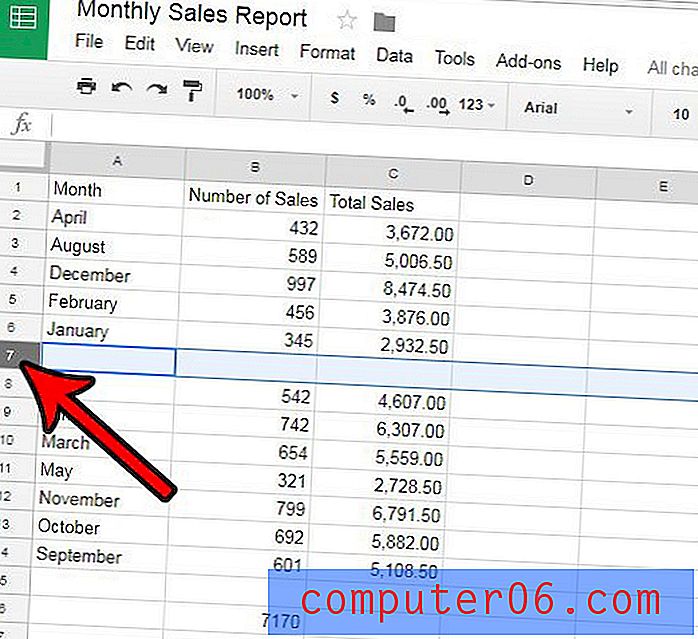Cómo combinar celdas en hojas de cálculo de Google
Última actualización: 15 de octubre de 2019
Hay una gran cantidad de formas en que alguien podría necesitar crear una hoja de cálculo, y es muy probable que el diseño predeterminado de una hoja de cálculo no sea ideal para sus necesidades. Si bien hay muchas maneras de personalizar el diseño de la hoja de cálculo en Hojas de cálculo de Google, un cambio común es fusionar varias celdas en una. Esto puede ayudarlo a lograr la apariencia que necesita para sus datos.
Aprender a combinar celdas en Hojas de cálculo de Google es similar a cómo podría combinar celdas en Excel. Podrá seleccionar las celdas que desea fusionar, y puede elegir entre una de varias opciones diferentes para completar esa fusión.
La primera sección de este artículo discutirá la fusión de celdas en una hoja de cálculo de Hojas de cálculo de Google. Puede hacer clic aquí para saltar a la última sección de este artículo que le mostrará cómo combinar celdas en una tabla de Google Docs.
Cómo combinar celdas en una hoja de cálculo de Google Drive
Los pasos de esta guía se realizaron en una hoja de cálculo utilizando la aplicación Google Sheets. Dependiendo de la cantidad de celdas que seleccione para fusionar, tendrá un par de opciones. Estas opciones son:
- Fusionar todo : todas las celdas resaltadas se fusionarán en una celda grande
- Fusionar horizontal : todas las celdas resaltadas se fusionarán en sus filas. Esta opción dará como resultado un número de celdas igual al número de filas que se incluyeron en su selección de combinación.
- Fusionar vertical : todas las celdas resaltadas se fusionarán en sus columnas. Esta opción dará como resultado un número de celdas igual al número de columnas que se incluyeron en su selección de combinación.
Paso 1: abre tu hoja de cálculo de Hojas de cálculo de Google. Puede encontrar sus hojas de cálculo en Google Drive en https://drive.google.com.
Paso 2: Seleccione las celdas que desea fusionar.

Paso 2: haga clic en el botón Fusionar en la barra de herramientas, luego seleccione la opción de fusión que mejor se adapte a sus necesidades.
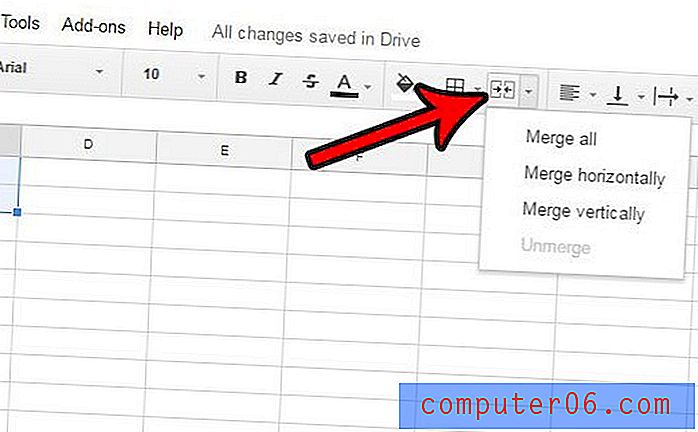
En el ejemplo anterior, seleccionar cada una de las opciones de fusión daría como resultado las siguientes fusiones:
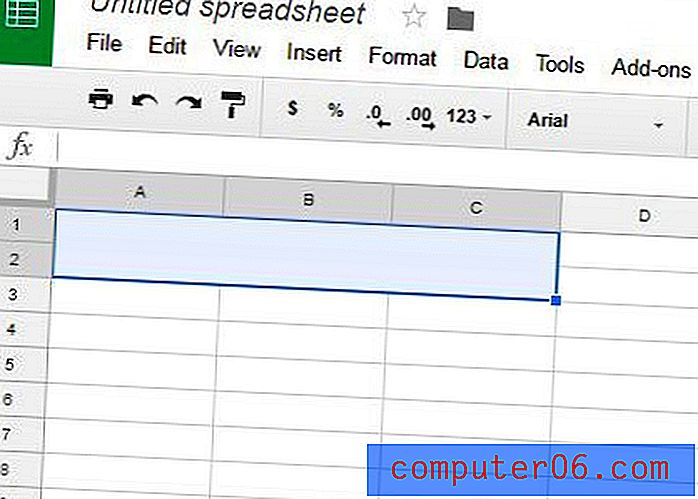 Fusionar todo
Fusionar todo 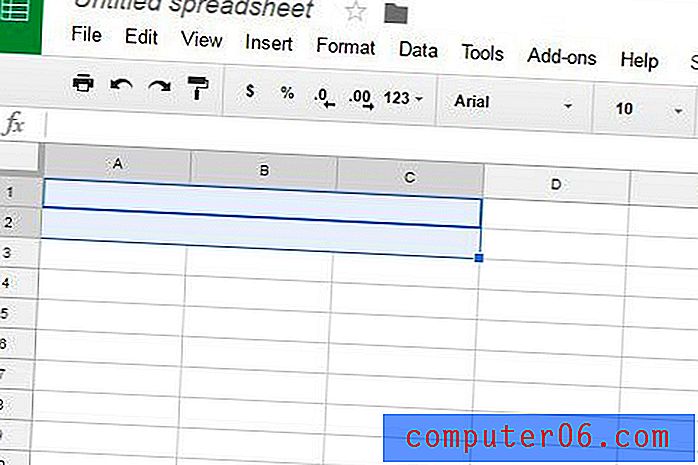 Fusionar horizontal
Fusionar horizontal 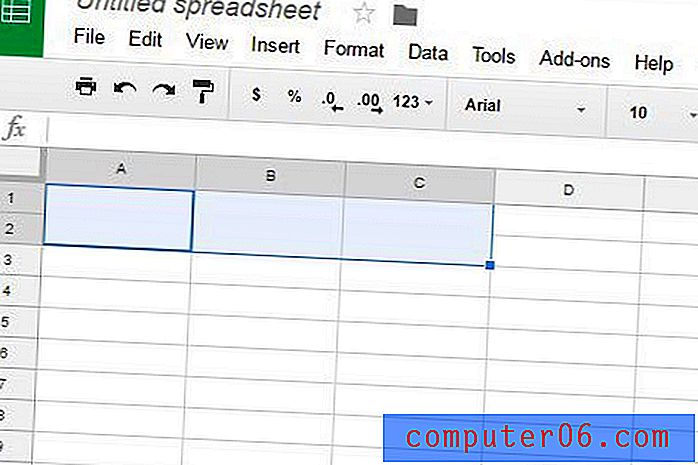 Fusionar vertical
Fusionar vertical Si no le gusta el resultado de su combinación de celdas, puede hacer clic en Editar en la parte superior de la ventana y seleccionar la opción Deshacer, o puede hacer clic en el botón Fusionar nuevamente y seleccionar la opción Unmerge .
Cómo combinar celdas en una tabla de documentos de Google
El método anterior le permitirá combinar celdas en Hojas de cálculo de Google, pero es posible que en su lugar trabaje en una tabla en Documentos de Google. Puede seguir los pasos a continuación para fusionar celdas allí.
Paso 1: abre el archivo de Google Docs que contiene la tabla.
Paso 2: haga clic dentro de la primera celda que desea fusionar, luego mantenga presionado el botón del mouse y seleccione el resto de las celdas para fusionar.
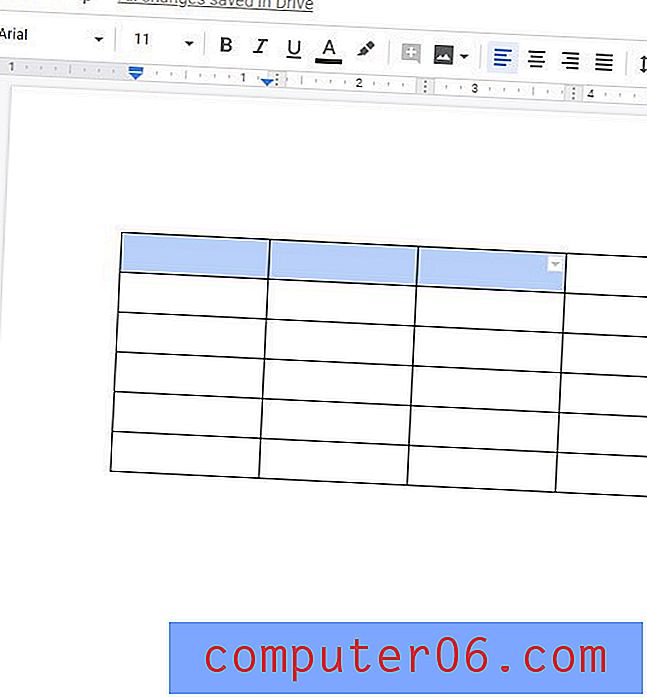
Paso 3: haga clic derecho en una de las celdas seleccionadas, luego elija la opción Combinar celdas .
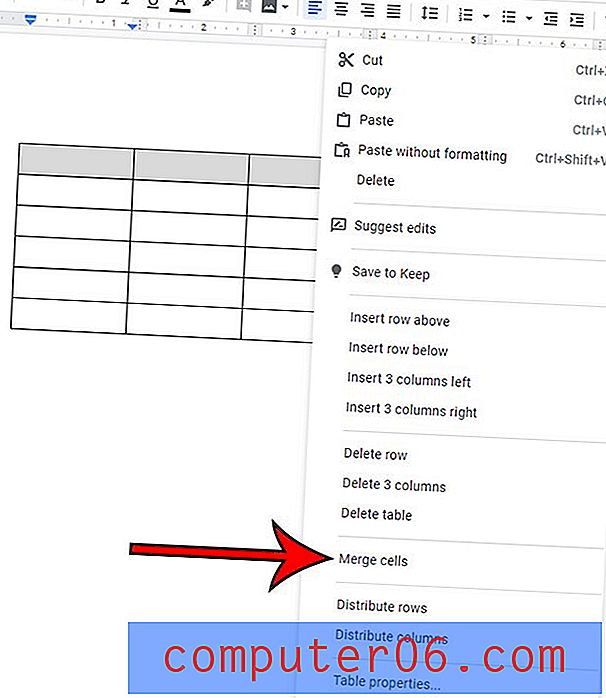
Cómo combinar celdas en Microsoft Excel
Si bien el método para fusionar celdas en las hojas de cálculo de Google es ligeramente diferente del método para hacerlo en Excel, son bastante similares.
Paso 1: abre tu hoja de cálculo de Excel.
Paso 2: Use su mouse para seleccionar las celdas que desea fusionar.
Paso 3: haz clic en el botón Inicio en la parte superior de la ventana.
Paso 4: haga clic en el botón Fusionar y centrar en la sección Alineación de la cinta de opciones, luego elija la opción de fusión preferida.
Más información sobre la fusión de celdas en hojas de cálculo de Google
- El uso de los métodos anteriores para fusionar celdas en Google Apps y Microsoft Excel combinará tanto las celdas como los datos contenidos en ellas. Puede usar algo llamado la fórmula Concatenate en Excel si solo desea fusionar los datos de las celdas. Obtenga más información sobre concatenar aquí.
- Las opciones de fusión en Hojas de cálculo de Google también se pueden aplicar a filas y columnas enteras. Por ejemplo, si seleccionó la columna A y la columna B en su hoja de cálculo, luego hizo clic en el icono Fusionar y seleccionó la opción Fusionar horizontalmente, las Hojas se fusionarían automáticamente en cada fila de esas columnas y le dejarían una nueva columna completa de celdas individuales que abarcó dos columnas.
Dependiendo de las necesidades de su documento, es posible que sus datos se comuniquen mejor en una tabla en Documentos de Google en lugar de en Hojas de cálculo de Google. Puede formatear las tablas de Google Docs de varias maneras, incluida la alineación vertical de los datos en esas tablas. Usar opciones como esa puede ayudarlo a darle a su mesa la apariencia que requiere.
Use el siguiente código para incrustar esta infografía
Infografía por SolveYourTech