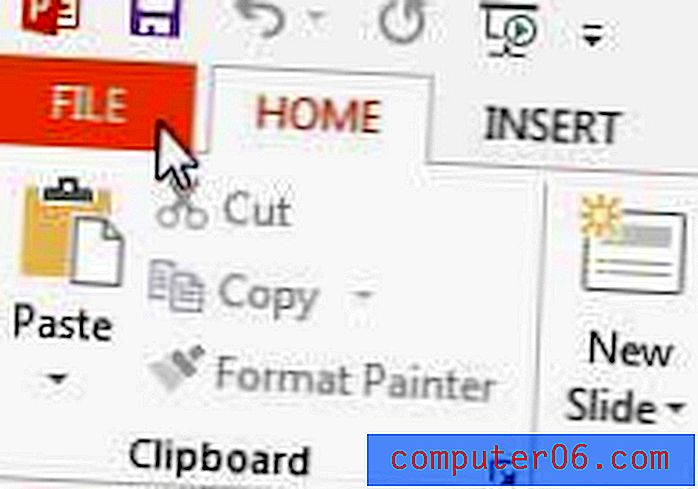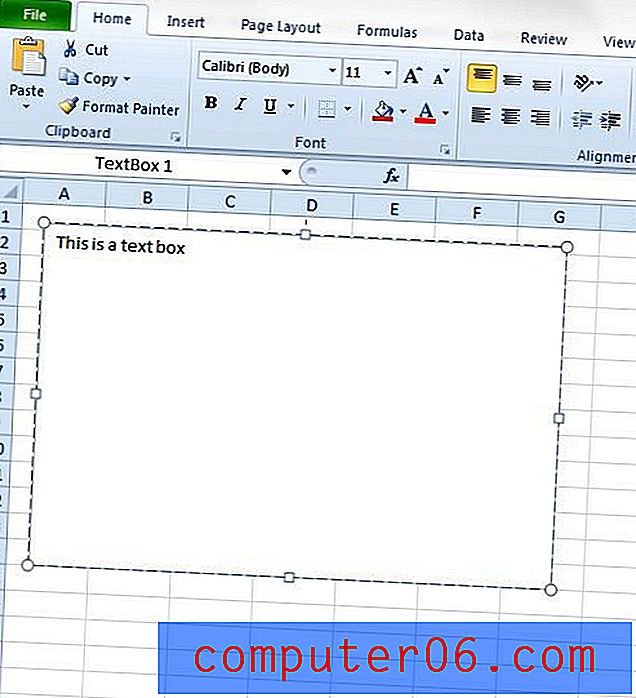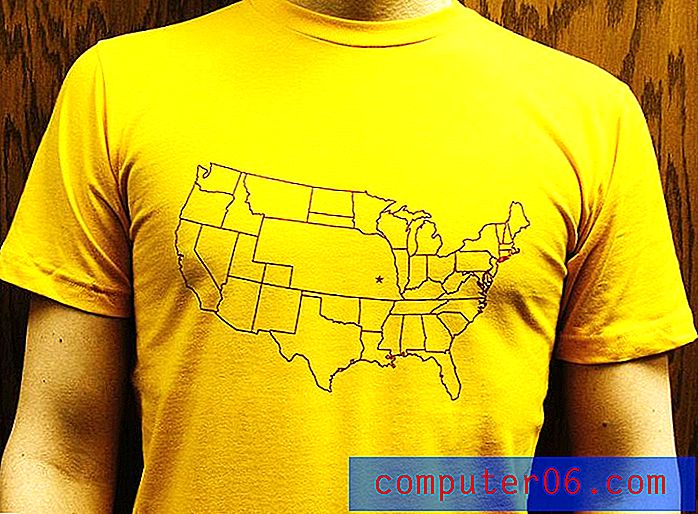Cómo restaurar una versión anterior de un archivo en hojas de cálculo de Google
Cuando trabaja con grandes hojas de cálculo y una gran cantidad de datos, siempre es posible que cambie accidentalmente los datos incorrectos o copie y pegue la información incorrecta. Este problema puede empeorar aún más cuando está colaborando con un equipo de personas en un solo archivo.
Google Sheets facilita que un gran equipo trabaje en datos en una ubicación centralizada, por lo que es muy probable que descubra datos incorrectos que son muy difíciles (o incluso imposibles) de corregir. Afortunadamente, Google Sheets tiene una característica increíble que almacena su historial de revisiones, lo que significa que puede volver a una versión anterior de un archivo antes de que ocurriera un error. Nuestra guía a continuación lo ayudará a encontrar ese historial de revisiones para que pueda restaurar una versión anterior del archivo.
Cómo encontrar el historial de revisión de hojas de cálculo de Google y restaurar una versión anterior
Los pasos de este artículo se realizaron con la versión del navegador Chrome de Google Sheets. Esta aplicación le brinda la capacidad de restaurar una versión del historial de su hoja de cálculo a una instantánea de ese archivo en una fecha y hora particular. Una vez que complete estos pasos, la versión actual del archivo será reemplazada por la versión que ha elegido restaurar.
Paso 1: Abra su navegador web y acceda a su Google Drive en https://drive.google.com/drive/my-drive. si aún no ha iniciado sesión en su cuenta de Google, deberá ingresar esas credenciales para continuar.
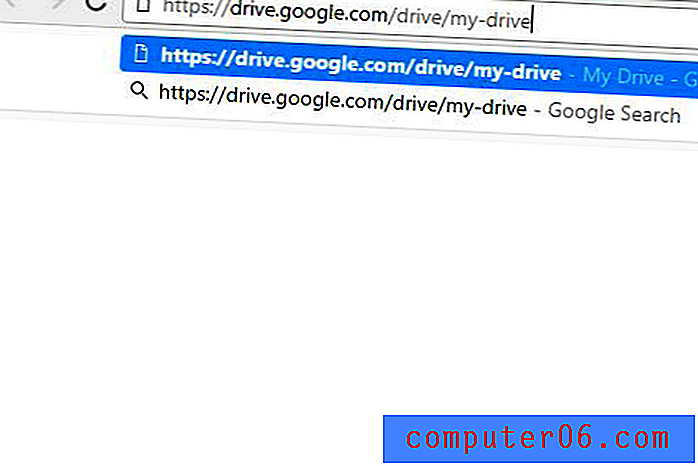
Paso 2: haga doble clic en el archivo cuyo historial de versiones desea restaurar.
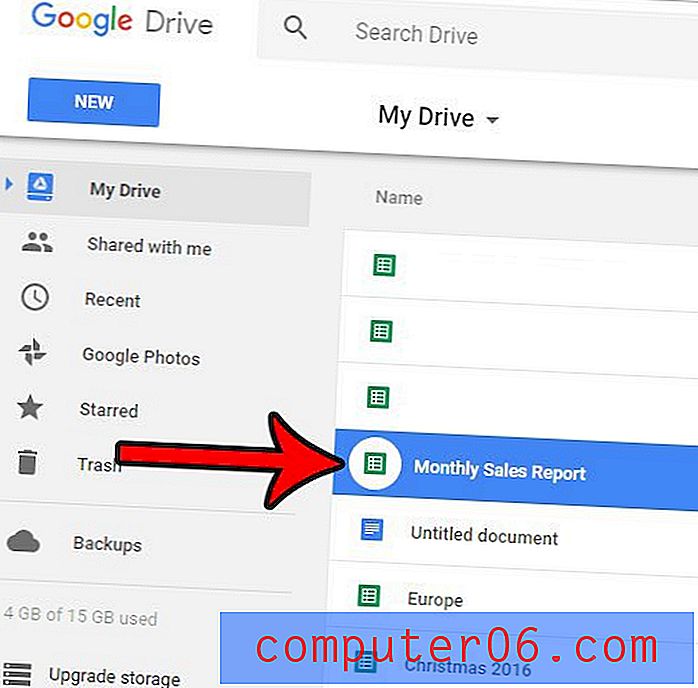
Paso 3: haga clic en Archivo en la parte superior de la ventana, luego haga clic en la opción Ver historial de revisiones .
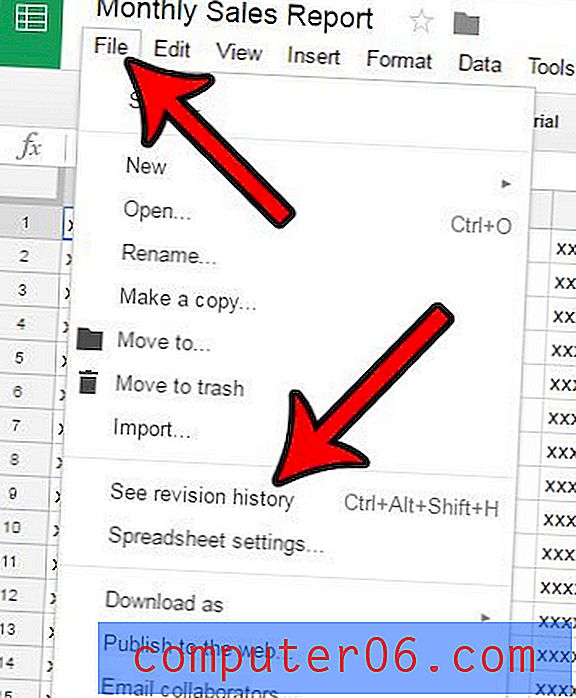
Paso 4: Seleccione la versión del archivo que desea restaurar desde la columna Historial de revisiones en el lado derecho de la ventana.
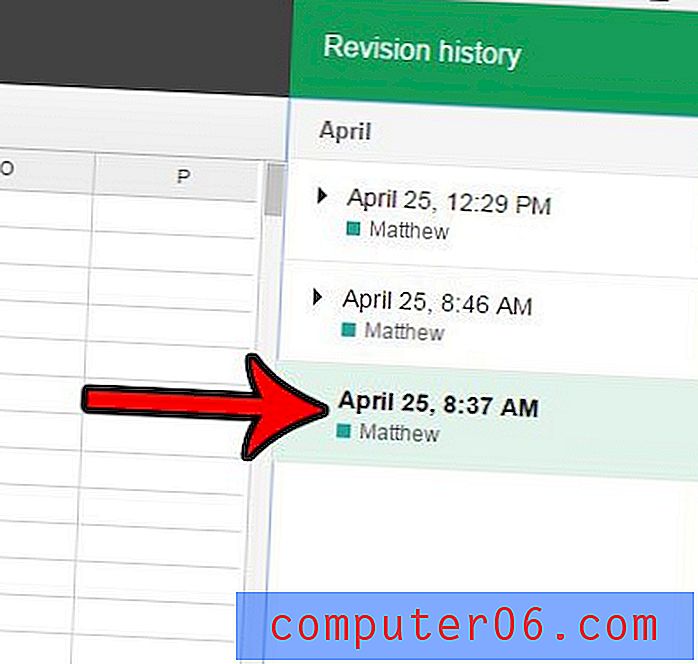
Paso 5: haga clic en el botón Restaurar esta revisión en la parte superior de la ventana.
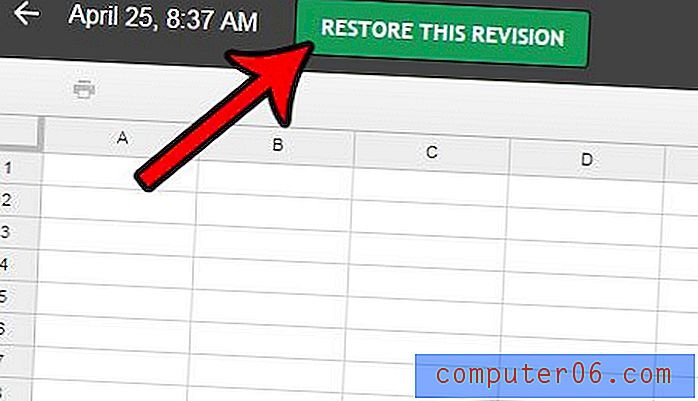
Paso 6: haga clic en el botón Restaurar para confirmar que desea restaurar la revisión.
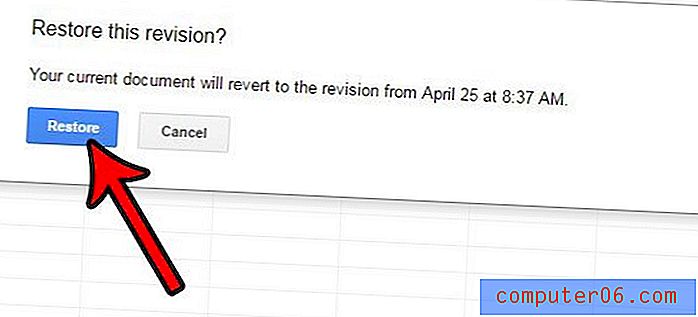
Tenga en cuenta que las revisiones anteriores aún estarán disponibles, por lo que siempre puede volver a la versión anterior si descubre que ha seleccionado la revisión de archivo incorrecta.
Cómo ver el historial de revisión de celdas en las hojas de cálculo de Google
Recientemente, Google Sheets también ha proporcionado la capacidad de ver los cambios en el historial de celdas para celdas individuales. Sin embargo, tenga en cuenta que no puede restaurar una versión anterior del historial de la celda.
- Encuentre la celda cuyo historial desea ver.
- Haga clic derecho en la celda, luego seleccione Mostrar historial de edición .
- Haga clic en las flechas para ver las diversas ediciones para esa celda.
Cómo copiar una versión anterior de un archivo en hojas de cálculo de Google
Esta opción le brinda la posibilidad de crear una copia separada del archivo desde su historial de revisiones. luego puede optar por compartir esa copia del archivo con otros.
- Haz clic en la pestaña Archivo .
- Elija la opción Historial de versiones .
- Haga clic en Ver historial de versiones .
- Haga clic en los tres puntos a la derecha de la versión que desea copiar.
- Seleccione la opción Hacer una copia .
- Déle un nombre, elija compartirlo con las mismas personas, luego haga clic en Aceptar .
Restauración de versiones anteriores de archivos en Hojas de cálculo de Google en Android o iOS
Tenga en cuenta que esta función no está disponible actualmente en las versiones de la aplicación móvil de Hojas de cálculo de Google. Cualquier persona que desee restaurar una versión anterior de un archivo en Hojas de cálculo de Google deberá hacerlo a través de un navegador web como Chrome, Firefox o Edge navegando a https://drive.google.com y abriendo el archivo de Hojas de cálculo desde allí.
¿Está trabajando en una hoja de cálculo en Hojas de cálculo de Google que debe estar en formato de archivo CSV? Aprenda a guardar como .csv desde Hojas de cálculo de Google para formatear su información con ese tipo de archivo.