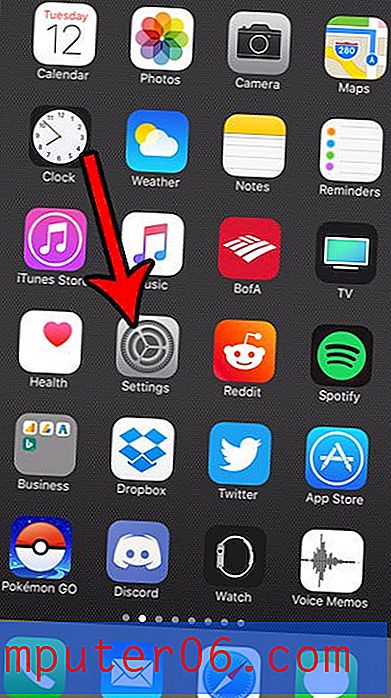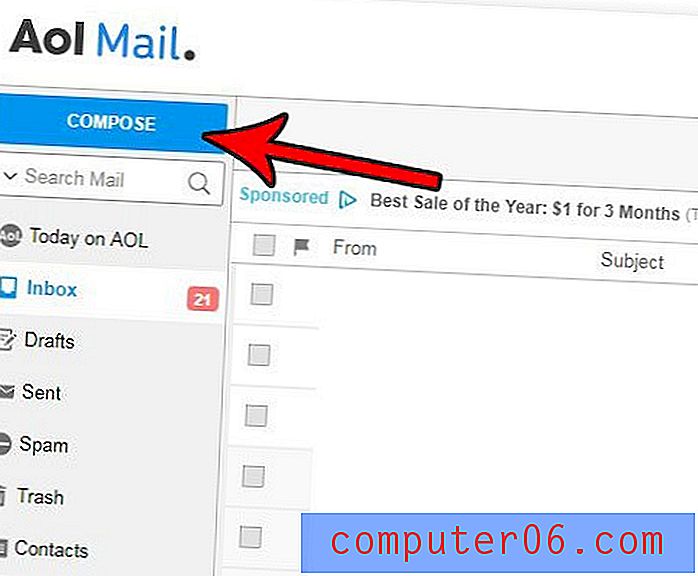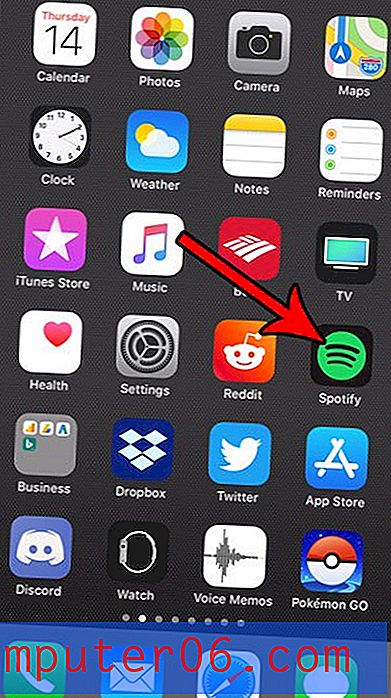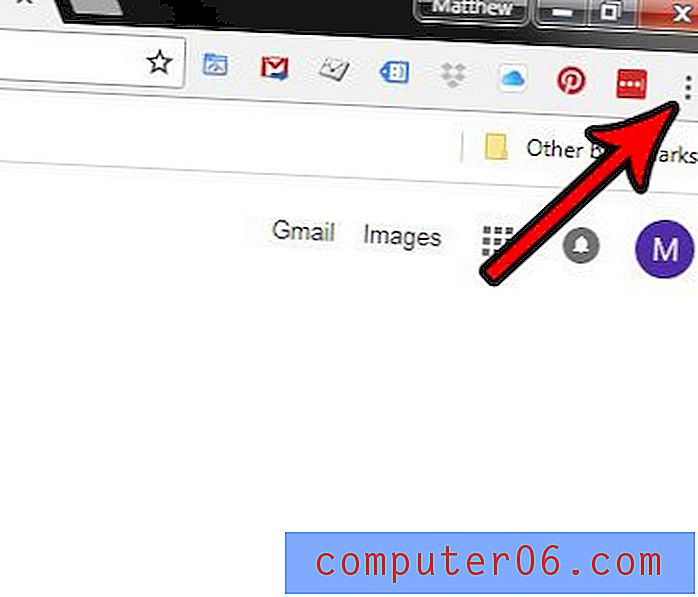Cómo ajustar texto en hojas de cálculo de Google
Los pasos de esta guía le mostrarán cómo ajustar el texto en una hoja de cálculo de Hojas de cálculo de Google. Hay varias opciones de ajuste de texto para elegir, por lo que podrá seleccionar la adecuada para sus necesidades.
- Abre el archivo de Hojas de cálculo de Google.
- Seleccione las celdas para las cuales ajustar la configuración de ajuste de texto.
- Haga clic en el botón Ajuste de texto en la barra de herramientas.
- Elija la opción de ajuste de texto deseada.
Nuestro tutorial continúa a continuación con información adicional sobre cómo ajustar el texto en Hojas de cálculo de Google, incluidas imágenes de los pasos que se muestran arriba. Si desea ajustar el texto en Google Sheets mobile, haga clic aquí para saltar a esa sección de este artículo.
Cuando escribe muchos datos en una celda en su hoja de cálculo de Hojas de cálculo de Google, puede suceder una de varias cosas. El texto puede desbordarse en la siguiente celda si está vacío, puede forzarse a otra línea dentro de la celda o puede recortarse para que solo el texto que cabe en la celda sea visible.
Dependiendo de sus preferencias, es posible que las celdas de su hoja de cálculo se comporten de manera diferente de lo que le gustaría a este respecto. Afortunadamente, esto es algo que puede ajustar para que su ajuste de texto se comporte como lo desee. Nuestro tutorial a continuación le mostrará cómo hacer ese ajuste.
Cómo cambiar la configuración de ajuste de texto en las hojas de cálculo de Google
Los pasos de esta guía se realizaron en la versión de escritorio del navegador web Google Chrome, pero también funcionarán en otros navegadores de escritorio como Safari o Edge.
Paso 1: Inicie sesión en su Google Drive en https://drive.google.com y abra la hoja de cálculo que desea modificar.
Paso 2: haga clic en la (s) celda (s) cuya configuración de ajuste de texto desea cambiar.

Paso 3: selecciona el ícono de ajuste de texto en la barra de herramientas sobre la hoja de cálculo.
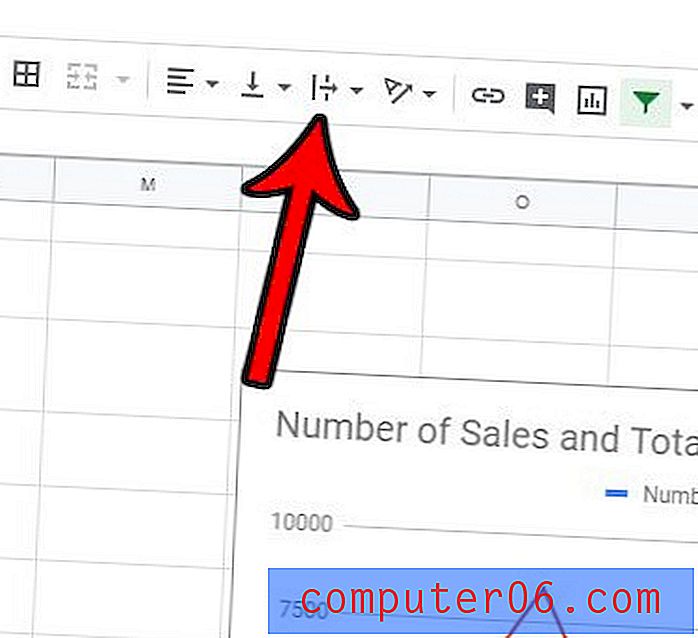
Paso 4: haga clic en la opción de ajuste de texto que desea utilizar.
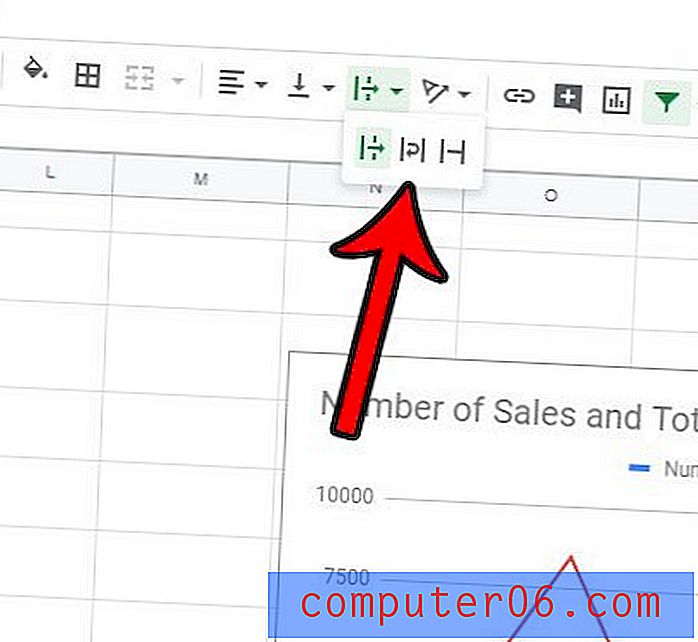
La configuración de ajuste de texto en Hojas de cálculo de Google es:
- Desbordamiento : el texto se mostrará en la celda actual y en la celda siguiente si está vacía
- Ajuste : el texto se forzará a líneas adicionales dentro de los límites actuales de la celda. Esto puede ajustar la altura de la fila automáticamente.
- Clip : solo muestra el texto visible dentro de los límites actuales de la celda. Tenga en cuenta que el texto todavía está en la celda, simplemente no es visible.
Puede seleccionar más de una celda en Hojas de cálculo de Google haciendo clic en el número de una fila para seleccionar la fila completa, haciendo clic en una letra de columna para seleccionar la columna completa, manteniendo presionada la tecla Ctrl para hacer clic en varias celdas o haciendo clic en la celda gris sobre la fila 1 Bóveda.
Otra forma de ajustar texto en hojas de cálculo de Google
Hay otro método que puede usar si considera que el botón de ajuste de texto es difícil de identificar o si prefiere usar el menú superior.
Paso 1: selecciona las celdas que deseas modificar.
Paso 2: haz clic en la pestaña Formato en la parte superior de la ventana.
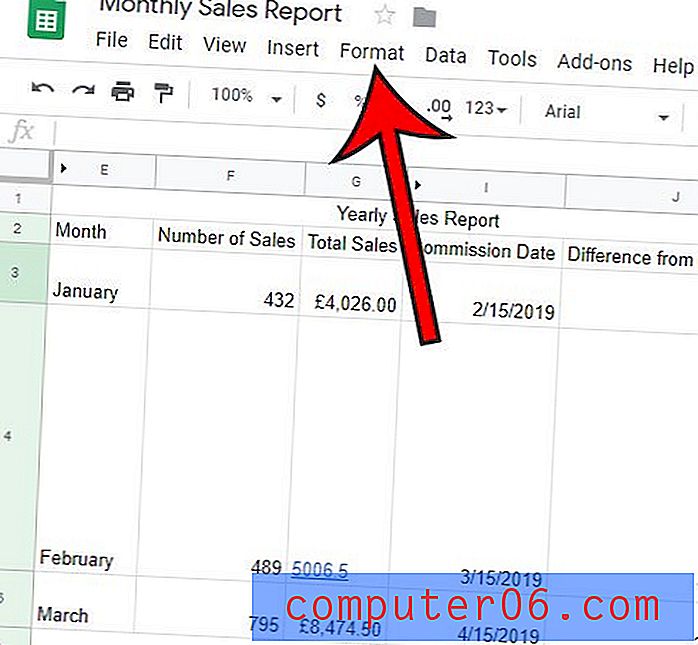
Paso 3: elija la opción de ajuste de texto, luego seleccione el estilo de ajuste de texto para aplicar a las celdas seleccionadas.
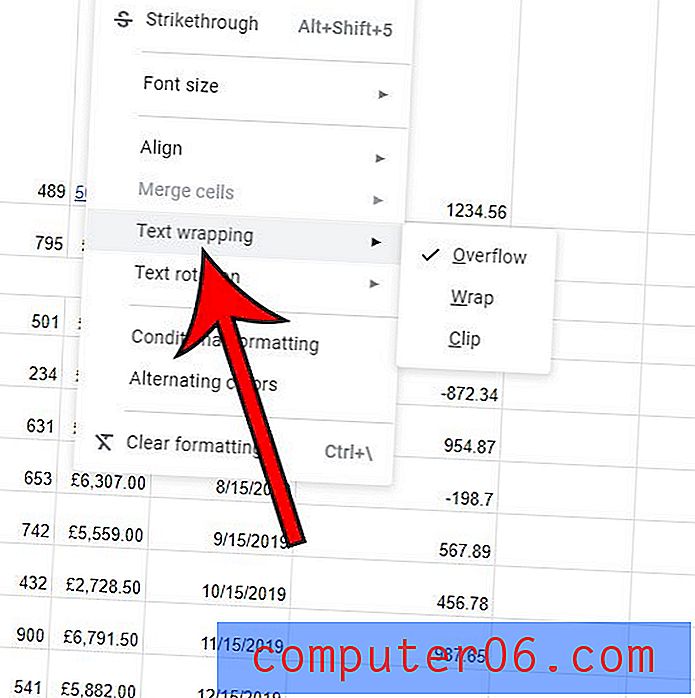
Cómo ajustar texto en Google Sheets Mobile
Una última forma en que puede ajustar el texto en las celdas de Hojas de cálculo de Google implica la aplicación móvil.
Paso 1: abra la aplicación Hojas, luego abra el archivo que contiene las celdas para modificar.
Paso 2: toca la celda para ajustar, luego toca el botón Formato .
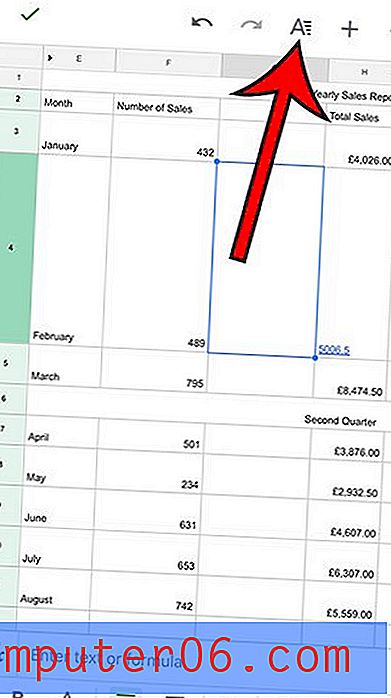
Paso 3: elige la pestaña Celda en la parte superior del menú.
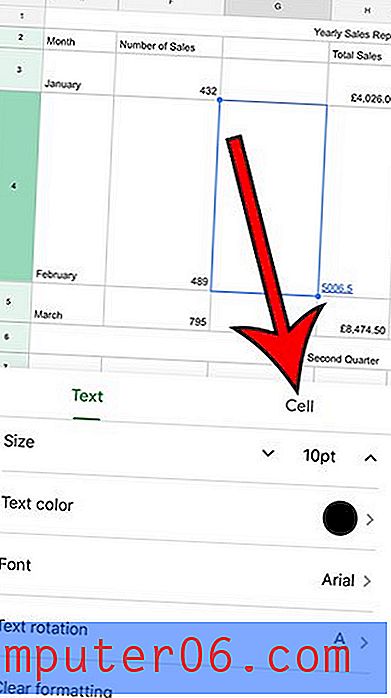
Paso 4: toca el botón a la derecha del texto de ajuste para activarlo.
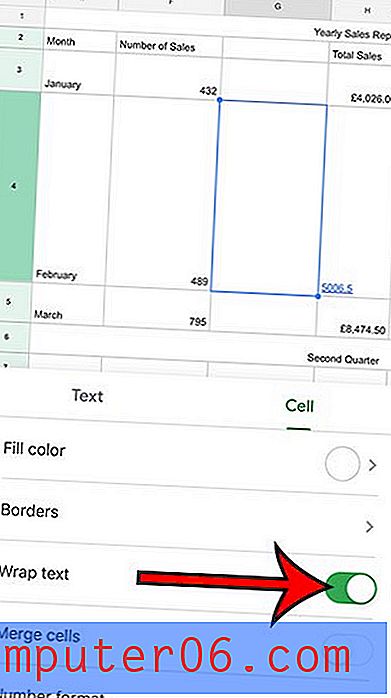
¿Hay mucho formato en su hoja de cálculo que sea difícil de solucionar buscando cada configuración individual? Descubra cómo borrar el formato en las Hojas de cálculo de Google y acelerar ese proceso.