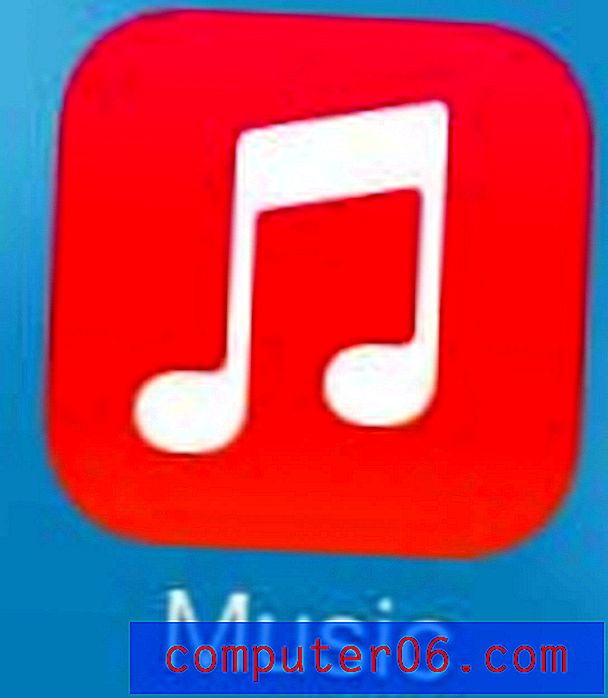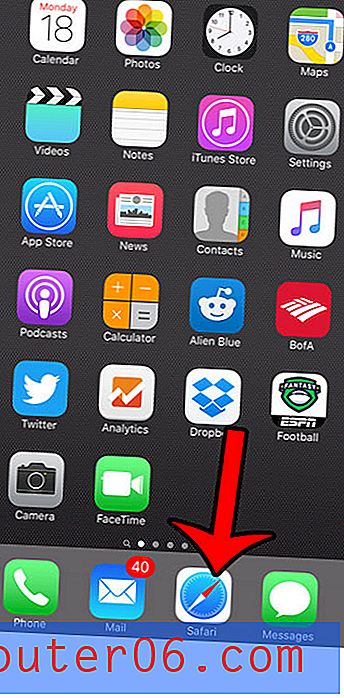Eliminar Chrome más visitado
El navegador web Google Chrome se está convirtiendo en una alternativa muy popular al Internet Explorer de Microsoft, debido principalmente a su "excelente rendimiento y su" perfecta integración con su cuenta de Google. Sin embargo, los métodos para realizar tareas comunes en Chrome frente a realizar esas mismas tareas en Internet Explorer pueden parecer un poco extraños la primera vez que los intente. Por ejemplo, borrar el historial de su navegador en Chrome es un poco diferente a lo que probablemente estén acostumbrados los usuarios de Internet Explorer. Esto es válido para tareas relacionadas con tareas como eliminar el historial del navegador, como eliminar los sitios más visitados de Chrome. Estos son los iconos que se muestran en la pantalla cuando abre una nueva pestaña en Chrome. Si bien esta función puede ser útil si visita con frecuencia muchos sitios, puede que no sea deseada para sus hábitos de navegación, o simplemente no quiera que otras personas que usan su computadora vean cuáles son sus sitios más visitados. Afortunadamente, puede eliminar los sitios más visitados de Chrome en cualquier momento borrando el historial de su navegador.
Cómo borrar el historial de Google Chrome
El procedimiento para eliminar sus sitios más visitados en Chrome es en realidad el mismo procedimiento que responde a la pregunta ¿cómo elimino mi historial de Google Chrome ? Chrome llena la lista más visitada utilizando la información del historial almacenada en el navegador, por lo que debe borrarla para eliminar los sitios Chrome más visitados.
Comience lanzando Google Chrome. Haz clic en el ícono de la llave inglesa en la esquina superior derecha de la ventana. Luego, haga clic en Herramientas, luego haga clic en Borrar datos de navegación .
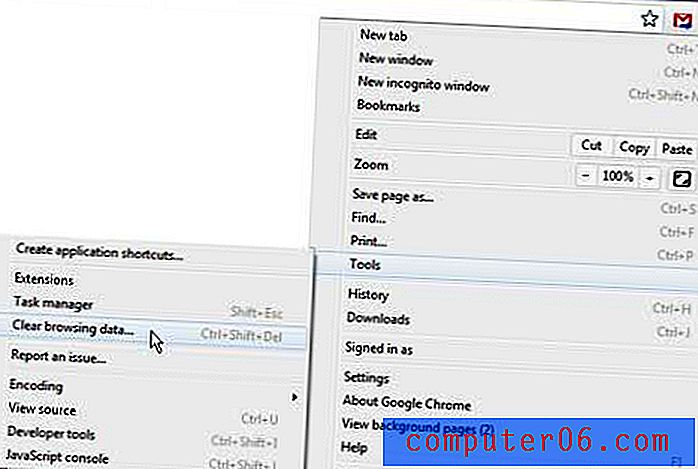
Esto abrirá una ventana que se parece a la imagen de abajo. Marque la casilla a la izquierda de Borrar datos de navegación (también puede marcar otras opciones, si lo desea, pero solo es necesario elegir Borrar datos de navegación para eliminar los datos más visitados de Google Chrome), luego haga clic en el botón Borrar datos de navegación al pie de la ventana. Los sitios más visitados ahora se borrarán de Google Chrome y luego, al abrir una nueva pestaña.
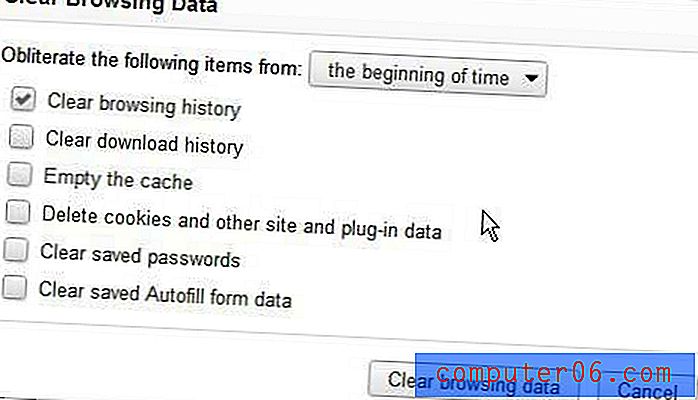
Eliminar un solo sitio más visitado en Google Chrome
En lugar de eliminar todos los sitios más visitados en Google Chrome, también puede eliminar selectivamente los sitios que se muestran en la pantalla Más visitados. Abra una nueva pestaña en Google Chrome para mostrar sus sitios más visitados, luego desplace el cursor sobre la miniatura del sitio que desea eliminar.
* Esto eliminará permanentemente este sitio para que no vuelva a aparecer en su página más visitada. Si no desea eliminar permanentemente el sitio de esta pantalla, puede reconsiderarlo. Puede recuperar un sitio eliminado utilizando el procedimiento más adelante en la página, pero es un proceso complicado. *
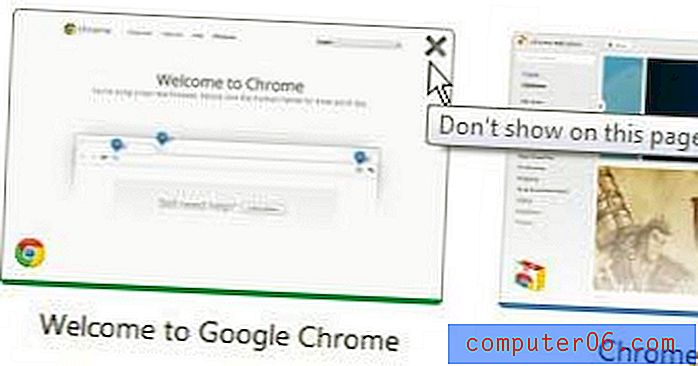
Haga clic en la X negra que se muestra en la esquina superior derecha de la ventana para eliminar ese sitio de su página más visitada. Si cambia de opinión, hay una opción Deshacer en la que puede hacer clic en la parte superior de la ventana justo después de eliminar el sitio, pero que desaparecerá después de unos segundos.

Restaurar un sitio que eliminó accidentalmente de la pantalla más visitada
Si hace clic en la X negra en el sitio más visitado para eliminarlo de la pantalla, en realidad se eliminará de forma permanente y aparecerá en esa pantalla, porque su acción lo ha agregado a una lista negra en su computadora. Puede restaurar los sitios que se han eliminado de la página más visitada siguiendo el procedimiento a continuación.
* Antes de comenzar, asegúrese de que Google Chrome no esté abierto. Este procedimiento no funcionará mientras Chrome esté abierto. *
Paso 1: haz clic en el ícono del Explorador de Windows en la barra de tareas en la parte inferior de la pantalla de tu computadora con Windows 7.
Paso 2: haga clic en Organizar en la barra de herramientas azul en la parte superior de la ventana, luego haga clic en Carpeta y Opciones de búsqueda .
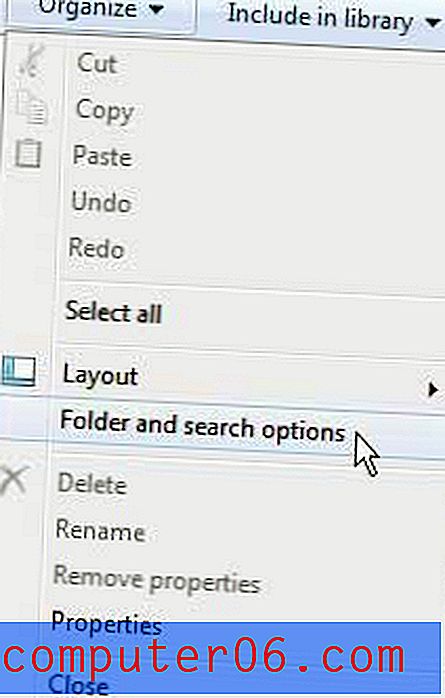
Paso 3: haga clic en la pestaña Ver en la parte superior de la ventana, haga clic en la opción Mostrar archivos, carpetas y unidades ocultas, luego haga clic en el botón Aplicar en la parte inferior de la ventana, seguido de Aceptar .
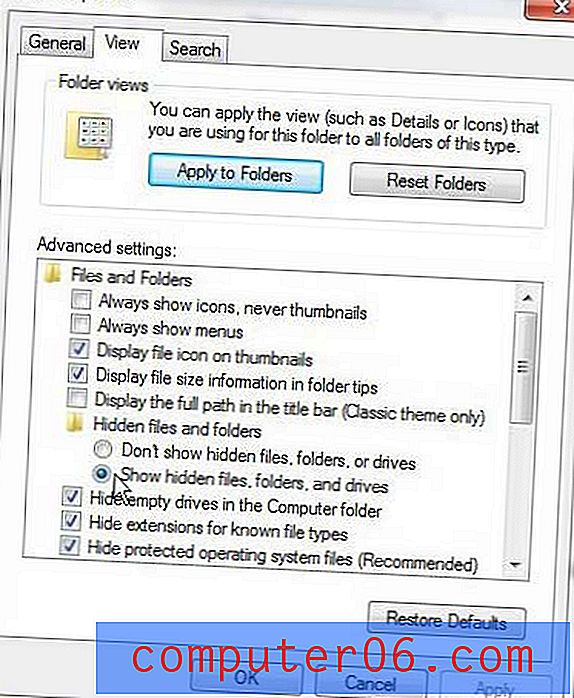
Paso 4: haga clic en su unidad C en la columna en el lado izquierdo de la ventana, en Computadora, luego haga doble clic en la carpeta Usuarios .
Paso 5: haga doble clic en su nombre de usuario, luego haga doble clic en la carpeta AppData .
Paso 6: haga doble clic en la carpeta Local, haga doble clic en la carpeta Google, haga doble clic en la carpeta Chrome y luego haga doble clic en la carpeta Datos del usuario .
Paso 7: haga doble clic en la carpeta Predeterminada, haga clic con el botón derecho en el archivo de Preferencias, elija Abrir, haga clic en el Bloc de notas como el programa que desea usar, luego haga clic en Aceptar .
Paso 8: Presione Ctrl + F en su teclado para abrir la herramienta de búsqueda, escriba most_visited_blacklist en el campo, luego presione Entrar en su teclado.
Paso 9: La sección most_visited_blacklist debería verse así:
"Most_visited_blacklist": {
“2gaj4v21nn0iq7n5ru7mla374un3n79m”: nulo
},
Paso 10: elimine la línea media para que la sección se vea así:
"Most_visited_blacklist": {
},
Paso 11: haga clic en Archivo en la parte superior de la ventana, luego haga clic en Guardar .