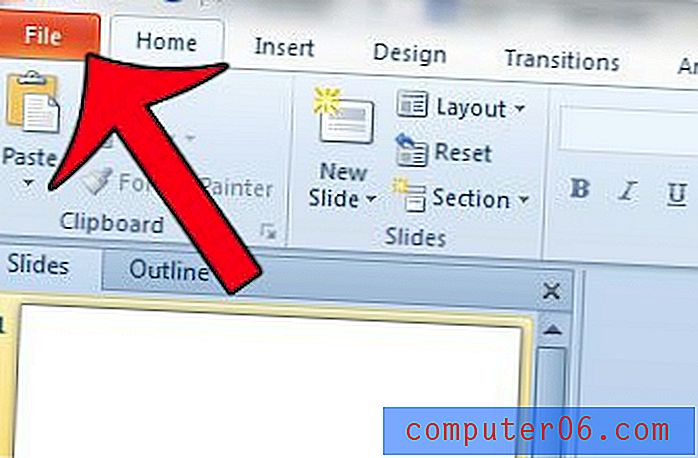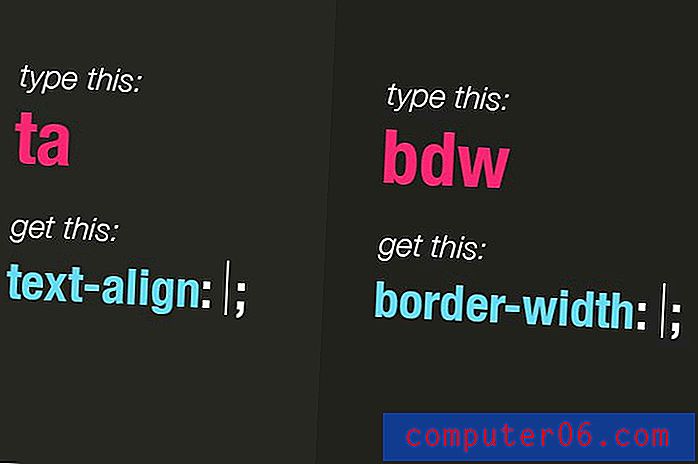Cómo guardar el archivo de PowerPoint como un documento de Word
Microsoft Powerpoint y Word tienen cada uno sus puntos fuertes particulares. Sin embargo, a veces, la audiencia para la que está creando un archivo puede querer ese archivo en un formato que sea realmente más adecuado para un programa en particular. Afortunadamente, todos los programas de Microsoft Office funcionan bastante bien juntos, por lo que generalmente hay una solución para obtener un archivo del tipo de archivo de un programa en el tipo de archivo de otro programa. Este es el caso de Powerpoint y Word, lo que será útil cuando necesite guardar una presentación de PowerPoint en el formato de archivo .doc o .docs de Word. Esto asegura que puede crear y editar libremente el programa en Powerpoint, luego simplemente convertirlo en un documento de Word cuando haya terminado.
Crear un documento de Word a partir de una presentación de diapositivas de Powerpoint
Lo que realmente está haciendo es crear folletos en Microsoft Word que se basan en las diapositivas existentes que se encuentran en su presentación de Powerpoint. Este tutorial asumirá que usted sabe cómo guardar archivos en Powerpoint y Word y que tiene ambos programas instalados en su computadora, por lo que nos centraremos en encontrar y personalizar la herramienta que le permitirá generar los documentos que necesita desde Powerpoint presentación que tienes.
Puede hacer mucho con las funciones de impresión en Powerpoint, si su audiencia solo necesita una versión impresa de su presentación. Por ejemplo, este tutorial le enseñará cómo imprimir su presentación como un esquema. Pero para conocer la funcionalidad que existe entre Powerpoint y Word, continúe leyendo a continuación.
Paso 1: haga doble clic en su presentación de Powerpoint para abrirla en Powerpoint.
Paso 2: haz clic en la pestaña Archivo en la esquina superior izquierda de la ventana.
Paso 3: haga clic en el botón Guardar y enviar en la parte inferior de la columna en el lado izquierdo de la ventana.

Paso 4: haga doble clic en la opción Crear folletos en la sección Tipos de archivo en el centro de la ventana.
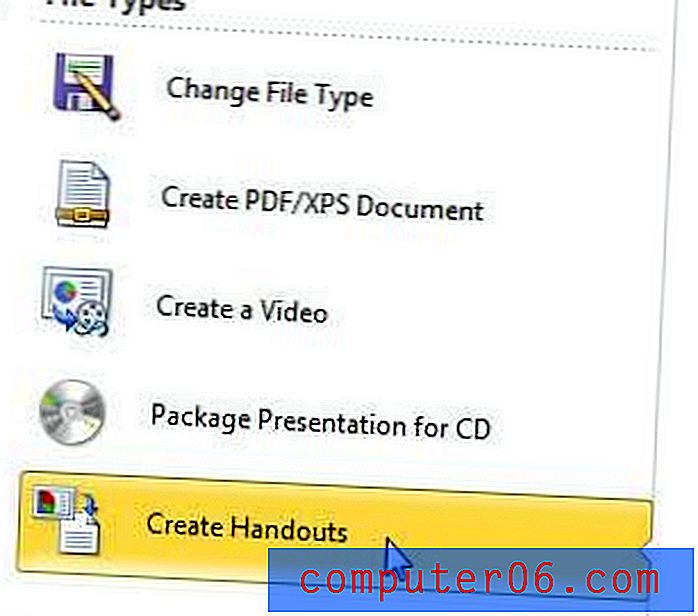
Paso 5: elija la opción de diseño que desee en la sección superior de la ventana, elija la opción de enlace Pegar o Pegar, según sus preferencias, luego haga clic en el botón Aceptar . ** Nota: si elige la opción Pegar, pegará todo el contenido de su diapositiva en Word y, si hace doble clic en una diapositiva, podrá editarla en Word. Si elige la opción Pegar enlace, al hacer doble clic en una diapositiva, volverá a Powerpoint para realizar la edición.
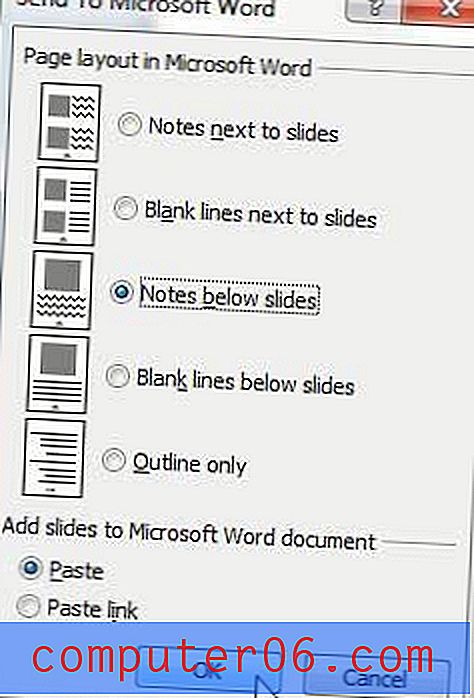
Paso 6: Esto abrirá tus diapositivas en Word. Luego puede proceder a editar el contenido en sus diapositivas y cualquier nota que tenga para esas diapositivas. También puede aumentar el tamaño de la imagen de la diapositiva haciendo clic en el borde de la diapositiva y arrastrando hacia afuera. Y, dependiendo del diseño de sus diapositivas, es posible que incluso desee cambiar el diseño de página de su documento en Word a la opción horizontal.
Paso 7: Una vez que haya terminado de configurar la presentación de diapositivas en Word, asegúrese de guardar el documento.
Si sus opciones iniciales para convertir Powerpoint a Word no funcionaron de la manera esperada, simplemente cierre el documento de Word creado sin guardarlo, luego intente nuevamente. La primera vez que hice esto tuve que probar algunas opciones diferentes en el Paso 5 antes de encontrar la que me gustaba.
Si su computadora tardó mucho tiempo en generar la versión Word de su presentación de diapositivas, podría ser una indicación de que necesita actualizar su computadora portátil. Consulte nuestra revisión Toshiba Satellite L755D-S5150 para tener una idea de qué computadoras portátiles están disponibles en el mercado en este momento y cuánto cuestan.