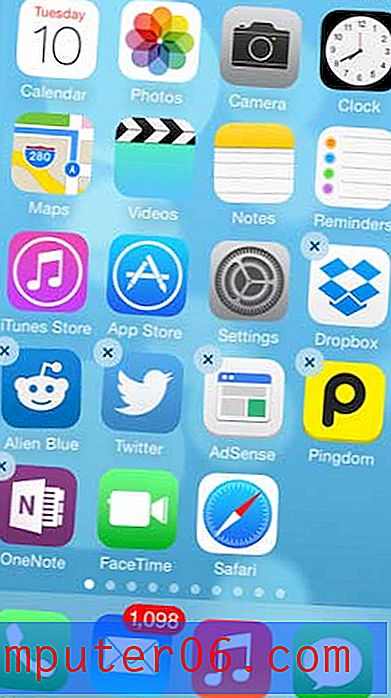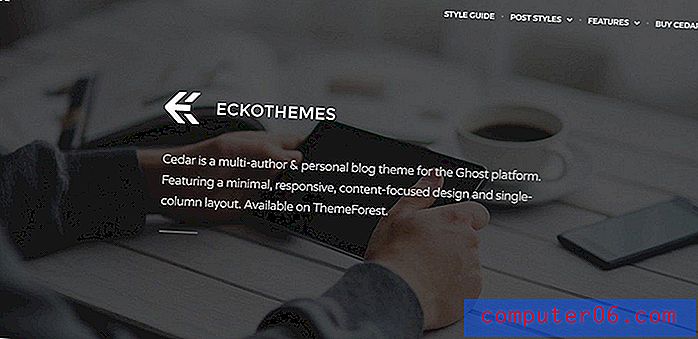Cómo copiar una dirección de página web en un iPhone 6
Copiar y pegar en un iPhone puede ser un poco difícil de acostumbrarse si solo está familiarizado con el concepto en una computadora de escritorio o portátil. Pero en realidad funciona de manera muy eficiente en el iPhone una vez que te familiarizas con las acciones necesarias. De hecho, puede copiar y pegar rápidamente gran parte de la información que encuentra en su dispositivo, incluidos los enlaces a las páginas web que está visitando en el navegador Safari.
Nuestra guía a continuación le mostrará cómo copiar una dirección de página web para que pueda pegarla en otra aplicación o ubicación en su iPhone 6.
Copiar una dirección de página web en iOS 9
Los siguientes pasos se realizaron en un iPhone 6 Plus, en iOS 9.2. Sin embargo, estos mismos pasos funcionarán para la mayoría de los otros modelos de iPhone que ejecutan la mayoría de las versiones de iOS.
Estos pasos son específicamente para el navegador Safari, pero el mismo método se aplica también a otros navegadores.
Cómo copiar una dirección de página web en un iPhone 6 en Safari -
- Abre el navegador Safari .
- Navegue a la página web cuyo enlace desea copiar.
- Toque y mantenga presionada la barra de direcciones en la parte superior de la pantalla, luego seleccione la opción Copiar .
- Vaya a la aplicación donde desea pegar el enlace copiado, luego mantenga presionada la ubicación donde desea pegar, luego seleccione la opción Pegar .
Estos pasos también se muestran a continuación con imágenes:
Paso 1: Abra el navegador web Safari.
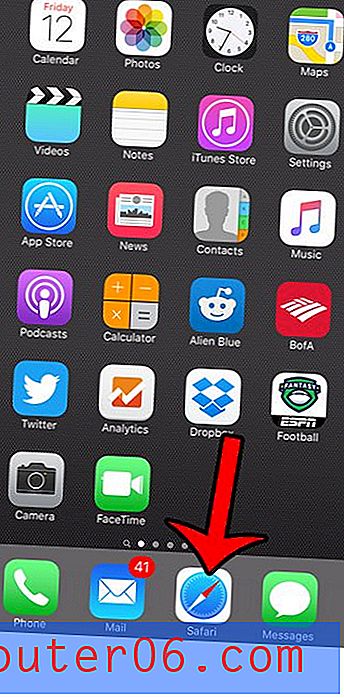
Paso 1
Paso 2: navegue a la página web cuyo enlace desea copiar y pegar en otra ubicación.
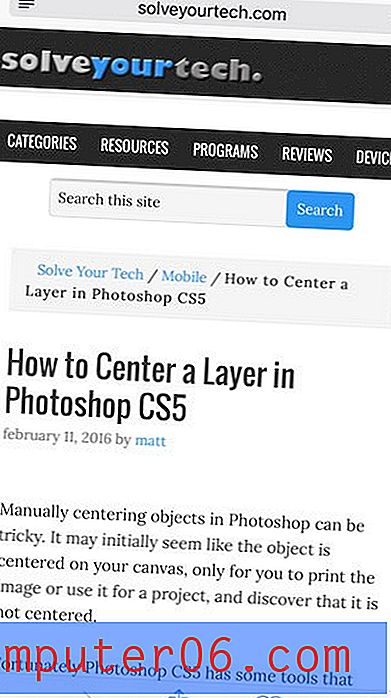
Paso 2
Paso 3: toca y mantén presionada la dirección web en la parte superior de la pantalla, luego selecciona la opción Copiar .
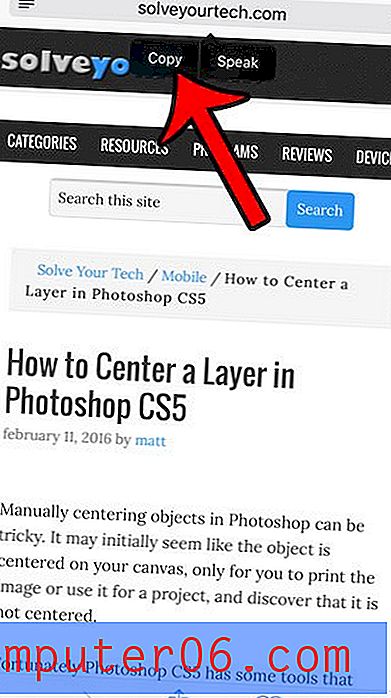
Paso 3
Paso 4: busque la ubicación donde desea pegar el enlace copiado, toque y mantenga presionado en esa ubicación, luego seleccione la opción Pegar .

Etapa 4
El resultado debería ser la URL de la página web que acaba de copiar. Por ejemplo, la URL que copié se muestra en la imagen a continuación.
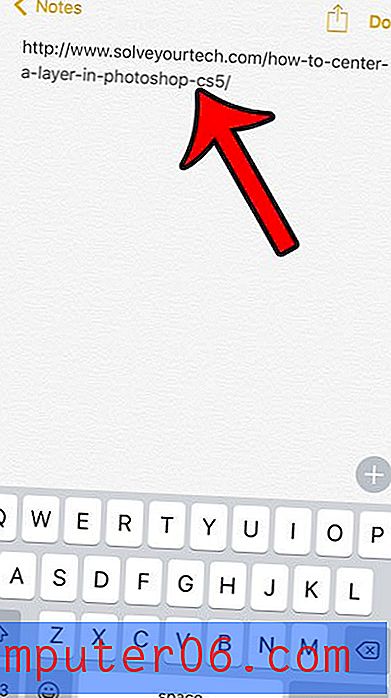
Ejemplo
¿Tiene problemas con el navegador Safari y alguien le ha recomendado que elimine su historial o borre su caché? Aprende a borrar el historial de Safari y los datos del sitio web en un iPhone en iOS 9.