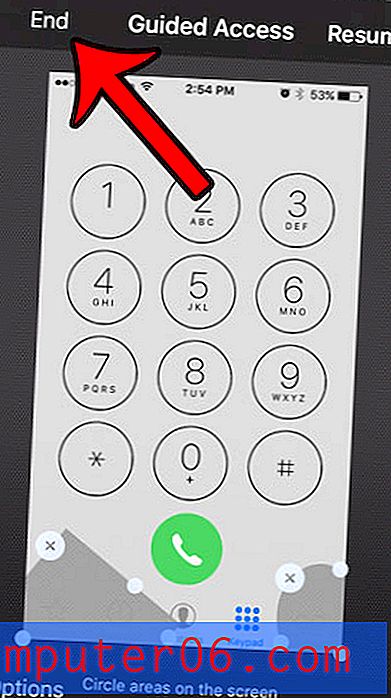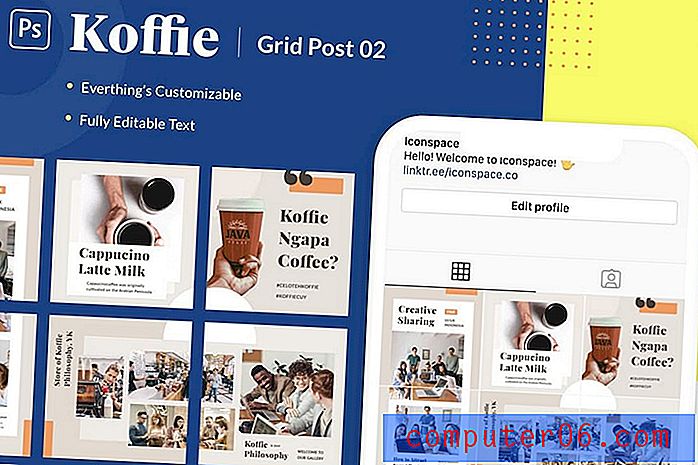Cómo eliminar aplicaciones en iPhone 8
Hay una increíble cantidad de aplicaciones disponibles en la App Store en su iPhone de Apple, y pueden permitirle hacer casi cualquier cosa en el dispositivo que desee. Pero no todas las aplicaciones son perfectas para todos los usuarios, y puede decidir eliminar algunas de sus aplicaciones instaladas después de haberlas descargado y probado.
Su iPhone ofrece dos métodos diferentes para eliminar aplicaciones directamente del dispositivo. Nuestro tutorial a continuación le mostrará ambos métodos y le permitirá eliminar aplicaciones no deseadas de su dispositivo para que no ocupen espacio en su pantalla de inicio ni obstruyan el valioso espacio de almacenamiento del dispositivo.
Eliminar una aplicación en un iPhone 6 y superior
Los pasos en esta guía fueron escritos usando un iPhone 6 Plus, en iOS 8.4. Estos mismos pasos funcionarán para otros modelos de iPhone que ejecutan la misma versión de iOS. Además, puede seguir este mismo método para eliminar aplicaciones en la mayoría de las otras versiones de iOS. Por ejemplo, los pasos en el Método 1 a continuación todavía funcionan en el iPhone X en iOS 12.
Si está intentando eliminar una aplicación y no ve la pequeña x a la que hacemos referencia a continuación, es posible que esté intentando eliminar una de las aplicaciones predeterminadas del iPhone. Desafortunadamente, las aplicaciones predeterminadas no se pueden eliminar en algunas versiones anteriores del sistema operativo iOS de Apple. Puede encontrar una lista de algunas de las aplicaciones predeterminadas de iPhone aquí. Sin embargo, en las versiones más recientes del sistema operativo, finalmente puede eliminar algunas de estas aplicaciones predeterminadas.
Si no puede eliminar ninguna de las aplicaciones de su iPhone, es posible que alguien haya configurado Restricciones o Tiempo de pantalla en el dispositivo. Para eliminar aplicaciones, necesitará tener el código de restricción o tiempo de pantalla. Una vez que lo haga, puede seguir los pasos de este artículo para deshabilitar las restricciones y poder eliminar sus aplicaciones. Esta guía lo guiará a través de la desactivación del tiempo de pantalla.
Eliminación de la aplicación Apple iPhone 8 en iOS 8-iOS 12 - Método 1
Los pasos de esta sección funcionarán tanto en el iPhone de Apple como en el iPad de Apple, en la mayoría de las versiones del sistema operativo iOS. También funcionará en los nuevos modelos de iPhone como el iPhone X, iPhone XR o iPhone 11, así como en algunos otros dispositivos iOS como el iPod Touch. Si sabe dónde se puede encontrar la aplicación que desea eliminar en su pantalla de Inicio, esta es generalmente la forma más rápida y fácil de eliminar una aplicación de su iPhone 8.
Paso 1: busque la aplicación que desea eliminar. En el siguiente ejemplo, eliminaré la aplicación GoDaddy.
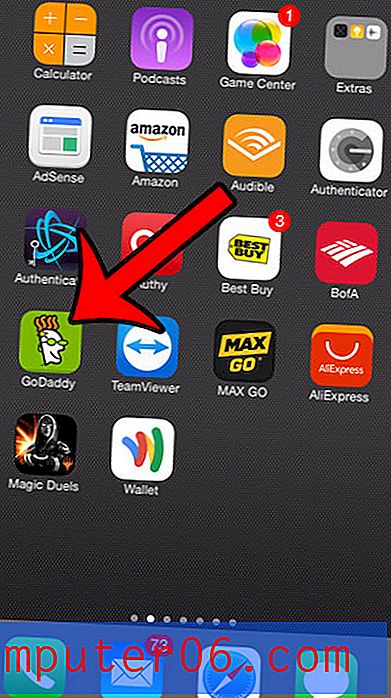
Paso 2: mantenga presionado el ícono de la aplicación hasta que comience a moverse y aparezca una x en la esquina superior izquierda de algunas de sus aplicaciones.
Paso 3: toca la pequeña x en la esquina superior izquierda de la aplicación que deseas eliminar.
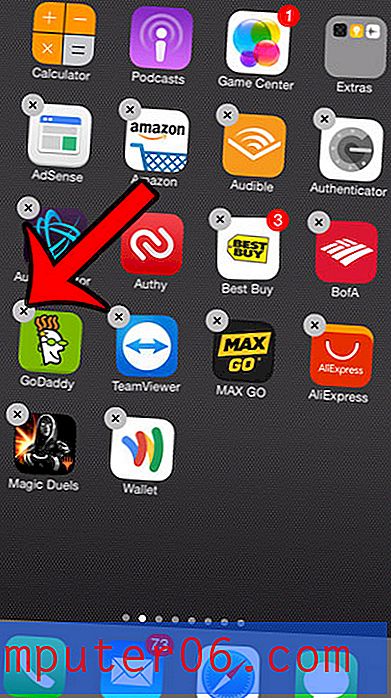
Paso 4: toca el botón Eliminar para confirmar que deseas eliminar la aplicación y todos sus datos. Una vez que haya terminado, toque el botón Inicio debajo de la pantalla para evitar que las aplicaciones se agiten y eliminar la x de las esquinas superiores izquierdas.
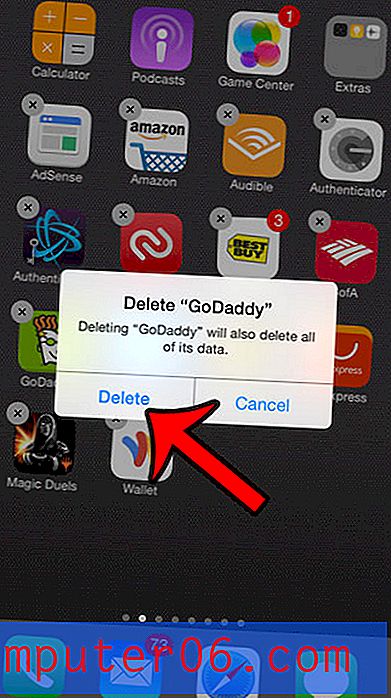
Tenga en cuenta que después de tocar Eliminar en el paso anterior, desinstalará la aplicación de su dispositivo. Sin embargo, siempre puede volver a la tienda de aplicaciones, buscar la aplicación y luego tocar el ícono de la nube al lado si desea reinstalar la aplicación en su iPhone 8.
Eliminación de aplicaciones de iPhone y iPad - Método 2
El método para desinstalar una aplicación que describimos en esta sección es la mejor opción si no puede encontrar la aplicación en su pantalla de inicio. Tenga en cuenta que este método es ligeramente diferente en algunas versiones más recientes de iOS. Discutimos esa diferencia más abajo en el artículo, en la sección Notas adicionales.
Paso 1: toca el ícono de Configuración .
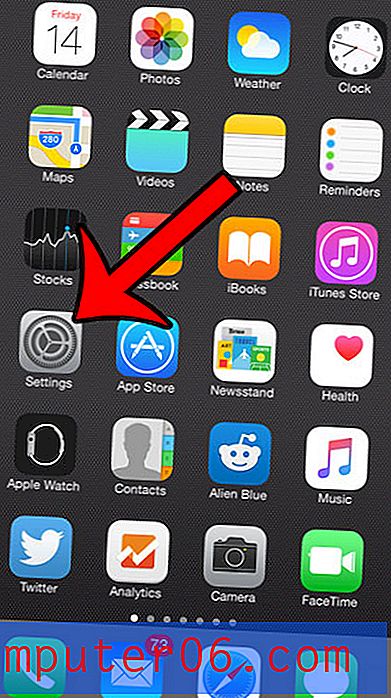
Paso 2: selecciona la opción General .
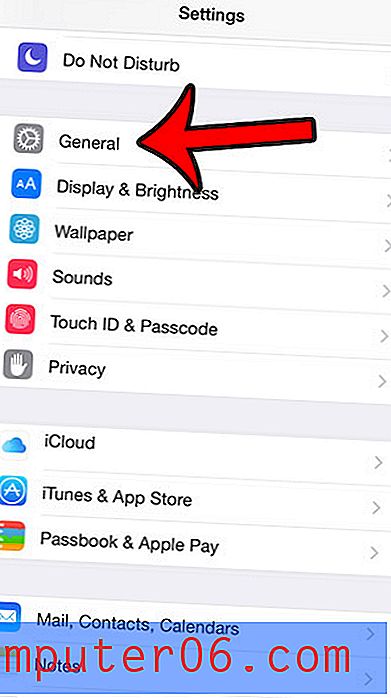
Paso 3: selecciona la opción Uso .

Paso 4: toca la opción Administrar almacenamiento en la sección Almacenamiento.
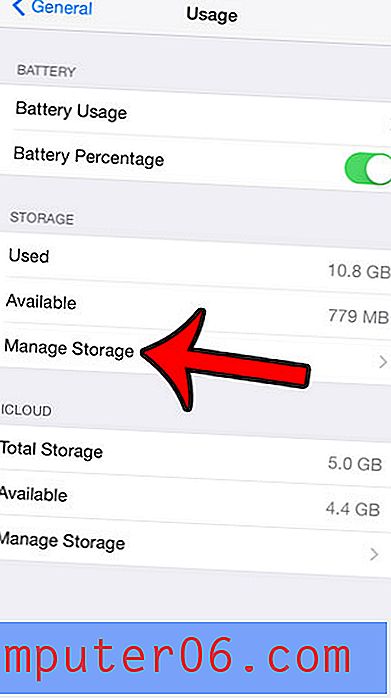
Paso 5: selecciona la aplicación que deseas eliminar. Eliminaré la aplicación BuzzFeed en la imagen a continuación.
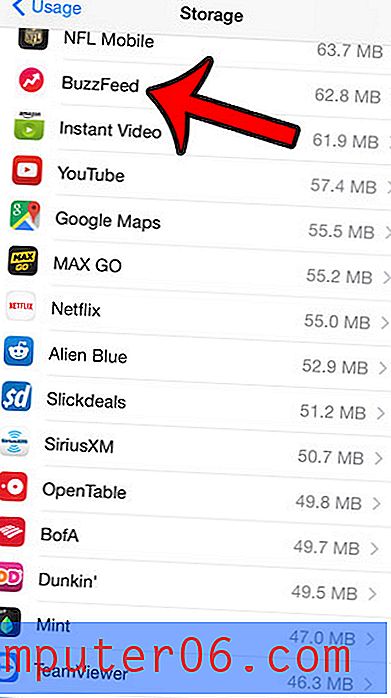
Paso 6: toca el botón Eliminar aplicación .
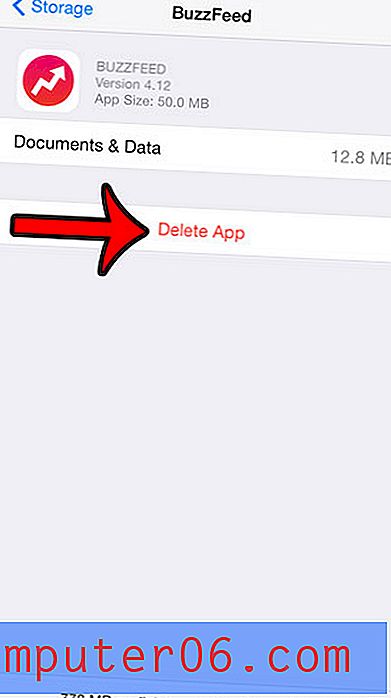
Paso 7: toca el botón Eliminar aplicación en la parte inferior de la pantalla para confirmar que deseas eliminar la aplicación y todos sus documentos y datos.
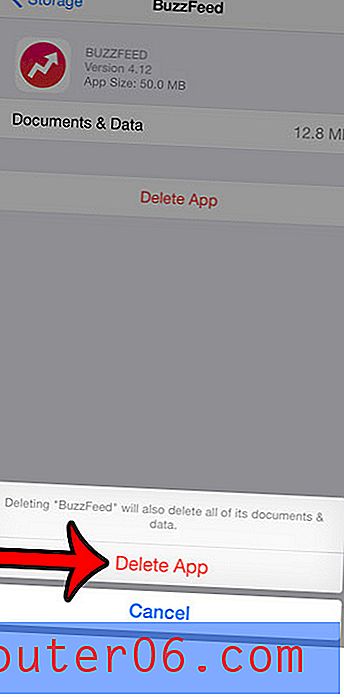
Notas adicionales
- Si eliminó accidentalmente una aplicación de su iPhone 8 (u otro modelo como el iPhone 7 o iPhone X) y no puede reinstalar la aplicación desde App Store, entonces no podrá reinstalar la aplicación incluso si Tiene una copia de seguridad guardada en iTunes o iCloud. Algunas aplicaciones de terceros afirman que pueden restaurar aplicaciones en esta situación, pero no hemos probado ninguna de ellas y no podemos confirmar si ayudará o no si se encuentra en esta situación.
- Tenga en cuenta que, en iOS 12, los pasos descritos en el método 2 anterior son ligeramente diferentes. Tendrá que ir a Configuración> General> Almacenamiento de iPhone, luego desplácese hacia abajo y abra una aplicación de la lista de aplicaciones que se muestra allí si desea eliminarla.
- Otra nota para iOS 12 y el método 2 es la opción Descargar aplicación . Esto le proporciona una manera de desinstalar la aplicación de su iPhone 8 mientras mantiene los datos importantes de la aplicación disponibles en caso de que desee reinstalar la aplicación desde iCloud más adelante.
- Si está tratando de eliminar una aplicación de su Apple Watch, entonces el método para hacerlo es bastante similar a cómo puede desinstalar aplicaciones de su iPhone en iOS 10 o iOS 11. Simplemente presione la corona en el costado del Apple Watch una vez para acceder al menú de la aplicación, luego toque y mantenga presionada la aplicación para eliminarla hasta que se mueva. Una vez que vea la pequeña ventana emergente x, puede tocarla para eliminarla.
- Si va al menú Configuración> iTunes y App Store, puede desplazarse hacia abajo y activar la opción Descargar aplicaciones no utilizadas. Esto permitirá que el dispositivo administre automáticamente la eliminación de aplicaciones descargando aplicaciones no utilizadas que no haya abierto en mucho tiempo.
- Si tiene problemas para usar el método de eliminación que hace que las aplicaciones se muevan, entonces podría deberse a la configuración 3D Touch en el dispositivo. Puede leer esta guía para desactivar 3D Touch si no le gusta esa configuración.
Si está eliminando aplicaciones en su iPhone porque se está quedando sin almacenamiento, entonces hay lugares adicionales que puede buscar en un esfuerzo por recuperar algo de espacio. Nuestra guía completa para eliminar elementos de su iPhone ofrece algunas opciones y métodos simples para eliminar elementos que pueden consumir innecesariamente su espacio de almacenamiento.