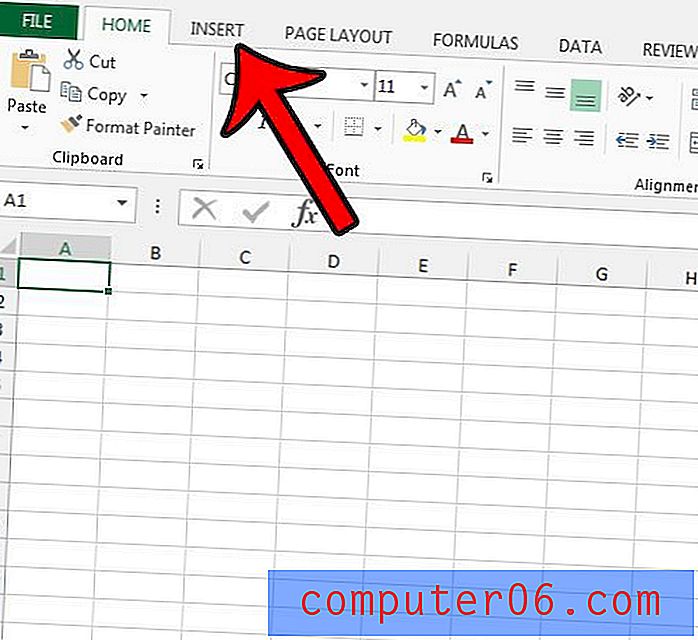Cómo deshabilitar el brillo automático en un iPhone 6
El brillo de la pantalla puede tener un gran impacto en su capacidad para ver y leer elementos en su iPhone, pero el brillo ideal de la pantalla puede variar según los niveles de luz actuales a su alrededor. Su iPhone tiene una configuración llamada Auto-Brightness que puede ajustarse según los niveles de luz que detecta.
Pero si encuentra que el brillo de la pantalla configurado de esta manera es a menudo demasiado brillante o demasiado tenue, entonces puede preferir administrar el brillo de la pantalla manualmente. Nuestra guía a continuación le mostrará cómo deshabilitar la configuración de Brillo automático en su iPhone para que usted mismo tenga un control completo.
Cómo evitar que el iPhone ajuste el brillo automáticamente
Los pasos en este tutorial fueron escritos usando un iPhone 6 Plus, en iOS 8.4. Estos mismos pasos funcionarán para la mayoría de los otros modelos de iPhone con versiones de iOS superiores a la 7.0.
El brillo automático generalmente hará un mejor trabajo al administrar su batería que una configuración manual. Si descubre que su batería se está agotando más rápido después de hacer este ajuste, entonces puede mejorar la vida útil de la batería volviendo a habilitar la opción de Brillo automático. Si prefiere mantenerlo en la configuración manual y está buscando otros métodos para mejorar la duración de la batería, considere ajustar la configuración Reducir movimiento o deshabilitar la opción Actualizar aplicación de fondo.
- Paso 1: toca el ícono de Configuración .
- Paso 2: selecciona la opción Pantalla y brillo .
- Paso 3: toca el botón a la derecha de Auto-Brightness para desactivarlo. Sabrá que la configuración está desactivada cuando no hay sombreado verde alrededor del botón. La función de brillo automático está desactivada en la imagen a continuación.
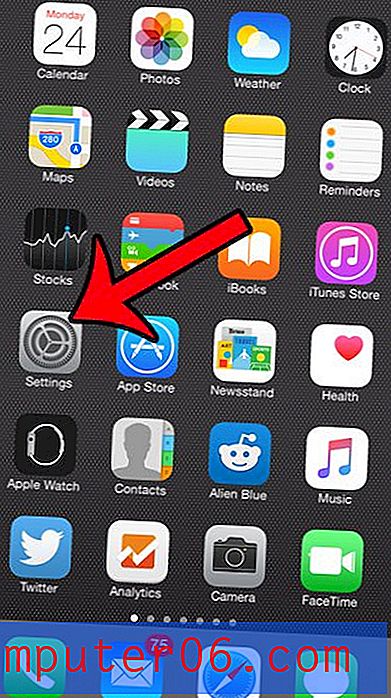
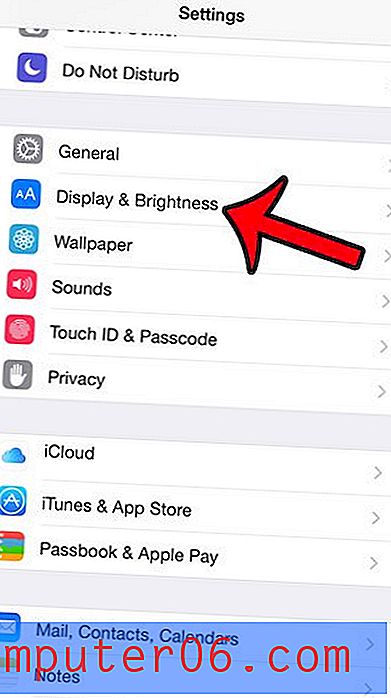
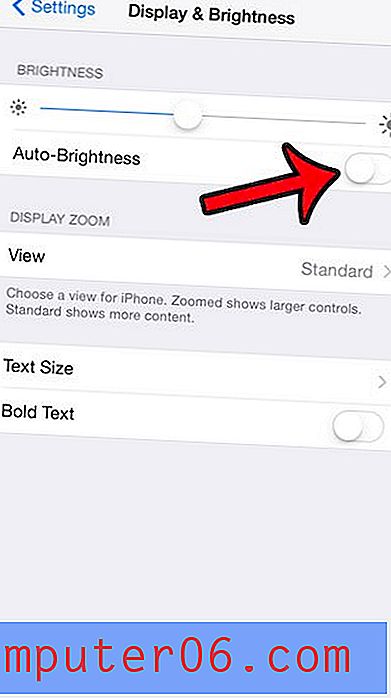
Con la función de brillo automático desactivada, puede ajustar manualmente su nivel de brillo con el control deslizante que se encuentra sobre el botón. También puede acceder a este control deslizante desde el Centro de control deslizando hacia arriba desde la parte inferior de la pantalla.
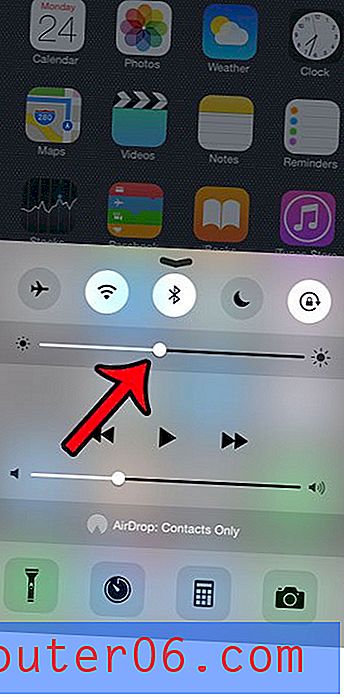
Normalmente se puede acceder al Centro de control desde la pantalla de inicio y desde la pantalla de bloqueo. Si no puede acceder desde la pantalla de bloqueo, es posible que deba ajustar una configuración. Haga clic aquí para aprender cómo habilitar el Centro de control en la pantalla de bloqueo.