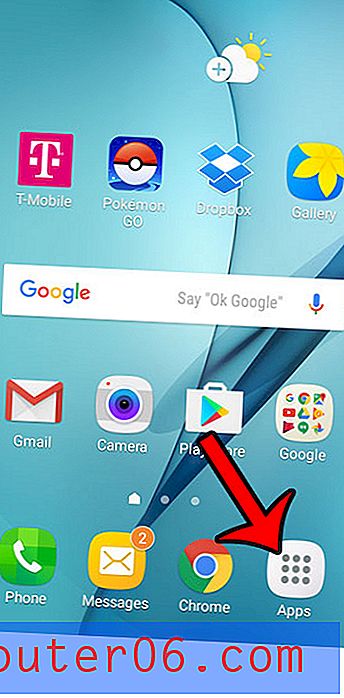Cómo sacar una aplicación del camino en el iPhone 5
Su iPhone 5 coloca íconos de aplicaciones en su pantalla de inicio, luego crea pantallas de inicio posteriores para aplicaciones que no caben en pantallas completas. Para que pueda acceder a pantallas de inicio adicionales deslizando el dedo hacia la izquierda o hacia la derecha. La primera pantalla de inicio es su pantalla predeterminada, y es a la que accederá cuando presione el botón de inicio en la parte inferior de su teléfono. Por lo tanto, tiene sentido poner aquí sus aplicaciones favoritas y más utilizadas. Pero su iPhone coloca las aplicaciones predeterminadas en esta pantalla de inicio, y muchas de estas aplicaciones no se pueden eliminar. Entonces, una manera fácil de quitar estas aplicaciones es simplemente moverlas a pantallas de inicio posteriores que visite con menos frecuencia.
SolveYourTech.com participa en el Programa de Asociados de Amazon Services LLC, un programa de publicidad afiliado diseñado para proporcionar un medio para que los sitios ganen tarifas de publicidad mediante publicidad y enlaces a Amazon.com.
Regístrese para obtener una versión de prueba gratuita de Amazon Prime para obtener acceso a su gran biblioteca de videos de transmisión, además de obtener el envío gratuito de dos días en los artículos vendidos por Amazon.
Mover aplicaciones a otras pantallas en el iPhone 5
Reorganizar su pantalla de inicio es una excelente manera de eliminar la frustración de usar su iPhone, especialmente si ha instalado muchas aplicaciones. Puede colocar los iconos que usa con más frecuencia en el dock en la parte inferior de la pantalla para que sean visibles en cada pantalla, y puede colocar sus otras aplicaciones favoritas en la primera pantalla de inicio. Esto evita la navegación innecesaria y le ahorrará tiempo para encontrar las aplicaciones que usa mucho.
Paso 1: mantén presionada la aplicación o el ícono de la carpeta de la aplicación que deseas mover desde tu primera pantalla de inicio hasta que comience a temblar. En el siguiente ejemplo, estoy moviendo el ícono de Kiosco .
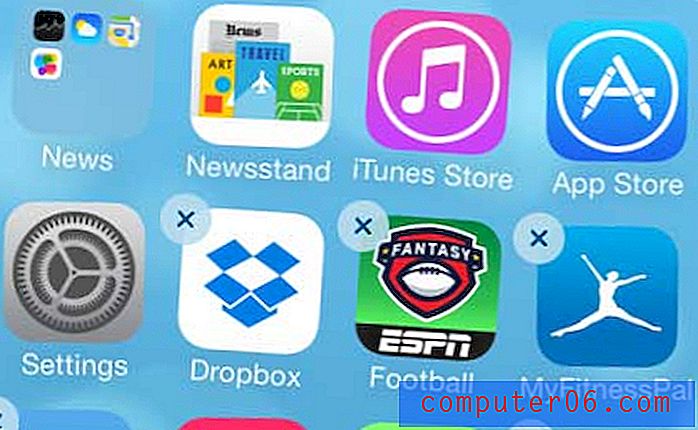
Paso 2: Arrastre el ícono hacia el lado derecho de la pantalla, momento en el cual su iPhone comenzará a navegar a la siguiente pantalla de inicio.
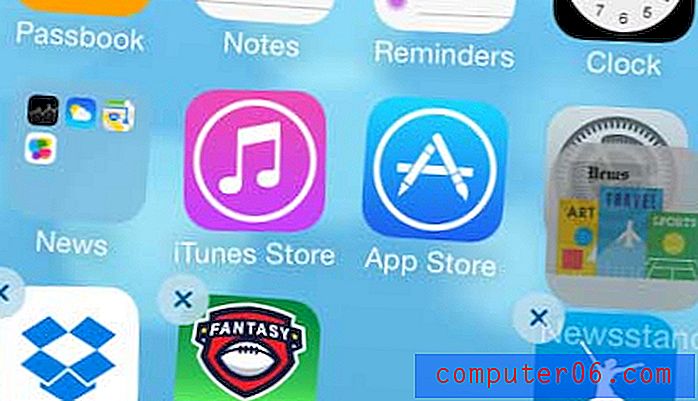
Paso 3: continúe arrastrando el ícono de la aplicación a la siguiente pantalla hasta que haya alcanzado la nueva ubicación deseada para la aplicación, luego arrástrela a la ubicación preferida en esa pantalla.
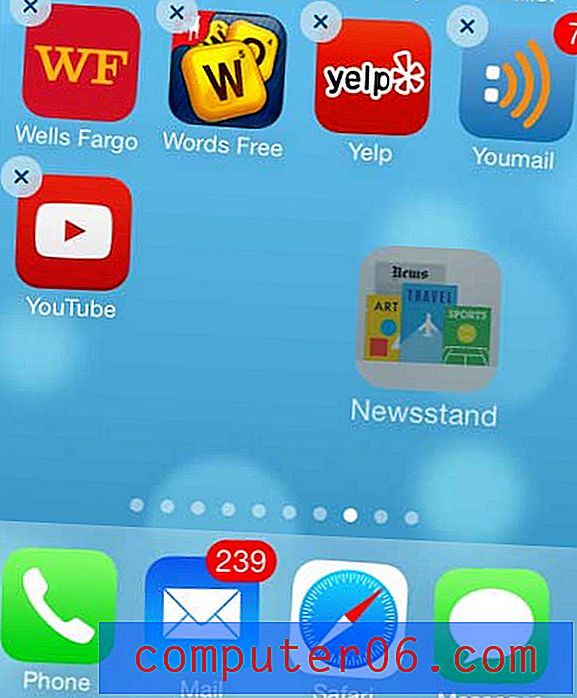
Paso 4: toca el botón de Inicio en la parte inferior de tu teléfono para configurar la nueva ubicación y evitar que tus aplicaciones tiemblen.
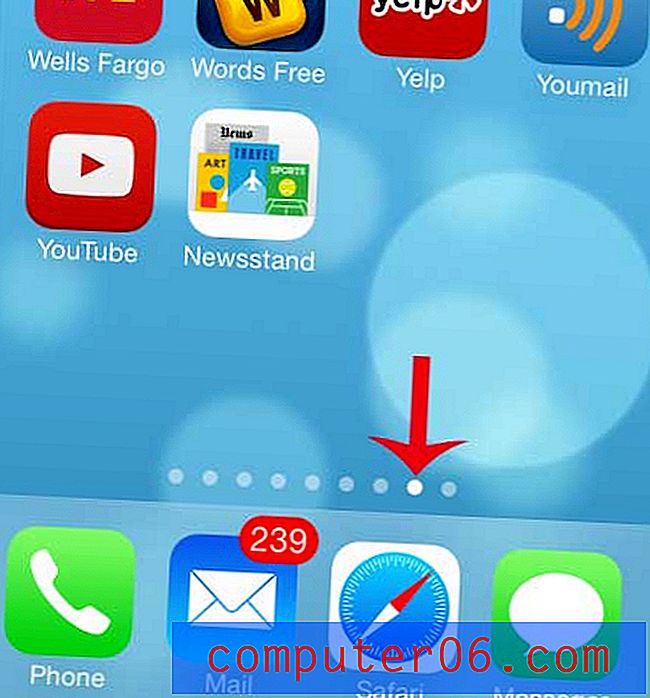
Notarás en la imagen de arriba que mi ícono de Kiosco está ahora en mi octava pantalla de inicio, donde ocupa menos espacio valioso en la pantalla.
¿Ves muchas películas en streaming o has estado pensando en cortar el cable? El Roku 1 en Amazon es una gran adición a su sistema de entretenimiento en el hogar por cualquiera de estos motivos, y está disponible a un precio muy asequible.
Otra forma de organizar aplicaciones en su iPhone 5 es haciendo carpetas de aplicaciones. Esto ayuda a consolidar las aplicaciones por tipo, lo que puede proporcionarle un acceso fácil a íconos adicionales en su primera pantalla de inicio, o puede permitirle colocar más aplicaciones predeterminadas desinstalables en una ubicación.