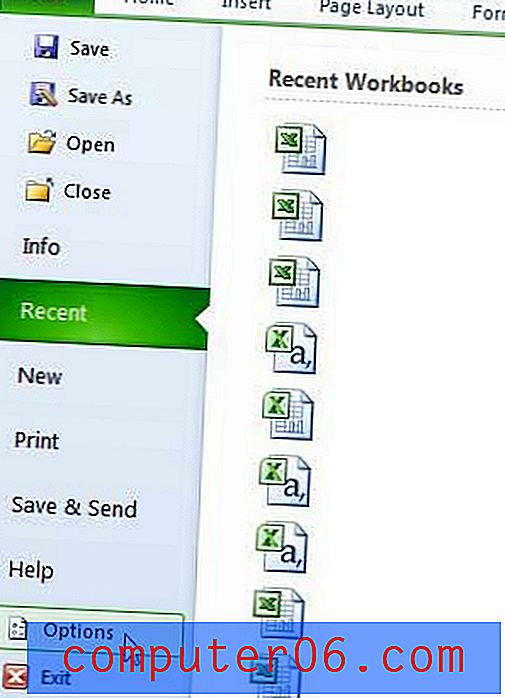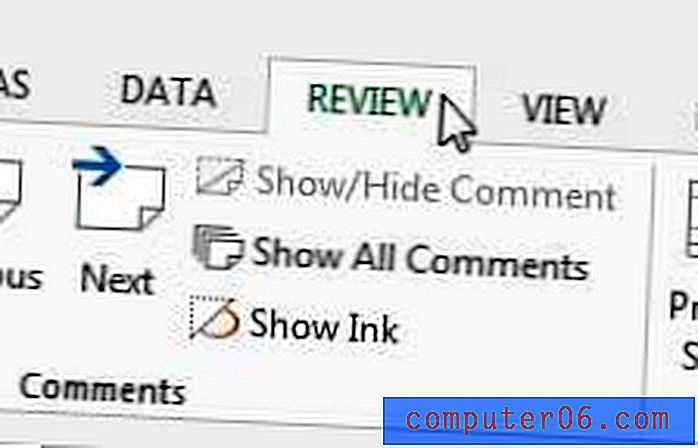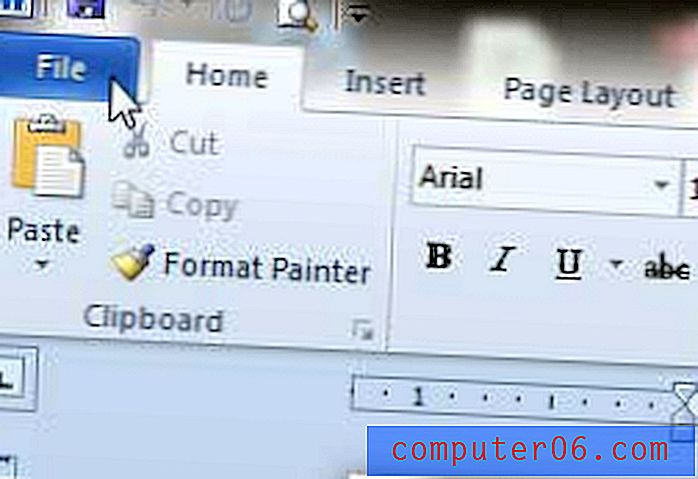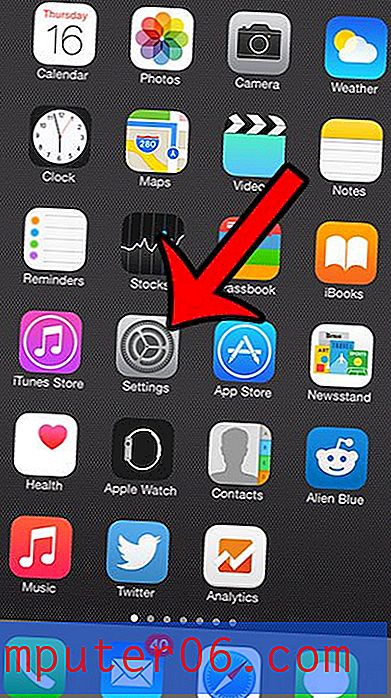Cómo actualizar una página en la aplicación para iPhone de Chrome
Si bien la aplicación Safari móvil que viene instalada en su iPhone es un navegador muy bueno, es posible que prefiera usar una opción diferente. Una alternativa es la aplicación del navegador Google Chrome. Se carga muy rápido y es fácil de usar si está familiarizado con Google Chrome. Pero quizás una de las mejores características de la aplicación móvil de Chrome es el hecho de que puede ver páginas almacenadas en otras computadoras en las que ha iniciado sesión con la misma cuenta de Google. Entonces, si estas características son una de las razones por las que comenzó a usar la aplicación Chrome, entonces probablemente esté satisfecho con las opciones que ofrece. Pero una característica que puede tener dificultades para encontrar es el botón Actualizar . Este es el botón que presionaría si desea ver si se ha agregado contenido nuevo a una página desde la última vez que lo cargó. Afortunadamente, esta opción está disponible y se puede usar con dos botones.
Cómo actualizar páginas web en la aplicación iOS Mobile Chrome
Me parece que necesito actualizar mucho las páginas web. Ya sea que esté mirando una página que he escrito yo mismo y quiera ver cómo se ven mis cambios, o si estoy esperando que se actualicen los puntajes deportivos, Actualizar es una herramienta útil. Pero cuando comencé a usar la aplicación Chrome, tuve un pequeño problema para localizar el botón Actualizar . Afortunadamente, todavía está allí y, una vez que sepa dónde encontrarlo, podrá actualizar las páginas de Chrome en su iPhone 5 con la frecuencia que desee.
Paso 1: inicia la aplicación Google Chrome .
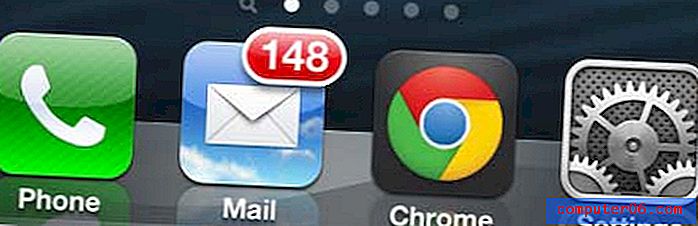
Paso 2: toca el botón Configuración en la parte superior de la ventana (el botón con tres líneas horizontales).
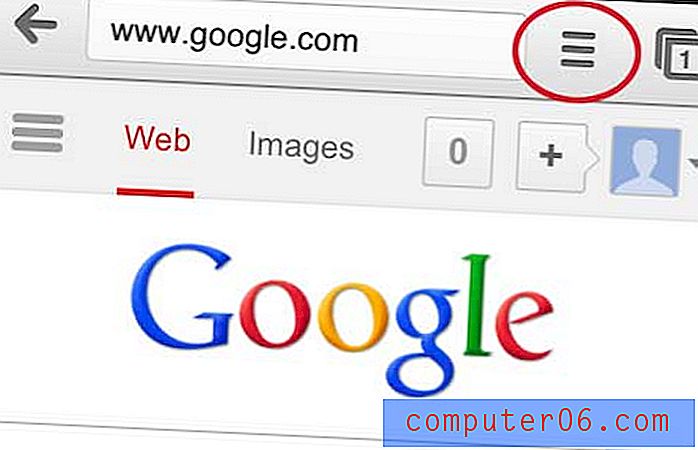
Paso 3: presiona el botón Actualizar en la parte superior del menú.
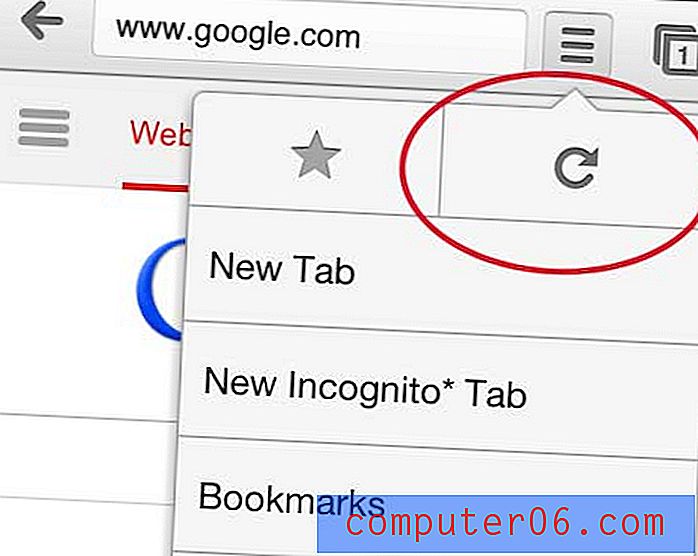
¿Sabía que puede crear carpetas para sus aplicaciones en su iPhone? Puede leer las instrucciones en este artículo para ver una buena manera de organizar su biblioteca de aplicaciones cada vez mayor.