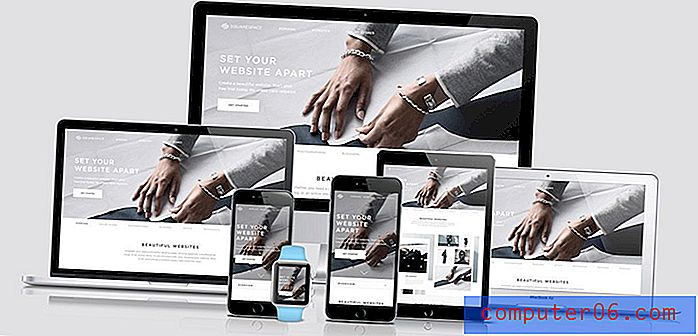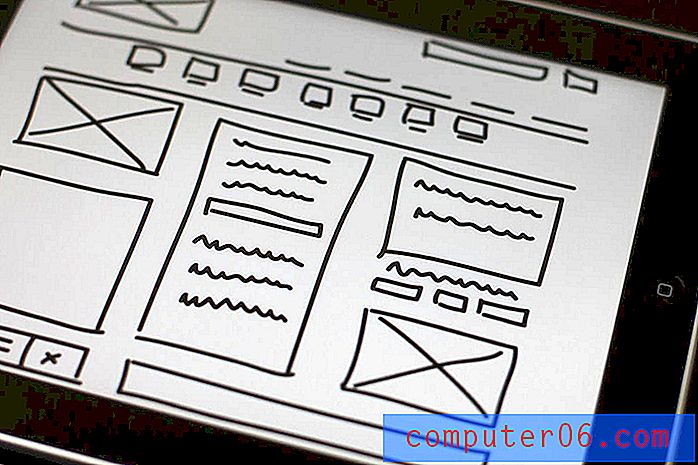Cómo cambiar el bloqueo automático en el iPhone 6
Última actualización: 22 de marzo de 2019
La marcación de bolsillo y monedero ha sido durante mucho tiempo un problema para los propietarios de teléfonos celulares. El método más común que se ha utilizado para combatir estas pulsaciones de botones no deseadas es simplemente bloquear la pantalla. Una pantalla bloqueada solo se puede desbloquear de cierta manera, y la probabilidad de que los artículos en su bolso o bolsillo desbloqueen accidentalmente el dispositivo es bastante delgada.
Su iPhone tiene una configuración llamada Auto-Lock que incluso se encarga de esto por usted. Si no ha interactuado con la pantalla en un período de tiempo establecido, el iPhone bloqueará la pantalla por sí solo. Pero es posible que la configuración de bloqueo automático actual sea demasiado corta o demasiado larga, por lo que decide que desea cambiarla a una opción diferente. Nuestra guía a continuación le mostrará dónde encontrar esta configuración.
Si está utilizando una versión de iOS inferior a iOS 10, vaya a esta sección.
Cómo cambiar la configuración de bloqueo automático en iOS 10
- Toca el ícono de Configuración .
- Seleccione la opción Pantalla y brillo .
- Seleccione la opción de bloqueo automático .
- Elija la cantidad de tiempo después de la cual la pantalla se bloqueará.
A continuación se muestran los pasos e imágenes para cambiar la configuración de bloqueo automático en iOS 10. Tenga en cuenta que también puede encontrar la opción subir a despertar en este menú.
Paso 1: selecciona el ícono de Configuración .
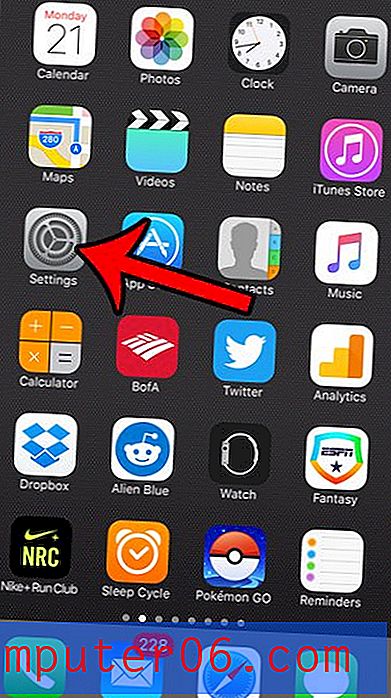
Paso 2: desplácese hacia abajo y toque Pantalla y brillo .
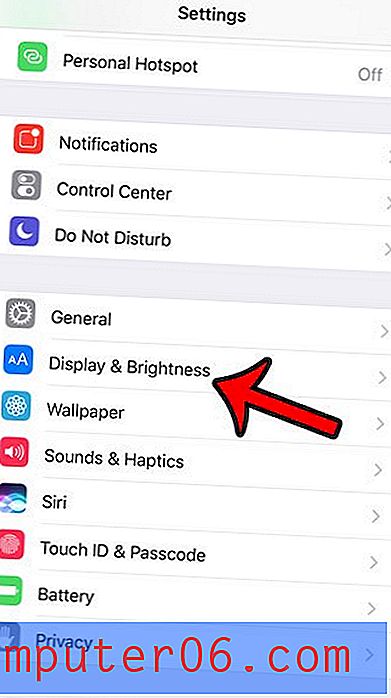
Paso 3: abre el menú de bloqueo automático .
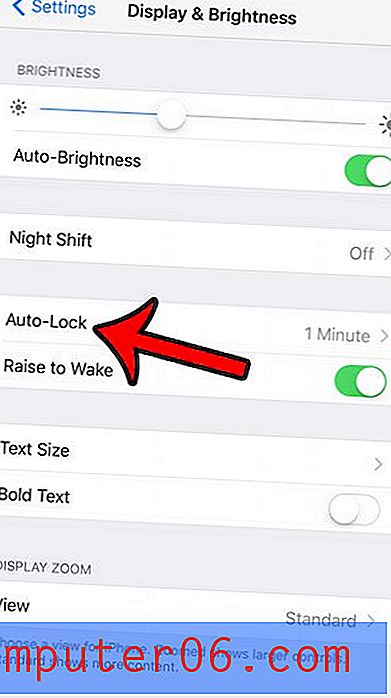
Paso 4: Seleccione la cantidad de tiempo que desea que el iPhone espere antes de bloquear la pantalla automáticamente.
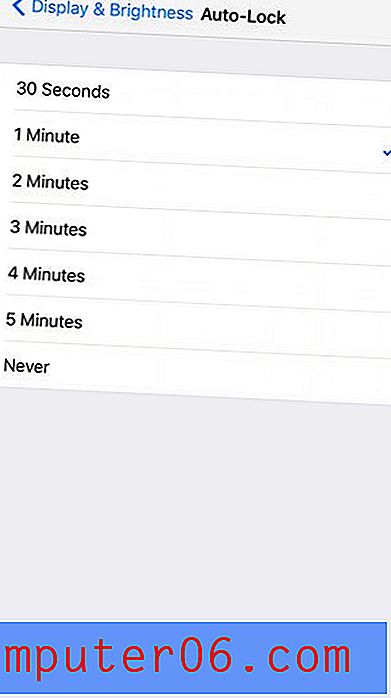
Los pasos en la sección anterior funcionan en iOS 10 y versiones más recientes del sistema operativo, pero el proceso fue ligeramente diferente en versiones anteriores. Puede ver los pasos para iOS 9 en la siguiente sección.
Aquí se explica cómo ajustar la configuración de bloqueo automático en iOS 9:
- Configuración abierta
- Abre el menú general .
- Abre el menú de bloqueo automático .
- Seleccione su nueva configuración de bloqueo automático.
Estos pasos también se muestran a continuación con imágenes:
Paso 1: toca el ícono de Configuración .
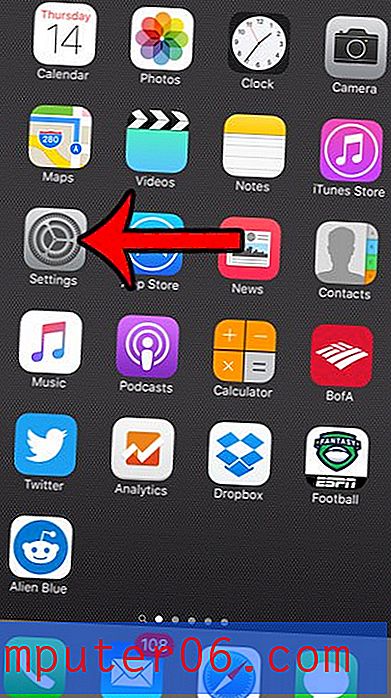
Paso 2: desplácese hacia abajo y toque la opción General .
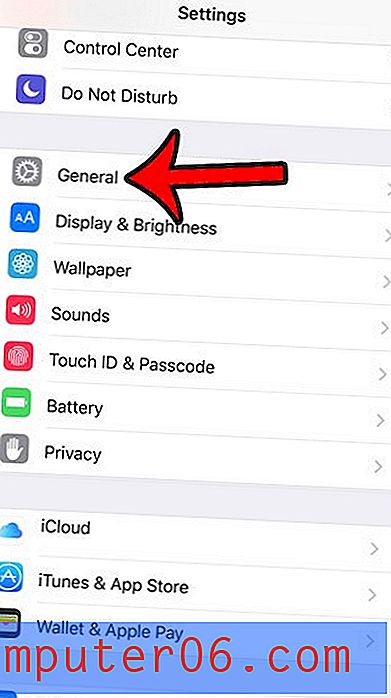
Paso 3: desplácese hacia abajo y toque la opción de bloqueo automático .
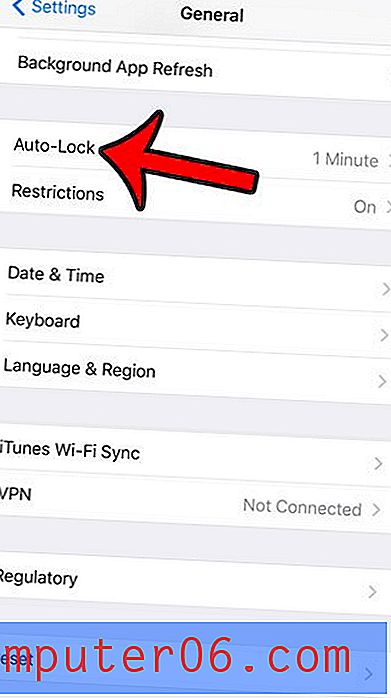
Paso 4: selecciona tu nuevo tiempo de bloqueo automático. Tenga en cuenta que este es el período de inactividad después del cual la pantalla de su iPhone se bloqueará automáticamente. Si selecciona la opción Nunca, la pantalla de su iPhone permanecerá encendida hasta que presione el botón de Encendido en el costado o en la parte superior del dispositivo para bloquear manualmente la pantalla.
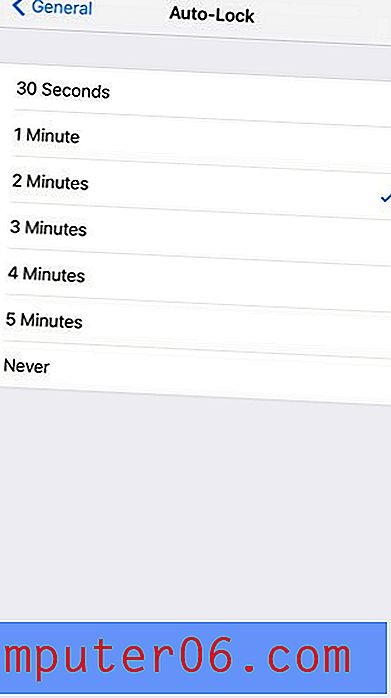
Tenga en cuenta que algunas aplicaciones pueden anular la configuración de bloqueo automático, como aplicaciones de video o aplicaciones de lectura. Algunos ejemplos de estas aplicaciones incluyen Netflix, YouTube y Kindle.
Si solo necesita hacer el cambio temporalmente, deshabilitar el bloqueo automático puede ser realmente útil si está leyendo una receta en su navegador web.
Más información sobre el bloqueo automático en un iPhone o iPad de Apple
- Una vez que el bloqueo automático haya apagado la pantalla de su teléfono, deberá navegar por la pantalla de bloqueo para volver a usar su teléfono. Esto significa que deberá usar su huella digital Touch ID o ingresar su contraseña.
- Puede cambiar el bloqueo automático cuando lo desee. Regularmente ajusto esta configuración en mi iPhone en función de lo que estoy haciendo actualmente.
- El modo de bajo consumo puede anular la configuración de bloqueo automático. Una vez que habilite el Modo de bajo consumo desde el menú Batería o desde el Centro de control, la configuración de bloqueo automático cambiará a 30 segundos.
- Mantener esta configuración en un número bajo es una de las mejores formas de mejorar la duración de la batería. La pantalla de su iPhone es una tremenda carga en su batería, incluso solo en la pantalla de inicio, por lo que ajustar la configuración que reduce su tiempo de funcionamiento es una actividad útil.
- La función de bloqueo automático se encuentra y ajusta de la misma manera en casi cualquier dispositivo iOS que esté utilizando una versión reciente de iOS. Esto incluye modelos de iPhone como iPhone 6, iPhone 8 o iPhone 11 Pro, e incluye versiones de iOS como iOS 11 e iOS 13.
- Cuando desactive el bloqueo automático, la pantalla del iPhone permanecerá encendida hasta que la desactive manualmente presionando el botón de Encendido.
- Una computadora Mac también tiene una configuración de bloqueo automático, aunque está en un lugar diferente. Vaya a Preferencias del sistema > Escritorio y protector de pantalla > haga clic en Protector de pantalla > seleccione un valor.
- Siri no puede ajustar la función de bloqueo automático en su iPhone o iPad. Sin embargo, si le pide que lo haga en iOS 13, le mostrará un botón que puede tocar para ir directamente al menú con esa configuración.
Algunas otras configuraciones de bloqueo en el iPhone que tal vez desee ajustar:
- Cómo cambiar el bloqueo del código de acceso para que sea más fácil o más seguro
- Cómo habilitar o deshabilitar el bloqueo de orientación vertical para controlar si su pantalla gira o no
- Cómo restringir el acceso al sitio web utilizando el menú Restricciones e ingresando manualmente los sitios web a los que no desea que se pueda acceder desde ese iPhone