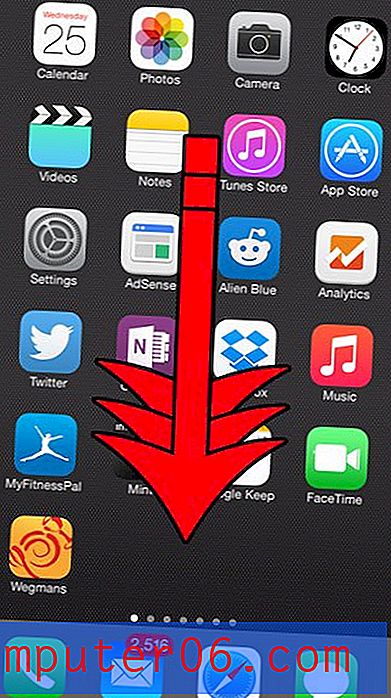Cómo tomar una captura de pantalla en un iPhone sin el botón de encendido
Un botón de encendido roto en un iPhone puede ser un poco molesto. Una pregunta desconcertante que puede surgir en esta situación es cómo tomar una captura de pantalla en su iPhone sin usar el botón de Encendido. Dado que una captura de pantalla de iPhone generalmente requiere que presione el botón Inicio y el botón de Encendido al mismo tiempo, puede parecer algo que no se puede hacer.
Afortunadamente, hay una función en el dispositivo que le permite realizar ciertas funciones cuando los botones físicos del iPhone no funcionan. Una función disponible le permite tomar una captura de pantalla con un menú en pantalla en lugar del botón de Encendido e Inicio.
Tomar una captura de pantalla en el iPhone sin el botón de bloqueo
Los pasos de este artículo se realizaron en un iPhone 6 Plus, en iOS 9.3. El método descrito a continuación utiliza una función en el iPhone llamada "AssistiveTouch". Esto agregará un pequeño cuadrado transparente al costado de la pantalla del iPhone. Si sigue esta guía porque su botón de Bloqueo o Encendido no funciona, es posible que también desee agregar algunas otras funciones a AssistiveTouch, como la capacidad de bloquear el dispositivo.
Paso 1: abre el menú Configuración .
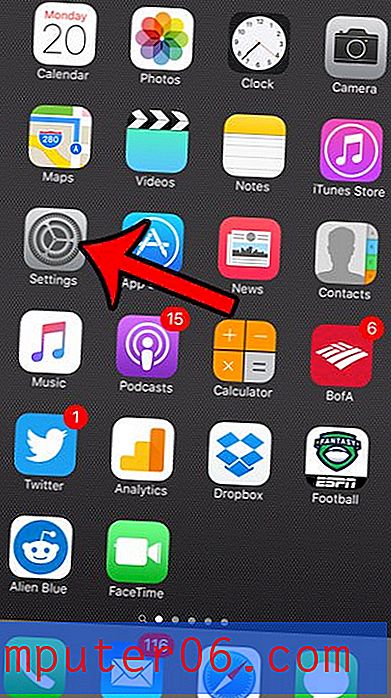
Paso 2: desplácese hacia abajo y seleccione la opción General .
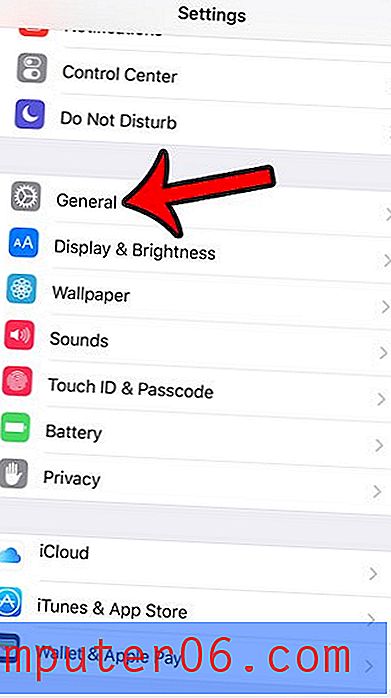
Paso 3: toca el botón Accesibilidad .
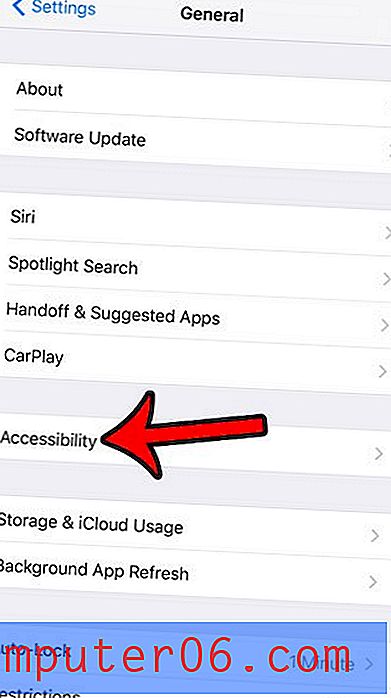
Paso 4: desplácese hacia abajo hasta la sección Interacción, luego toque el botón AssistiveTouch .
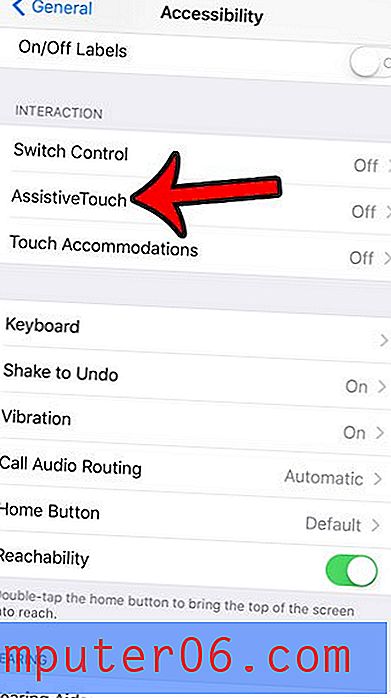
Paso 5: toque el botón a la derecha de AssistiveTouch para activarlo, luego toque el botón Personalizar menú de nivel superior .
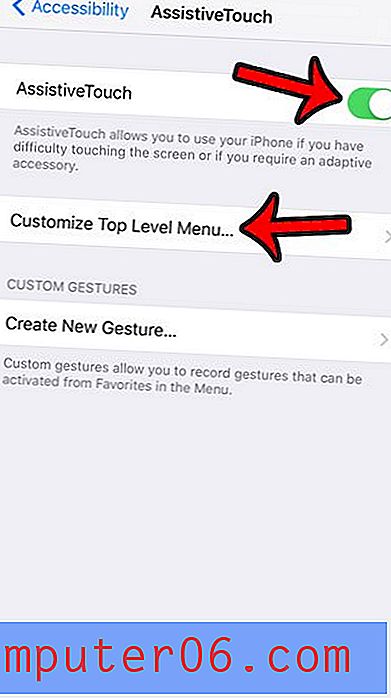
Paso 6: toca el ícono personalizado con la estrella dentro.
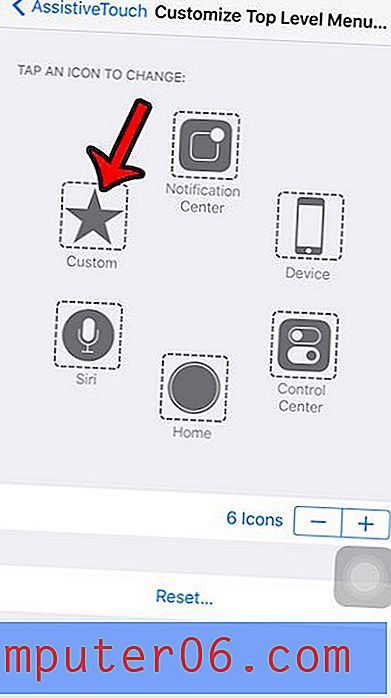
Paso 7: desplácese hacia abajo y seleccione la opción Captura de pantalla, luego toque el botón Listo en la esquina superior derecha de la pantalla.

Luego puede tomar una captura de pantalla sin usar el botón de encendido o de bloqueo tocando el botón AssistiveTouch -
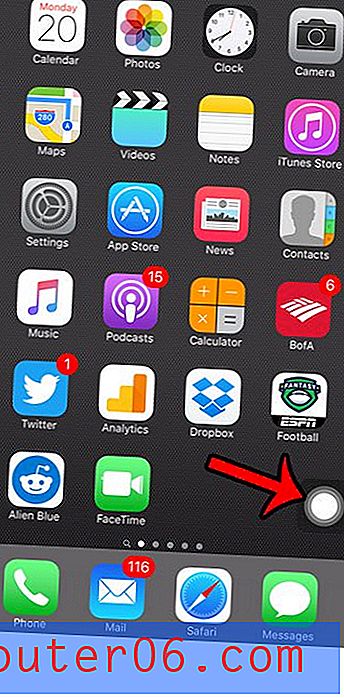
Luego toque el botón Captura de pantalla en el cuadrado en el centro de la pantalla. El menú AssistiveTouch se minimizará y la captura de pantalla se tomará sin incluir ese menú. Notarás que la captura de pantalla a continuación tuvo que tomarse con una cámara diferente, porque es casi imposible obtener una imagen de ese menú con las capacidades de captura de pantalla del iPhone.

El menú Accesibilidad en su iPhone ofrece muchas otras funciones que pueden ayudarlo con algunos de los problemas que pueda tener con su dispositivo. Por ejemplo, este artículo, https://www.solveyourtech.com/turn-off-vibration-iphone-6/, le mostrará cómo apagar toda la vibración en su iPhone.