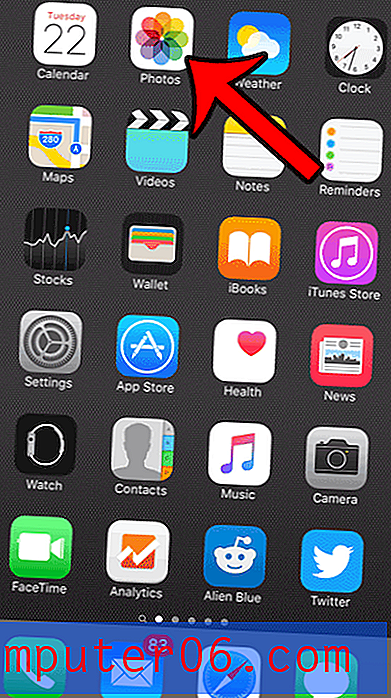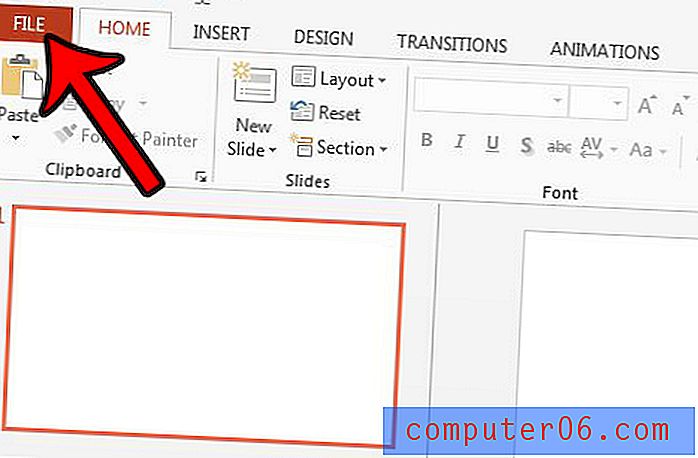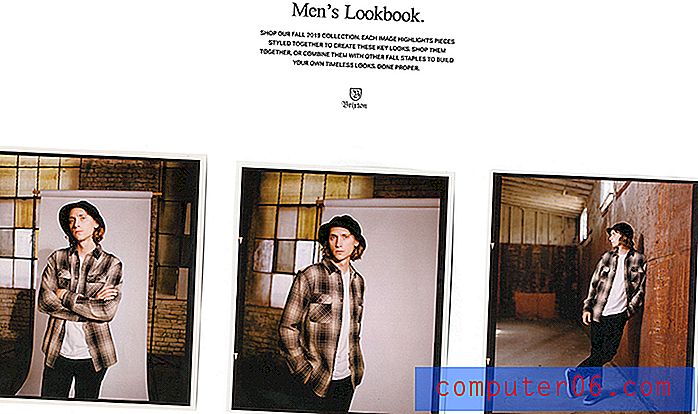¿Por qué el correo de iPhone no muestra imágenes?
Los pasos de este artículo le mostrarán cómo habilitar una configuración llamada "Cargar imágenes remotas" para que la aplicación de correo en su iPhone comience a mostrar imágenes en sus correos electrónicos.
- Abre la aplicación de configuración .
- Desplácese hacia abajo y elija Correo .
- Toque el botón a la derecha de Cargar imágenes remotas .
Muchos de los correos electrónicos que recibe en su bandeja de entrada incluirán imágenes incrustadas en ellos. Estas imágenes pueden ser simplemente decorativas pero, en muchos casos, son un elemento crucial para ver el correo electrónico de la manera que el remitente lo propuso.
Entonces, si notas que no ves ninguna imagen en los correos electrónicos que recibes en la aplicación de correo predeterminada de tu iPhone, entonces podría estar afectando tu capacidad para usar de manera efectiva la información en esos mensajes.
Afortunadamente, hay una configuración para la aplicación de correo en su iPhone llamada "Cargar imágenes remotas" que puede habilitar que permitirá que esas imágenes se muestren cuando abra sus correos electrónicos.
Cómo cargar imágenes remotas en un iPhone 11
Los pasos de este artículo se realizaron en un iPhone 11 en iOS 13.1.3. Tenga en cuenta que esta configuración se aplica a todas las cuentas de correo electrónico que reciben correo en la aplicación de correo predeterminada. Esto no afectará la configuración de las aplicaciones de correo de terceros que haya instalado en el dispositivo.
Paso 1: toca el ícono de Configuración .
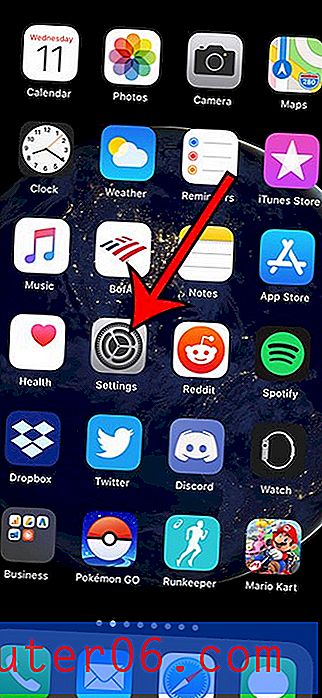
Paso 2: desplácese hacia abajo y elija la opción Correo .
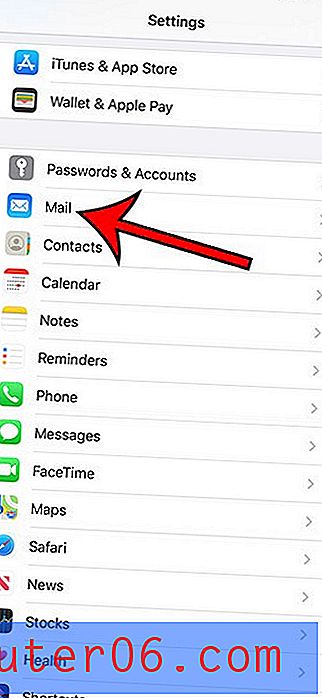
Paso 3: desplácese a la sección Mensajes del menú y toque el botón a la derecha de Cargar imágenes remotas para activarlo. Lo tengo habilitado en la imagen a continuación.

Información adicional sobre imágenes que no cargan la aplicación de correo de iPhone
- Si esto no resuelve su problema, entonces el problema puede requerir una solución de problemas adicional. Primero, intente reiniciar su iPhone. En los modelos de iPhone con un botón de inicio, puede hacerlo manteniendo presionado el botón de encendido durante unos segundos y luego deslizando el control deslizante hacia la derecha. Una vez que el dispositivo esté apagado, mantenga presionado el botón de Encendido hasta que vuelva a encenderse.
- En los modelos de iPhone sin un botón de inicio, mantenga presionado el botón para subir el volumen y el botón lateral, luego deslice el control deslizante. Mantenga presionado el botón lateral para volver a encenderlo.
- Si el problema solo existe para una cuenta de correo electrónico, intente eliminar y volver a agregar la cuenta. Puede eliminar una cuenta yendo a Configuración> Contraseñas y cuentas> seleccione la cuenta que desea eliminar> toque el botón Eliminar cuenta . Luego puede elegir el botón Agregar cuenta en la parte inferior del menú Contraseñas y cuentas e ingresar los detalles de su cuenta de correo electrónico para volver a agregar la cuenta al dispositivo.
- Si solo unos pocos correos electrónicos no están cargando imágenes, puede deberse a que no se descargó todo el correo electrónico debido a su tamaño. Si abre el mensaje de correo electrónico y se desplaza hacia abajo, debería ver una opción para descargar el mensaje completo.
- Si desea seguir viendo los mensajes de correo electrónico sin las imágenes, pero desea la opción de descargar esas imágenes para algunos mensajes, mantenga la opción Cargar imágenes remotas desactivada. En la parte superior de un mensaje de correo electrónico, debería ver una opción para Cargar todas las imágenes .
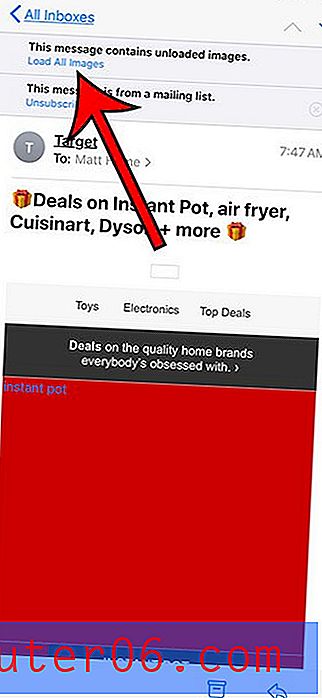
Descubra cómo restablecer de fábrica un iPhone 11 si ninguna de estas opciones resuelve su problema y también tiene otros problemas con su dispositivo.