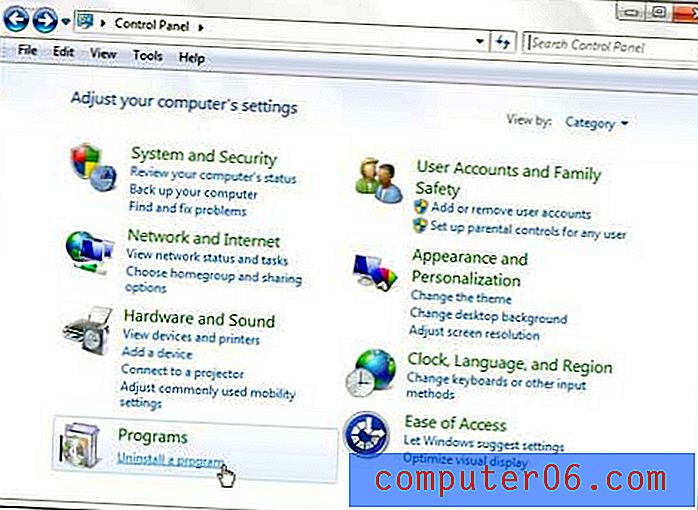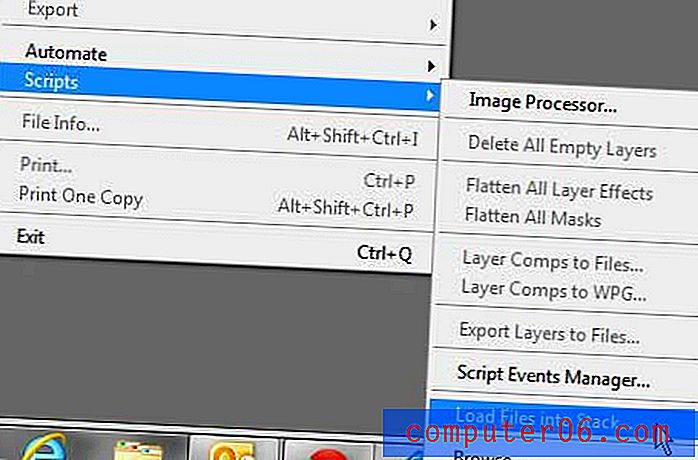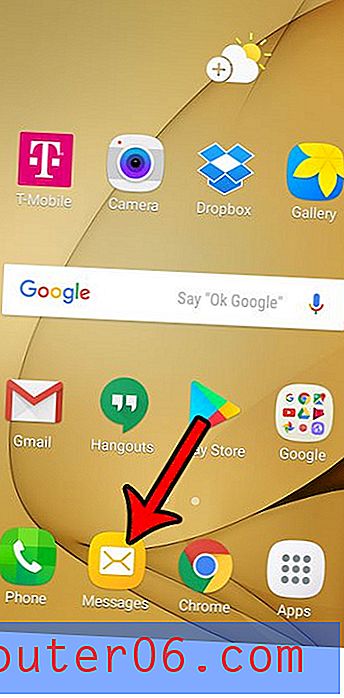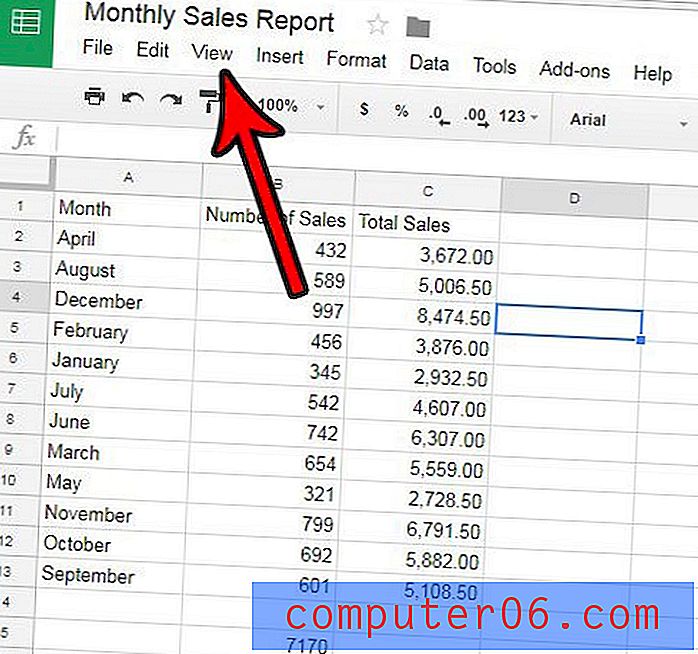Cómo hacer una línea de tiempo en Powerpoint 2010
Powerpoint 2010 es un programa muy útil. Si lo usa con regularidad, probablemente conozca muchas de las formas en que puede personalizar y diseñar rápidamente sus presentaciones de diapositivas. Muchas de las opciones son fáciles de trabajar y cuentan con un diseño profesional, que reducirá drásticamente la cantidad de tiempo que pasa en el elemento visual del proyecto. Por ejemplo, puede incrustar un video de Youtube en una diapositiva de Powerpoint como un excelente método para atraer a su audiencia sin agregar innecesariamente más diapositivas a su presentación. Sin embargo, una herramienta particularmente útil no es fácil de localizar de inmediato. Pero puede aprender cómo hacer una línea de tiempo en una presentación de Powerpoint 2010 utilizando las herramientas predeterminadas, y el efecto resultante puede ser beneficioso en muchas situaciones.
Insertar una línea de tiempo en Powerpoint 2010
Si bien hay una serie de escenarios en los que el uso de una línea de tiempo podría ser apropiado, la capacidad de agregar rápidamente uno como gráfico es increíblemente útil. Agregue el hecho de que la línea de tiempo se ve genial y es personalizable, y puede encontrarse con una herramienta a la que recurre con frecuencia para ayudar a transmitir una serie de eventos que deben ocurrir en un proyecto.
Paso 1: abra la presentación de Powerpoint en la que desea insertar la línea de tiempo o inicie Powerpoint 2010 si está creando la presentación desde cero.
Paso 2: busque la diapositiva en la que desea insertar la línea de tiempo.
Paso 3: haz clic en la pestaña Insertar en la parte superior de la ventana.
Paso 4: haga clic en el botón SmartArt en la sección Ilustraciones de la cinta en la parte superior de la ventana.

Paso 5: haga clic en Proceso en el lado izquierdo de la ventana, haga clic en el icono Línea de tiempo básica en el centro de la ventana, luego haga clic en el botón Aceptar en la parte inferior de la ventana.
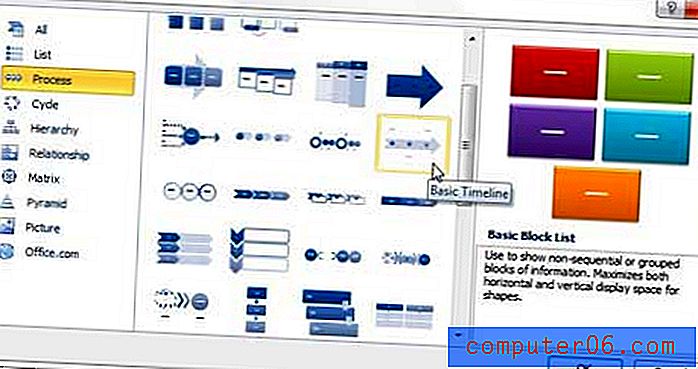
Paso 6: Escriba el primer elemento de la línea de tiempo en el punto de viñeta en el lado izquierdo del gráfico, luego haga clic en el elemento [Texto] en el siguiente punto de viñeta para editar el siguiente elemento. Tenga en cuenta que puede agregar elementos a la línea de tiempo presionando Entrar al final de una línea de elementos. También puede hacer que una viñeta sea un subelemento del elemento que se encuentra arriba presionando la tecla Tab en su teclado.
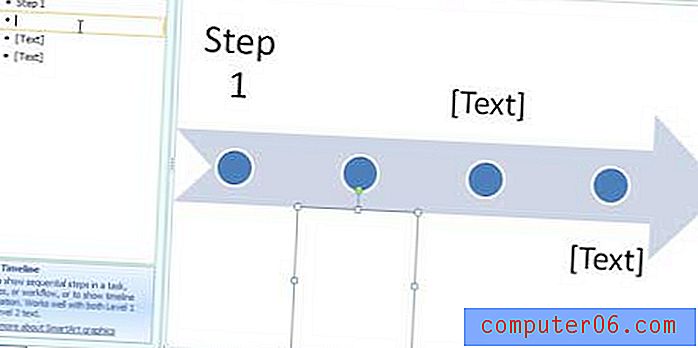
Paso 7: Use las opciones en las pestañas Diseño y Herramientas de SmartArt Tools en la parte superior de la ventana para ajustar la apariencia de su línea de tiempo. Hay muchas formas diferentes de personalizar la apariencia de la línea de tiempo, así que experimente con todas las diferentes opciones hasta que encuentre algo que le guste. Tenga en cuenta que puede deshacer cualquier cambio presionando Ctrl + Z en su teclado justo después de realizar el cambio.

Paso 8: haga clic fuera del gráfico una vez que haya terminado de agregar el contenido y personalizar la apariencia. Esto eliminará el borde desde el exterior de la línea de tiempo y también eliminará el cuadro de diálogo del lado izquierdo del gráfico. Si necesita editar el texto en su línea de tiempo en cualquier momento, simplemente haga clic en la línea de tiempo para restaurar el cuadro de diálogo.
¿Su computadora funciona demasiado lentamente cuando solo tiene todos sus programas de Microsoft Office? Tal vez sea hora de comprar una computadora nueva. En este momento hay muchas opciones excelentes en muchos rangos de precios, pero una de nuestras favoritas aquí en SolveYourTech es la computadora portátil HP Pavilion dv4-5110us de 14 pulgadas (negra). Es un gran valor para una computadora con un procesador i5, 6 GB de RAM y una duración de batería de más de 9 horas. Puedes leer nuestra reseña aquí.