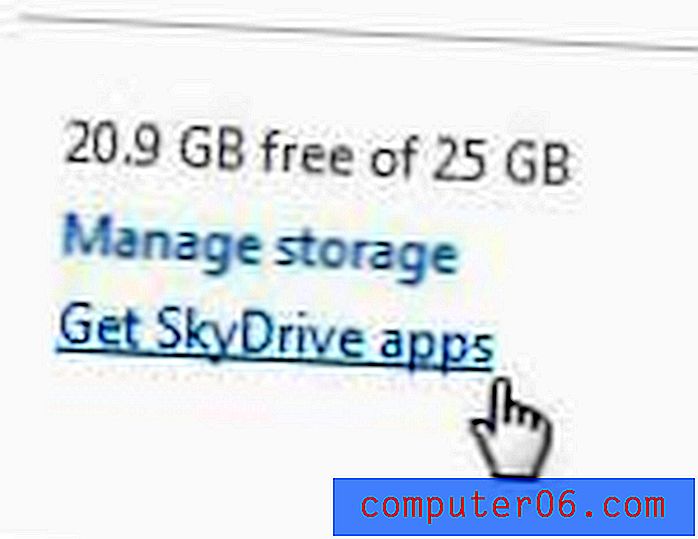El mejor software de respaldo para Mac
Por qué deberías confiar en nosotros
Soy Adrian Try, y he estado usando y abusando de las computadoras durante décadas. He utilizado una gran variedad de aplicaciones y estrategias de respaldo, y también he sufrido algunos desastres. Como técnico de soporte, me he encontrado con docenas de personas cuya computadora murió sin tener una copia de seguridad. Lo perdieron todo. ¡Aprende de su error!
A lo largo de las décadas, he realizado copias de seguridad en disquetes, unidades Zip, CD, DVD, discos duros externos y unidades de red. He usado PC Backup para DOS, Cobian Backup para Windows y Time Machine para Mac. He usado soluciones de línea de comandos usando xcopy de DOS y rsync de Linux, y Clonezilla, un CD de arranque de Linux capaz de clonar discos duros. Pero a pesar de todo esto, las cosas todavía han salido mal y he perdido datos. Aquí hay un par de historias.
El día que nació mi segundo hijo, llegué a casa del hospital para descubrir que nuestra casa había sido forzada y que nos habían robado nuestras computadoras. La emoción del día se desvaneció al instante. Afortunadamente, hice una copia de seguridad de mi computadora el día anterior y dejé la pila de disquetes en mi escritorio, justo al lado de mi computadora portátil. Eso fue demasiado conveniente para los ladrones, que también tomaron mi copia de seguridad, un buen ejemplo de por qué es bueno mantener sus copias de seguridad en una ubicación diferente.
Muchos años después, mi hijo adolescente pidió prestado el disco duro USB de repuesto de mi esposa. Lo primero que hizo fue formatearlo, sin siquiera mirar primero el contenido. Desafortunadamente, recogió mi disco duro de respaldo por error, y perdí el lote nuevamente. Descubrí que etiquetar claramente sus unidades de respaldo es una muy buena idea.
En estos días, Time Machine realiza una copia de seguridad de todo lo que cambio a un disco duro externo. Además, la mayoría de mis archivos también se almacenan en línea y en múltiples dispositivos. Eso es mucha redundancia muy valiosa. Ha pasado bastante tiempo desde que perdí algo importante.
Lo que necesita saber por adelantado sobre las copias de seguridad de la computadora
1. Haga copias de seguridad regularmente
¿Con qué frecuencia debe retroceder? Bueno, ¿cuánto trabajo te sientes cómodo perdiendo? ¿Una semana? ¿Un día? ¿Una hora? ¿Cuánto valoras tu tiempo? ¿Cuánto odias hacer tu trabajo dos veces?
Es una buena práctica hacer una copia de seguridad de sus archivos a diario, y aún más a menudo si está trabajando en un proyecto crítico. En mi iMac, Time Machine está constantemente haciendo copias de seguridad detrás de escena, por lo que tan pronto como creo o modifico un documento, se copia en un disco duro externo.
2. Tipos de copia de seguridad
No todo el software de respaldo funciona de la misma manera, y hay varias estrategias utilizadas para hacer una segunda copia de sus datos.
Una copia de seguridad local copia sus archivos y carpetas en un disco duro externo conectado a su computadora o en algún lugar de su red. Si pierde un archivo o carpeta, puede restaurarlo rápidamente. Hacer copias de seguridad de todos sus archivos de forma regular lleva mucho tiempo, por lo que es posible que desee copiar solo los archivos que han cambiado desde la última copia de seguridad. Eso se conoce como una copia de seguridad incremental .
Un clon de arranque, o imagen de disco, crea un duplicado exacto de su disco duro, incluido su sistema operativo y software. Si su disco duro falla, puede arrancar directamente desde su disco duro de respaldo y volver directamente al trabajo.
Una copia de seguridad en la nube es como una copia de seguridad local, pero sus archivos se almacenan en línea en lugar de en un disco duro local. De esa manera, si su computadora es eliminada por incendio, inundación o robo, su copia de seguridad seguirá estando disponible. Su copia de seguridad inicial puede tardar días o semanas en completarse, y deberá pagar una tarifa continua por el almacenamiento, pero valen la pena. Cubriremos las soluciones de respaldo en la nube en una revisión por separado.
3. El respaldo externo es crucial
Algunos desastres que pueden eliminar su computadora también pueden eliminar su copia de seguridad. Eso incluye desastres naturales como incendios e inundaciones, y como descubrí, el robo.
Cuando trabajaba en el centro de datos de un banco en los años 80, llenamos las maletas con docenas de copias de seguridad en cinta y las llevamos a la siguiente sucursal donde las almacenamos en una caja fuerte a prueba de fuego. Las maletas eran pesadas y fue un trabajo duro. En estos días, la copia de seguridad fuera del sitio es mucho más fácil.
Una opción es el respaldo en la nube, y como dije, hemos cubierto esos servicios de respaldo en línea en una revisión por separado. Otra opción es utilizar varios discos duros para sus imágenes de disco y almacenar uno en una ubicación diferente.
4. Sincronizar sus archivos es útil, pero no es una copia de seguridad verdadera
Ahora que la mayoría de nosotros usamos múltiples dispositivos (computadoras de escritorio, computadoras portátiles, teléfonos inteligentes y tabletas), muchos de nuestros documentos están sincronizados entre esos dispositivos a través de la nube. Yo personalmente uso iCloud, Dropbox, Google Drive y más.
Eso me hace sentir más seguro y es útil. Si dejo caer mi teléfono al océano, todos mis archivos reaparecerán mágicamente en mi nuevo. Pero los servicios de sincronización no son una verdadera copia de seguridad.
Un problema importante es que si elimina o cambia un archivo en un dispositivo, el archivo se eliminará o cambiará en todos sus dispositivos. Si bien algunos servicios de sincronización le permiten volver a una versión anterior de un documento, también es mejor utilizar una estrategia integral de respaldo.
5. Una buena estrategia de respaldo involucra varios tipos de respaldo
Una estrategia de copia de seguridad exhaustiva implicará realizar varias copias de seguridad utilizando diferentes métodos y posiblemente diferentes aplicaciones. Como mínimo, le recomiendo que mantenga una copia de seguridad local de sus archivos, un clon de su unidad y algún tipo de copia de seguridad fuera del sitio, ya sea en línea o almacenando un disco duro externo en una dirección diferente.
¿Quién debe hacer una copia de seguridad de su computadora? Todo el mundo.
Todos deberían hacer una copia de seguridad de su computadora. Pueden suceder todo tipo de cosas que resultan en la pérdida de datos. Nadie es inmune, por lo que debes estar preparado.
¿Qué podría salir mal?
- Podría eliminar el archivo incorrecto o formatear la unidad incorrecta.
- Puede modificar un documento importante y decidir que lo prefiere como estaba.
- Algunos de sus archivos podrían corromperse debido a un problema en el disco duro o en el sistema de archivos.
- Su computadora o disco duro podrían morir repentina e inesperadamente.
- Podrías dejar caer tu computadora portátil. Me reí de algunos videos de YouTube de computadoras portátiles que se arrojan al océano o se dejan en el techo de un automóvil.
- Su computadora podría ser robada. Me pasó a mi. Nunca lo recuperé.
- Su edificio podría incendiarse. El humo, el fuego y los rociadores no son saludables para las computadoras.
- Podría ser atacado por un virus o hacker.
Lo siento si eso suena negativo. Espero que ninguna de esas cosas te suceda, pero no puedo garantizarlo. Así que es mejor prepararse para lo peor. Una vez conocí a una señora cuya computadora se estrelló el día antes de que su tarea principal de la universidad se debiera, y lo perdí todo. No dejes que eso te suceda.
Cómo probamos y elegimos
1. ¿Qué tipos de copia de seguridad puede crear la aplicación?
¿La aplicación hace una copia de seguridad de sus archivos y carpetas, o crea un clon de su disco duro? Incluimos aplicaciones que pueden realizar ambos tipos de copia de seguridad, y algunas pueden hacer ambas. En este resumen no incluiremos aplicaciones que realicen copias de seguridad en la nube, esas aplicaciones merecen su propia revisión.
2. ¿Qué tipos de medios puede hacer una copia de seguridad?
¿Puede la aplicación realizar copias de seguridad en discos duros externos o almacenamiento conectado a la red? Los CD y DVD son más lentos y ofrecen menos almacenamiento que estos, por lo que rara vez se usan hoy en día. Las unidades giratorias son más grandes y menos costosas que las SSD, por lo que son un buen medio para realizar copias de seguridad.
3. ¿Qué tan fácil es configurar y usar el software?
Inicialmente, crear un sistema de respaldo es un gran trabajo, por lo que las aplicaciones que facilitan la configuración obtienen puntos adicionales. Luego, implementar su estrategia de copia de seguridad requiere diligencia, por lo que las aplicaciones que ofrecen una opción entre copias de seguridad automáticas, programadas y manuales pueden facilitarle la vida.
Las copias de seguridad pueden llevar mucho tiempo, por lo que es útil no tener que hacer una copia de seguridad de todos sus archivos cada vez. Las aplicaciones que ofrecen copias de seguridad incrementales pueden ahorrarle horas.
Y finalmente, algunas aplicaciones ofrecen copias de seguridad secuenciales. Estas son copias de respaldo con fecha múltiple, por lo que no está sobrescribiendo un buen archivo en su disco de respaldo con uno que acaba de dañarse. De esa manera, es más probable que tenga una versión no corrupta en una de sus unidades.
4. ¿Qué tan fácil es restaurar sus datos usando la aplicación?
El objetivo de todas estas copias de seguridad es recuperar sus archivos si algo sale mal. ¿Qué tan fácil hace que la aplicación haga esto? Es bueno experimentar y descubrir esto de antemano. Cree un archivo de prueba, elimínelo e intente restaurarlo.
5. Costo
La copia de seguridad es una inversión en el valor de sus datos y vale la pena pagar. Es un tipo de seguro que minimizará las molestias que sufrirá si (o cuando) algo sale mal.
Las aplicaciones de respaldo cubren una variedad de precios, desde gratis hasta $ 50 o más:
- Apple Time Machine, gratis
- Obtenga Backup Pro, $ 19.99
- SuperDuper !, gratis, o $ 27.95 para todas las funciones
- Mac Backup Guru, $ 29.00
- Carbon Copy Cloner, $ 39.99
- Acronis True Image 2019, $ 49.99
Arriba está lo que cuestan las aplicaciones que recomendamos, clasificadas de más baratas a más caras.
Los ganadores
La mejor opción para copias de seguridad incrementales de archivos: Time Machine
Muchas personas no hacen copias de seguridad de sus computadoras porque puede ser difícil y un poco técnico de configurar, y en el ajetreo de la vida, las personas simplemente no pueden hacerlo. Time Machine de Apple fue diseñado para cambiar todo eso. Está integrado en el sistema operativo, es fácil de configurar y funciona en segundo plano 24-7, por lo que no tiene que acordarse de hacerlo.
Time Machine se diseñó originalmente para funcionar con el hardware Time Capsule de Apple, que, junto con sus enrutadores del aeropuerto, se descontinuará. Pero el software Time Machine seguirá siendo compatible y funcionará con otros discos duros. Debería seguir siendo una excelente opción de respaldo en los próximos años.
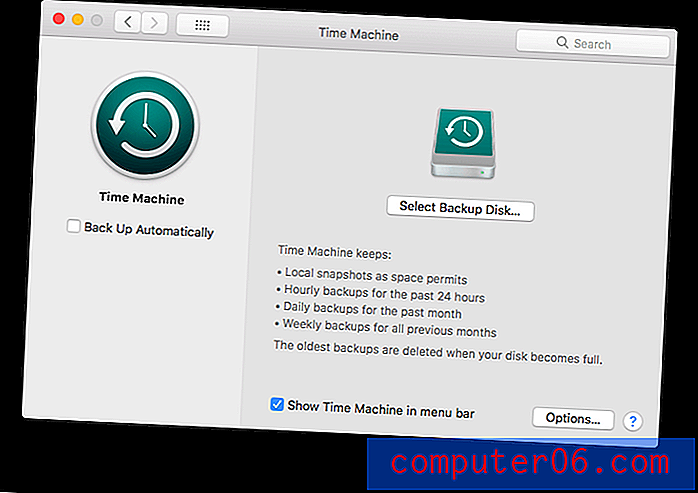
Time Machine se incluye gratis con macOS
"Time Machine realiza una copia de seguridad de todos sus archivos en un dispositivo de almacenamiento externo para que pueda restaurarlos más tarde o ver cómo se veían en el pasado".
Time Machine realiza una copia de seguridad de sus archivos y carpetas en un disco duro conectado a su computadora o en su red. Es conveniente, utiliza un disco duro local y realiza una copia de seguridad constante de sus archivos a medida que cambian o se crean, por lo que perderá muy poco (probablemente nada) cuando ocurra un desastre. Y lo más importante, restaurar archivos y carpetas individuales es fácil.
Así es como Apple Support describe la aplicación:
“Con Time Machine, puede hacer una copia de seguridad de toda su Mac, incluidos los archivos del sistema, aplicaciones, música, fotos, correos electrónicos y documentos. Cuando Time Machine está activado, automáticamente realiza una copia de seguridad de su Mac y realiza copias de seguridad de sus archivos cada hora, diariamente y semanalmente ".
“Cuando usa Time Machine en una computadora que usa Apple File System (APFS), Time Machine no solo guarda una copia de todo en su disco de respaldo, sino que también guarda instantáneas locales de archivos que han cambiado en su disco interno, para que pueda recuperarse Versión anterior. Estas instantáneas locales se guardan cada hora (a menos que deseleccione Hacer copia de seguridad automáticamente) y se almacenan en el disco interno de su computadora ".
La aplicación es muy fácil de configurar. Cuando conecte por primera vez un disco duro en blanco, es posible que se le pregunte si desea utilizar el disco para hacer una copia de seguridad de su computadora. Alternativamente, haga clic en el icono de Time Machine a la izquierda de su barra de menú y seleccione Abrir Preferencias de Time Machine.
Una vez que haya configurado el software, Time Machine conserva:
- Instantáneas locales según lo permita el espacio,
- Copias de seguridad por hora durante las últimas 24 horas,
- Copias de seguridad diarias durante el mes pasado,
- Copias de seguridad semanales para todos los meses anteriores.
Entonces hay mucha redundancia allí. Aunque usa más espacio de almacenamiento, es algo bueno. Si acaba de descubrir que algo salió mal con uno de sus archivos hace meses, existe una buena posibilidad de que todavía tenga una copia buena más antigua aún respaldada.
Respaldo mi disco duro interno de 1TB (que actualmente está medio lleno) en un disco externo de 2TB. 1TB no es suficiente, porque habrá múltiples copias de cada archivo. Actualmente estoy usando 1.25TB de mi unidad de respaldo.
Restaurar un archivo o carpeta es rápido y fácil. Seleccione Enter Time Machine en el icono de la barra de menú.
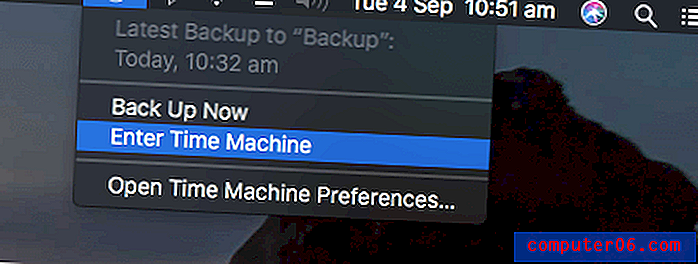
Con mucha ayuda, la interfaz de Time Machine se parece a Finder, con versiones anteriores de su carpeta que pasan a un segundo plano.
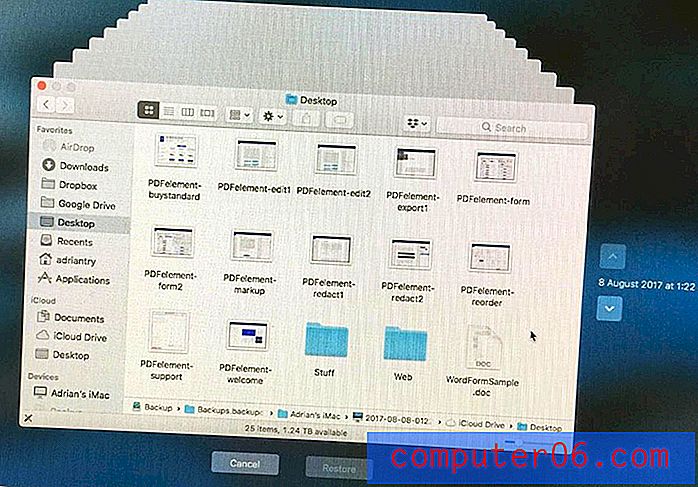
Puede retroceder en el tiempo haciendo clic en las barras de título de las ventanas en el fondo, los botones a la derecha o el calendario en el extremo derecho.
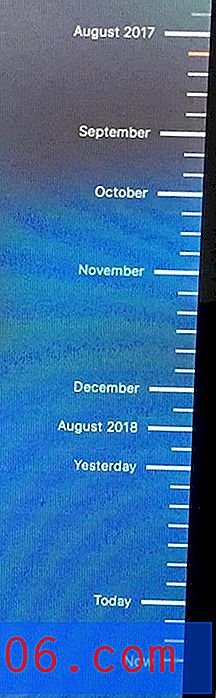
Cuando encuentre el archivo que busca, puede echarle un vistazo, obtener más información, restaurarlo o copiarlo. La capacidad de "mirar rápidamente" un archivo antes de restaurar es útil, por lo que puede asegurarse de que sea la versión deseada del archivo que está buscando.
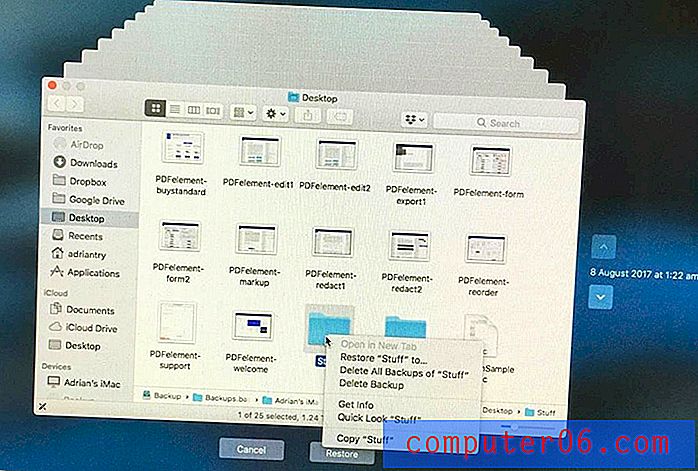
La mejor opción para clonar discos duros: Carbon Copy Cloner
Carbon Copy Cloner de Bombich Software es una aplicación de copia de seguridad más capaz con una interfaz más compleja, aunque también está disponible el "Modo simple", que le permite hacer una copia de seguridad de su unidad en tres clics. Significativamente, la aplicación le permite hacer una copia de seguridad de su computadora de una manera adicional: creando un clon exacto del disco duro de su Mac.
Carbon Copy Cloner puede crear una unidad de arranque que refleje la unidad interna de su Mac y luego actualizar solo los archivos que se han agregado o modificado. En caso de desastre, podrá iniciar su computadora con esta unidad y trabajar normalmente, y luego restaurar sus archivos en una nueva unidad una vez que compre una.
Una licencia personal y doméstica es de $ 39.99 del sitio web del desarrollador (tarifa única), que cubre todas las computadoras del hogar. Las compras corporativas también están disponibles, comenzando al mismo precio por computadora. Una prueba de 30 días está disponible.
Donde Time Machine es excelente para restaurar archivos y carpetas que han desaparecido o fallado, Carbon Copy Cloner es la aplicación que desea cuando tiene que restaurar todo su disco, por ejemplo, cuando tuvo que reemplazar su disco duro o SSD debido a un fracaso, o has comprado una nueva Mac. Y debido a que su copia de seguridad es una unidad de arranque que es una imagen reflejada de su unidad principal cuando ocurre un desastre y su unidad principal falla, todo lo que necesita hacer es reiniciar su computadora desde su copia de seguridad, y ya está en funcionamiento.
Todo eso hace que las dos aplicaciones sean complementarias en lugar de competidoras. De hecho, te recomiendo que uses ambos. ¡Nunca puede tener demasiadas copias de seguridad!
Esta aplicación tiene más funciones que Time Machine, por lo que su interfaz es más compleja. Pero Bomtich ha hecho que su aplicación sea lo más intuitiva posible al usar cuatro estrategias:
1. Han ajustado la interfaz de la aplicación para que sea lo más fácil de usar posible.
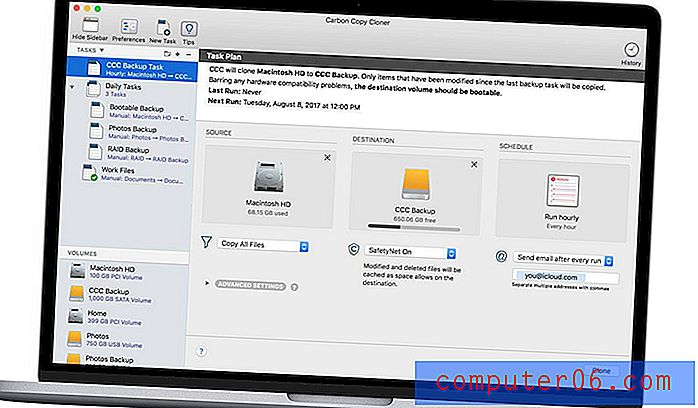
2. Han proporcionado una interfaz de "Modo simple" que puede realizar una copia de seguridad en tres clics.
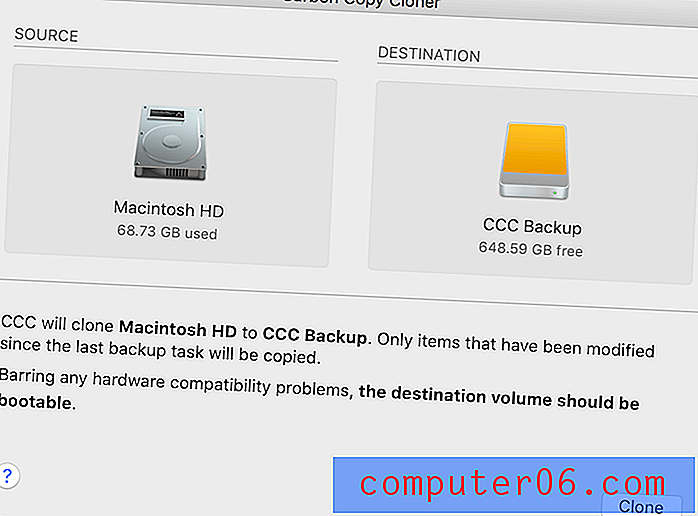
3. El "Entrenador de clonación" lo alertará sobre cualquier inquietud de configuración y sobre su estrategia de respaldo.
4. También ofrecen configuración y restauración guiadas, para que recuperar la información perdida sea lo más fácil posible.
Además de hacer que la interfaz sea fácil de usar, puede mantener automáticamente sus copias de seguridad actualizadas al programarlas. Carbon Copy Cloner puede hacer una copia de seguridad de sus datos por hora, día, semana, mes y más. Puede especificar qué tipo de copia de seguridad se va a realizar y encadenar grupos de tareas programadas. 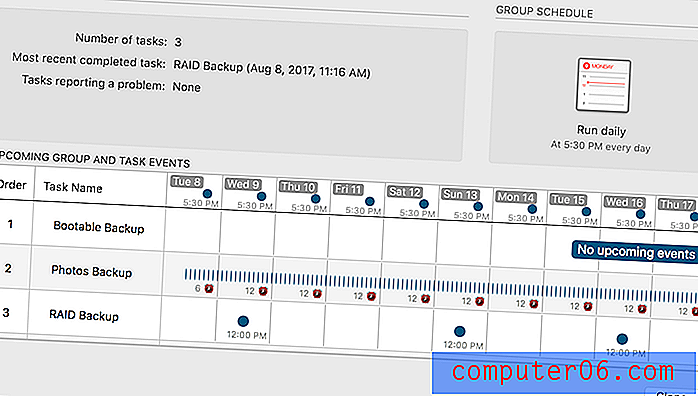
La competencia y las comparaciones
SuperDuper! (Copias de seguridad de arranque)
Camisa ¡SuperDuper de Pocket! v3 es una alternativa a Carbon Copy Cloner. Es una aplicación más simple, donde muchas de las funciones son gratuitas y la aplicación completa es más asequible. SuperDuper! ha existido durante unos 14 años saludables, y aunque se han agregado nuevas características, la aplicación parece un poco anticuada.
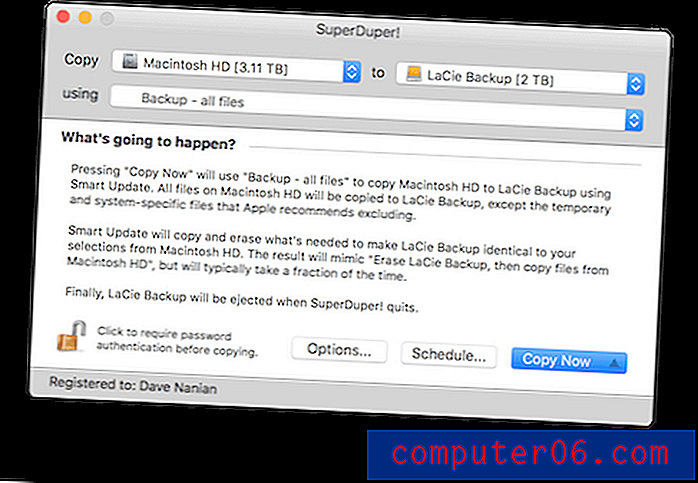
La interfaz es muy fácil de usar. Simplemente elija en qué unidad desea realizar una copia de seguridad, en qué unidad desea clonarla y el tipo de copia de seguridad que desea realizar. Al igual que Carbon Copy Cloner, creará una copia de seguridad totalmente arrancable y podrá actualizarla solo con los cambios que haya realizado desde la última copia de seguridad.
Descargar SuperDuper! gratis desde el sitio web del desarrollador. Pague $ 27.95 para desbloquear programación, actualizaciones inteligentes, sandboxes, scripting y más.
ChronoSync (sincronización, copia de seguridad de archivos)
Econ Technologies ChronoSync 4 es una aplicación versátil con muchos talentos. Puede sincronizar archivos entre sus computadoras, hacer una copia de seguridad de sus archivos y carpetas y crear un clon de arranque de su disco duro. Esta aplicación puede realizar todo tipo de respaldo que necesite.
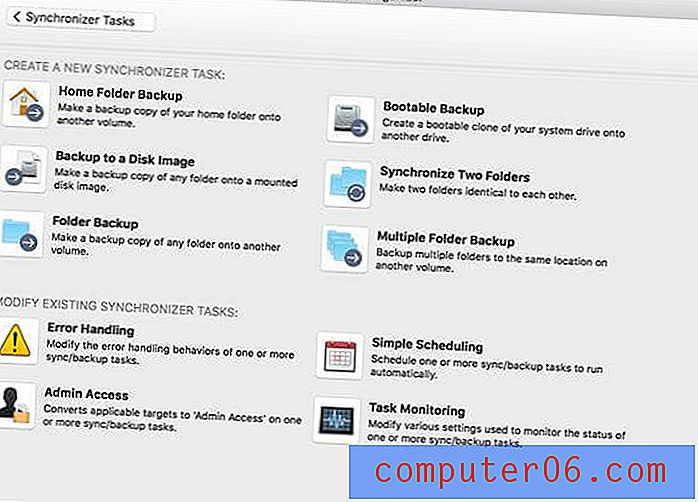
Restaurar archivos respaldados por ChronoSync puede ser tan fácil como buscar el archivo respaldado con Finder y copiarlo, o usar la aplicación para sincronizar sus archivos nuevamente en su disco duro.
Puede programar sus copias de seguridad para que se realicen a una hora regular o cada vez que conecte un disco duro específico a su computadora. Es capaz de hacer una copia de seguridad solo de los archivos que han cambiado desde su última copia de seguridad, y puede copiar varios archivos simultáneamente para acelerar la operación.
$ 49.99 de la tienda Econ. Paquetes y descuentos para estudiantes están disponibles. ChronoSync Express (una versión de nivel de entrada que no puede hacer copias de seguridad de arranque) cuesta $ 24.99 en la Mac App Store. ChronoSync Express se incluye con una suscripción de SetApp. Una prueba gratuita de 15 días está disponible.
Acronis True Image (clonación de disco)
Acronis True Image 2019 para Mac es otra alternativa a Carbon Copy Cloner, que le permite crear imágenes clonadas de su disco duro. Los planes más caros también incluyen respaldo en línea.
True Image es un poco más caro que Carbon Copy Cloner, y está dirigido más a corporaciones que a individuos y pequeñas empresas. Carece de una licencia personal que le permita usar la aplicación en todas sus computadoras. La aplicación cuesta $ 79.99 por tres computadoras y $ 99.99 por cinco.
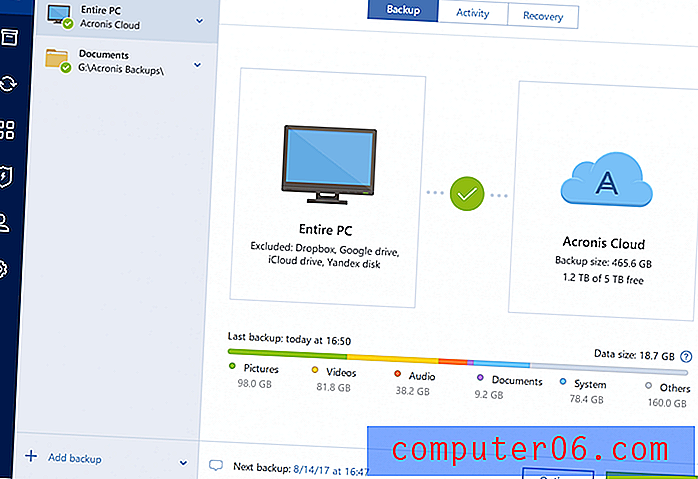
Utiliza la aplicación a través de un tablero intuitivo, y la función de restauración le permite recuperar rápidamente toda su unidad, o solo los archivos que necesita.
Acronis True Image 2019 Standard (licencia única) cuesta $ 49.99 (por computadora) desde el sitio web del desarrollador. Una prueba gratuita de 30 días está disponible.
Mac Backup Guru (copias de seguridad de arranque)
Mac Backup Guru de MacDaddy es otra aplicación que crea una imagen de disco de arranque de su unidad principal. De hecho, admite tres tipos diferentes de copia de seguridad: clonación directa, sincronización e instantáneas incrementales. Puede usarlo para hacer una copia de seguridad de su disco duro completo o solo de las carpetas que especifique.
Lo que lo hace diferente es que puede mantener esa copia de seguridad continuamente sincronizada con cualquier cambio nuevo que realice, o alternativamente mantener copias de seguridad incrementales que no sobrescriban las copias de seguridad más antiguas con sus cambios, en caso de que necesite volver a una versión anterior de un documento. También es un poco menos costoso que sus competidores.
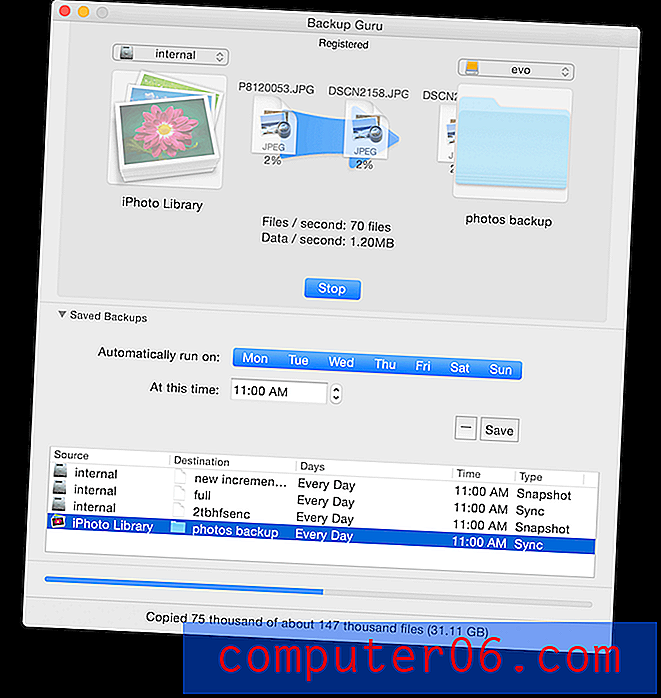
$ 29 del sitio web del desarrollador. Una prueba gratis está disponible.
Obtenga Backup Pro (clonación de disco, sincronización de carpetas)
Get Backup Pro de Belight Software es la aplicación más económica de nuestra lista (sin incluir la Máquina del tiempo gratuita de Apple), y le ofrece una variedad de tipos de copias de seguridad, incluidas copias de seguridad de archivos comprimidos e incrementales, copias de seguridad clonadas de arranque y sincronización de carpetas. Es otra aplicación que puede hacer todo lo que necesitas.
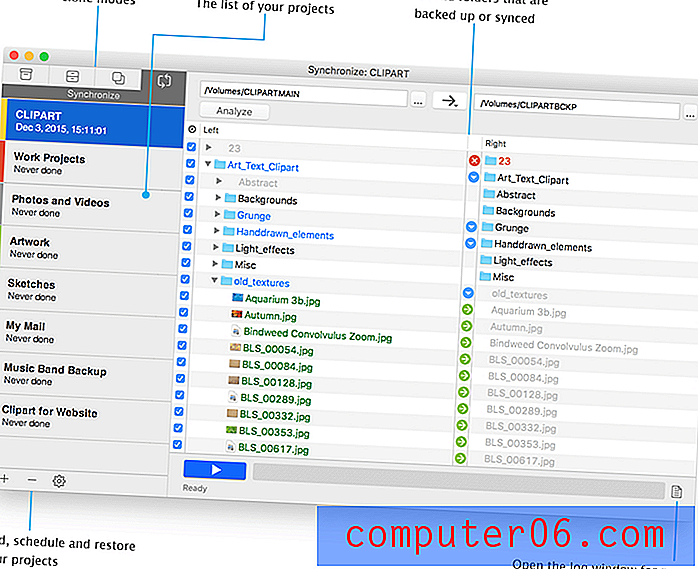
"Copia de seguridad, clonación, archivo, sincronización, todo en una aplicación".
La copia de seguridad y la sincronización se pueden programar, y la aplicación admite unidades externas o de red, así como CD o DVD. Las plantillas de respaldo le permiten incluir datos de iTunes, Fotos, Correo, Contactos y su carpeta Documentos. Puede cifrar sus copias de seguridad para mayor seguridad.
La aplicación es fácil de usar, incluso cuando llega el momento de restaurar sus archivos. Incluso puede restaurar sus archivos en una computadora que no tiene la aplicación instalada.
$ 19.99 del sitio web del desarrollador, o incluido en una suscripción de SetApp. Una prueba gratis está disponible.
Alternativas Gratis
1. Aplicaciones gratis
Ya hemos mencionado algunas formas gratuitas de hacer una copia de seguridad de su Mac: Time Machine de Apple viene preinstalado con macOS, y la versión gratuita de SuperDuper! Puede hacer mucho. También puede realizar una copia de seguridad rápida y sucia utilizando Finder, arrastrando sus archivos a una unidad externa.
Aquí hay un par de aplicaciones de copia de seguridad gratuitas adicionales que puede considerar:
- FreeFileSync es una aplicación gratuita y de código abierto que crea copias de seguridad sincronizando sus cambios en una unidad externa.
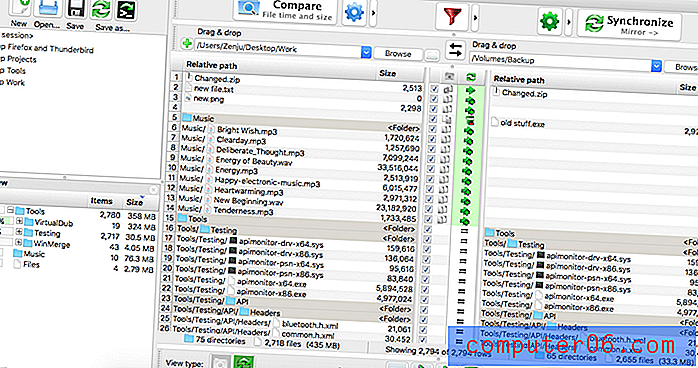
- BackupList + puede crear clones completos del sistema, se pueden realizar copias de seguridad regulares, copias de seguridad incrementales e imágenes de disco. Es útil, pero no tan fácil de usar como algunas de las otras aplicaciones.
Algunos proveedores de copias de seguridad en la nube le permiten realizar copias de seguridad de su computadora localmente con su software de forma gratuita. Cubriremos esas aplicaciones en una futura revisión.
2. Use la línea de comando
Si tiene una mayor inclinación técnica, puede omitir aplicaciones y usar la línea de comandos para realizar copias de seguridad. Hay una serie de comandos que son útiles para hacer esto, y al colocarlos en un script de shell, solo tendrá que configurar las cosas una vez.
Los comandos útiles incluyen:
- cp, el comando de copia estándar de Unix,
- tmutil, que le permite controlar Time Machine desde la línea de comandos,
- ídem, que copia archivos y carpetas de forma inteligente desde la línea de comandos,
- rsync, que puede hacer una copia de seguridad de lo que ha cambiado desde la última copia de seguridad, incluso archivos parciales,
- asr (aplicar restauración de software), que le permite restaurar sus archivos desde la línea de comandos,
- hdiutil, que le permite montar una imagen de disco desde la línea de comandos.
Si desea aprender a usar la línea de comando para rodar su propio sistema de respaldo, consulte estos útiles artículos y debates en el foro:
- Mac 101: aprenda el poder de rsync para sistemas de copia de seguridad, remotos y de archivo - Macsales
- Copia de seguridad en disco duro externo con comandos de terminal
- Cómo usar 'cp' como una herramienta de respaldo simple pero confiable
- Control Time Machine desde la línea de comandos - Macworld
- Haga copias de seguridad desde la línea de comandos en Mac OS X con estos 4 trucos - OSXDaily