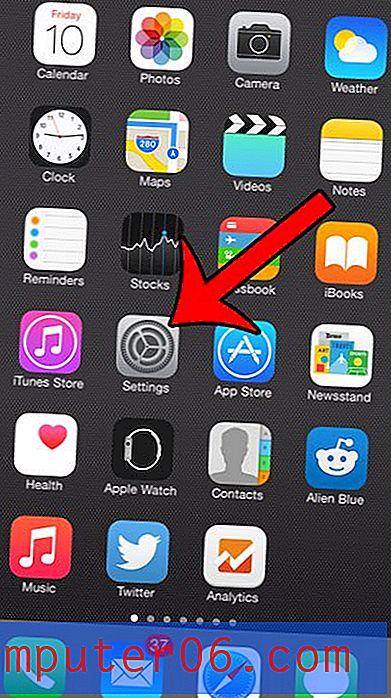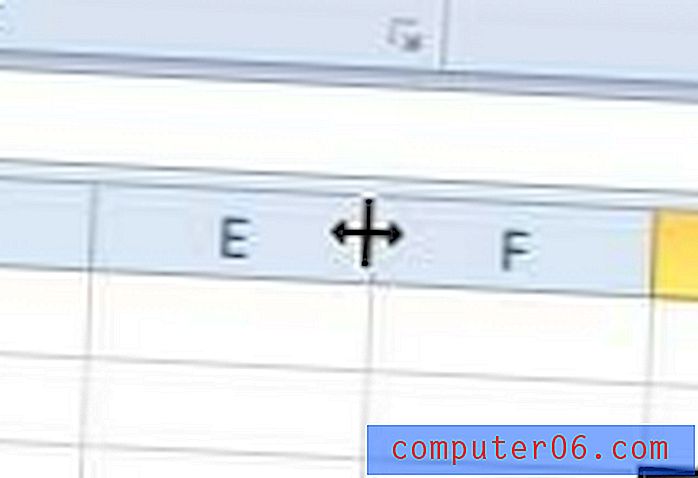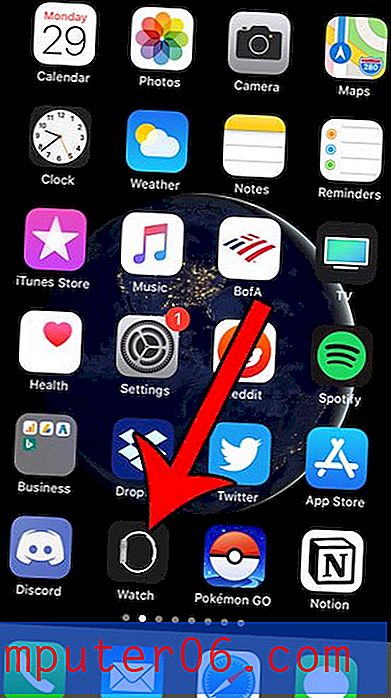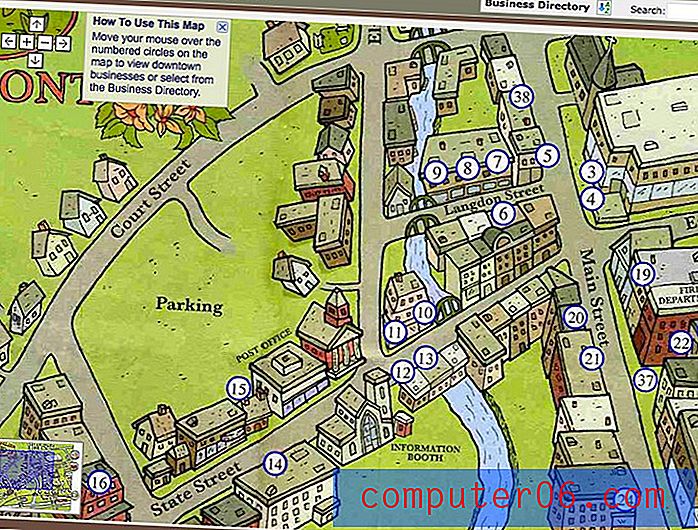El mejor software de conversión de video
Por qué deberías confiar en mí
Hola, mi nombre es Thomas Boldt, y he visto la evolución del video digital desde la infancia hasta la era de Youtube. He visto los primeros videos digitales del juego de terror Phantasmagoria de los años 90 y los horrores aún más profundos del interminable mensaje 'Buffering' de RealPlayer (si eres demasiado joven para entender esa broma, considérate afortunado). Ahora nos encontramos nadando en video digital con todo, desde atracones de Netflix durante toda la temporada hasta transmisiones en vivo de bases de investigación antárticas e incluso videos de 8 horas creados para que su gato los vea.
A medida que el video digital pasó por sus crecientes dificultades y se convirtió en la experiencia casi perfecta que disfrutamos hoy, he estado experimentando con una amplia gama de herramientas de creación, edición y conversión de videos. Afortunadamente, trabajar con procesadores y dispositivos de almacenamiento modernos increíblemente rápidos hace que el proceso sea mucho más fluido de lo que solía ser, pero mi experiencia trabajando con estas herramientas lo ayudará a encontrar el mejor convertidor de video para sus necesidades.
Nota: Ninguno de los desarrolladores mencionados en esta revisión me ha brindado ninguna compensación por escribir este artículo, y no han tenido ninguna aportación editorial o revisión del contenido final. De hecho, al menos uno de ellos probablemente no estará muy contento con lo que he escrito, por lo que es importante señalar que todas las opiniones expresadas aquí son mías.
Trabajando con video digital
Cuando entras por primera vez al mundo del video digital, probablemente estarás trabajando con los formatos más comunes disponibles. Los archivos MP4, AVI, MOV y WMV son los formatos de video más comunes con los que se encontrará, pero es posible que se pregunte por qué hay tantos tipos populares diferentes. Las cosas se vuelven aún más complicadas cuando aprende que los formatos de archivo no son exactamente los mismos que los métodos de codificación, por lo que podría tener dos archivos MP4 que utilizan un método de codificación diferente. Un archivo MP4 podría reproducirse en la computadora de su antiguo centro de medios, pero el otro no.
(Si ya se siente abrumado, puede pasar directamente al Círculo de ganadores para obtener mis recomendaciones. Realmente no necesita comprender el "por qué" si no lo desea, pero no me volveré demasiado técnico .)
De nuevo, "¿Por qué?" es la pregunta que me viene a la mente.
La respuesta más simple es que cada empresa cree que ha creado la mejor manera posible de codificar videos, y ninguno de ellos está de acuerdo entre sí. Si tiene la edad suficiente para recordar las cintas de video en cassette, también puede tener la edad suficiente para recordar las guerras de formato entre VHS y Betamax (o más recientemente, entre Blu-ray y HD-DVD). El mismo principio se aplica al video digital, excepto que se ha llevado al extremo. Como resultado, hay muchas más formas de codificar un video de lo que los cuatro tipos de archivos comunes pueden hacerle creer.
Afortunadamente, recientemente se ha desarrollado cierta cordura en el sector gracias a la creciente adopción de los estándares de codificación H.264 y H.265. H.265 es capaz de soportar archivos de video de muy alta resolución de hasta 8K UHD mientras alcanza el doble del nivel de compresión de H.264. Desafortunadamente, todavía hay muchos videos que no usan estos estándares y muchos dispositivos más antiguos que no los admiten. Si desea obtener más información sobre los códecs de video de alta eficiencia (HEVC), puede leerlos aquí en Wikipedia.
Una vez que haya comprendido la constante lucha entre varios creadores de códecs de video y dispositivos delicados, realmente comenzará a apreciar lo valioso que es un buen convertidor de video. Pero el hecho de que un convertidor pueda convertir videos entre formatos no significa necesariamente que pueda convertirlos correctamente. A veces es una cuestión de su conocimiento y habilidad, pero a veces es una falla con el programa en sí. Hay profesionales de la edición de videos que realizan conversiones como un trabajo de tiempo completo, pero no estamos revisando el software de nivel profesional: este artículo está dirigido al usuario promedio de computadoras.
Por lo general, cuando un programa procesa archivos digitales, puede leerlos y convertirlos o no puede, pero en el caso de los convertidores de video, algunos hacen un mejor trabajo de conversión que otros. Debería poder obtener una transferencia perfecta sin importar entre qué formatos esté convirtiendo, pero eso no siempre sucede en todos los programas. Afortunadamente para ti, los hemos probado todos y podemos decirte cuáles vale la pena usar y cuáles evitar.
Cómo elegimos a los ganadores
Aquí está la lista de preguntas que hicimos al revisar cada programa:
¿Ofrece una variedad de perfiles de conversión preestablecidos?
Una de las razones más comunes para convertir un archivo de video es que desea asegurarse de que se reproducirá en un dispositivo específico, pero memorizar todos los diferentes detalles sobre qué formatos puede admitir cada uno de sus dispositivos es un gran dolor de cabeza. Un buen convertidor de video tendrá esto en cuenta con una variedad de ajustes preestablecidos diseñados para dispositivos específicos, lo que le permite concentrarse en ver sus videos en lugar de modificar la configuración.
¿Soporta video de muy alta resolución?
El video 4K aún no es tan popular como 1080p HD, pero definitivamente está en aumento. Youtube incluso ofrece algunos videos de 8K para transmitir, a pesar del hecho de que hay muy pocas pantallas de 8K disponibles para los consumidores. Independientemente de la resolución con la que esté trabajando, querrá asegurarse de que su convertidor de video pueda manejarlo para que no tenga que encontrar uno nuevo más tarde.
¿El proceso de conversión es rápido?
Trabajar con video digital puede consumir mucho tiempo, especialmente trabajando con altas resoluciones y altas velocidades de cuadros. Los videos que se muestran a 60 cuadros por segundo (FPS) se ven increíblemente suaves, pero cada segundo tiene el doble de datos para convertir que un video de 30 FPS. Incluso con procesadores multinúcleo de alta velocidad, existe una gran variación de velocidad entre los programas de conversión. Los convertidores de video defectuosos a veces pueden demorar tanto tiempo como el video tarda en reproducirse, mientras que los buenos aprovecharán todas las tecnologías modernas de CPU y GPU para convertir tan rápido como lo permita su hardware.
¿Es correcto el proceso de conversión?
Si bien los convertidores de video varían enormemente en la velocidad de conversión, tampoco todos se crean de la misma manera en términos de calidad de conversión. Si alguna vez ha intentado transmitir Netflix a través de una conexión lenta a Internet, estará familiarizado con la degradación de la calidad que ocurre cuando su conexión es demasiado lenta. Netflix reproduce un archivo de menor calidad que descarta algunos datos de imagen, y comienza a ver errores visuales conocidos como 'artefactos de compresión'. Los malos convertidores de video pueden crear artefactos visuales no deseados similares, desenfoque de movimiento o problemas de color, mientras que los buenos convertidores estarán muy cerca de lograr una réplica exacta de su archivo fuente original.
¿Incluye alguna función de edición?
Hay muchas razones para convertir videos entre formatos, ya sea que esté produciendo videos para clientes, convirtiendo sus viejos videos caseros a formatos digitales más modernos o cualquier otra cosa. En muchas de estas situaciones, puede ser útil tener algunas opciones básicas de edición, como el recorte, la marca de agua y los ajustes de volumen. Si desea realizar una edición seria, necesitará un editor de video dedicado, pero la capacidad de realizar ediciones simples durante el proceso de conversión puede ahorrarle la molestia de lidiar con un segundo programa.
¿Es fácil de usar?
Como con todo software, la facilidad de uso es uno de los aspectos más importantes de un buen programa de conversión de video. El software más poderoso del mundo es inútil si es demasiado frustrante de usar, y la conversión de video no siempre es el proceso más simple. Un buen conversor de video tendrá una interfaz bien diseñada para que el proceso sea lo más fácil posible.
El círculo de ganadores
El mejor convertidor de video pagado
Movavi Video Converter (Mac / Windows, $ 49.95 CAD)
Revisé el software de Movavi en el pasado (vea mi revisión del Editor de Video MOVAVI), y me complace informar que este convertidor de video continúa su tradición de software simple y fácil de usar. Disponible a un precio competitivo para Windows y Mac, probé ambas versiones y descubrí que funcionan de manera idéntica con la misma interfaz de usuario. Las capturas de pantalla en esta revisión son de la versión de Windows, pero la única forma de saberlo es desde la barra de menú del programa y las fuentes.
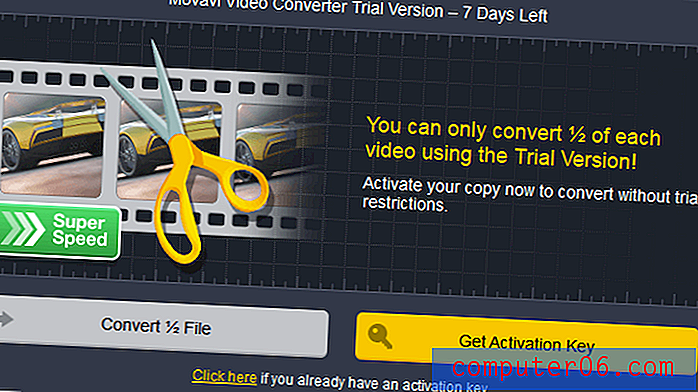
MVC ofrece una prueba gratuita de 7 días, pero solo le permite convertir la primera mitad de sus archivos de video. Esto es más que suficiente para darle una idea de si desea o no comprar el software si esta revisión no es suficiente para convencerlo.
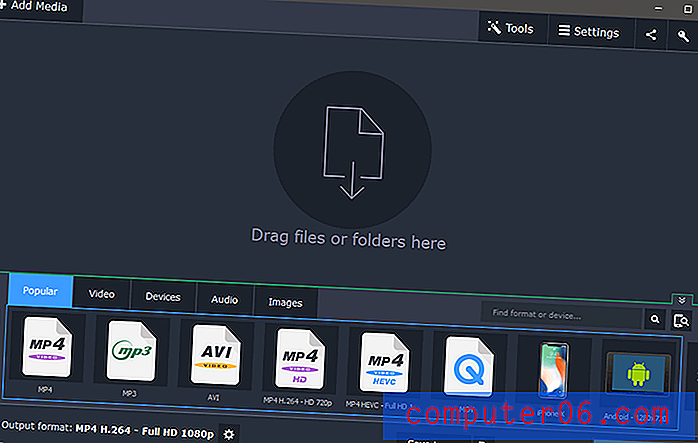
Una interfaz simple y fácil de usar. Puede que no gane premios de diseño, pero es bueno para la interacción del usuario.
Trabajar con MVC es bastante simple: arrastre y suelte sus medios en la ventana principal, o use el botón 'Agregar medios' en la esquina superior izquierda. Una vez que haya seleccionado un archivo, MVC analizará el archivo, identificando el formato de origen y el tamaño actual, además de mostrarle las opciones de salida actuales y proyectar el tamaño del archivo convertido final con esa configuración.
Si tiene algún hardware especial que pueda ayudar con la conversión de video (todos los aceleradores de hardware Intel, AMD y Nvidia son compatibles), se le notificará que está activo. Esto es especialmente importante cuando trabaja con archivos UHD, ya que el video 4K tiene cuatro veces más datos de imagen para procesar que el video 1080p. En el caso de uno de mis archivos de prueba, me notificó que había un volumen muy bajo, lo cual es una característica muy útil si está convirtiendo videos largos. ¡No hay nada más molesto que esperar a que termine la conversión, solo para darse cuenta de que no puede escuchar nada del audio!

Movavi ha identificado correctamente el hecho de que el archivo fuente tiene un volumen bajo
Al hacer clic en la advertencia de Volumen bajo, se abre la sección de Audio del panel de edición, con opciones útiles para ajustar el volumen, la normalización para evitar volar los tímpanos en secciones muy altas e incluso la simple eliminación de ruido.
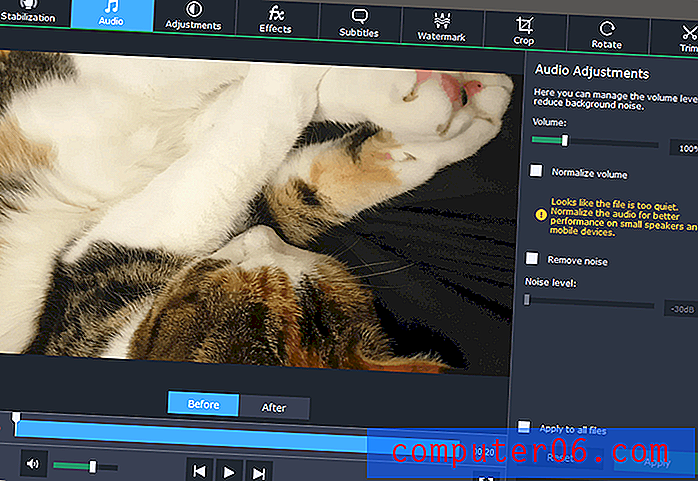
Un clic en la advertencia de Volumen bajo lo lleva a la sección Audio del panel Editar
Como puede ver, hay una amplia gama de opciones de edición, que incluyen recorte, rotación, estabilización y una serie de efectos especiales y ajustes de color. También puede agregar subtítulos codificados o marcas de agua simples si es necesario.
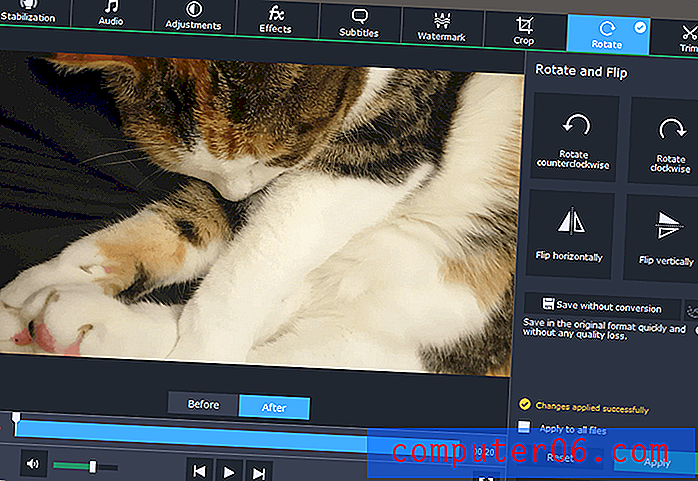
¡No te mareos por todo este pequeño gato que gira!
Como la mayoría de las grabadoras de video casuales probablemente usan sus teléfonos inteligentes, quizás la más útil es la función de rotación sin conversión. Le permite corregir la orientación de su video sin tener que convertirlo o perder calidad.
Para aquellos de ustedes que descargan muchos archivos de video o graban sus propias transmisiones en vivo, es posible configurar una 'Carpeta de observación' para permitir la conversión inmediata de cualquier archivo de video que se guarde en una carpeta específica.

Muchos usuarios ocasionales no quieren molestarse en aprender todos los detalles de la compresión de video y los formatos de codificación, por lo que Movavi ha incluido una serie de perfiles de dispositivos para simplificar el proceso. Si no está seguro de qué formato necesita, puede conectar su dispositivo y MVC intentará detectarlo y sugerir el mejor perfil de salida.
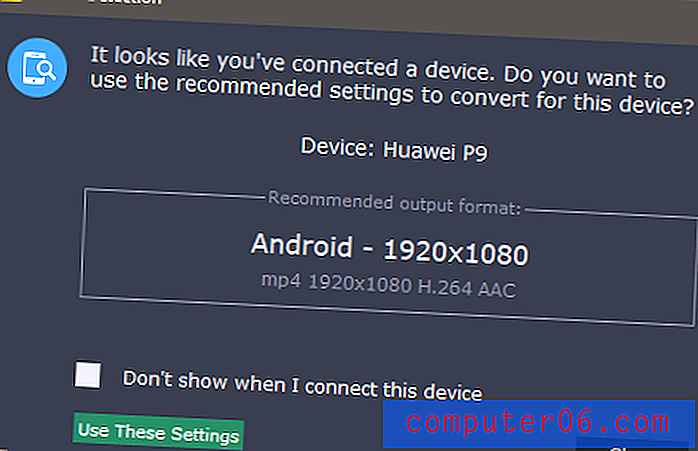
Desafortunadamente, no está del todo bien sobre el dispositivo. Mi dispositivo es un P20 Pro, que tiene una resolución de pantalla de 2240 × 1080, aunque ningún formato de video estándar coincidirá con esta relación de aspecto.
Si bien Movavi no detectó correctamente mi P20 Pro, sí identificó correctamente mi antiguo iPhone 4, y el perfil que sugirió habría funcionado lo suficientemente bien. Sin embargo, el programa tiene un perfil con el nombre correcto de mi dispositivo, por lo que es un poco extraño que no coincida correctamente.
En general, el excelente soporte de formatos de Movavi, las conversiones rápidas y la interfaz simple lo convierten en una excelente opción para cualquiera que necesite convertir una gran cantidad de videos. Las herramientas de edición simples pero efectivas logran el equilibrio justo con un editor de video dedicado, lo que le ahorra la molestia de agregar otro programa a su kit de herramientas de software.
Obtenga MOVAVI Video Converter
El mejor conversor de video gratuito
Freno de mano (Mac / Windows / Linux)
Handbrake comenzó como un proyecto del desarrollador Eric Pettit, quien escribió la primera versión del software en 2003. Desde entonces, varias personas han contribuido, y se ha convertido en uno de los convertidores de video gratuitos más utilizados gracias a su interfaz simple, conversión de alta calidad y compatibilidad multiplataforma.
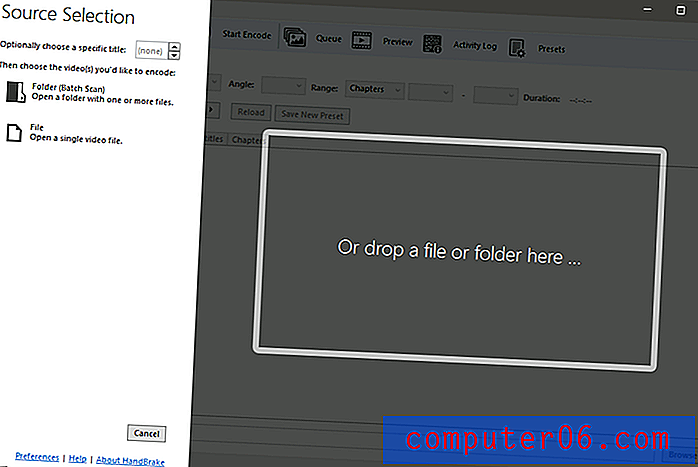
Handbrake se basa en el poderoso programa de línea de comandos FFmpeg, pero no tendrá que aprender sobre argumentos, expresiones y operadores solo para convertir su lindo video de gato en algo que la abuela puede ver en casa. La interfaz es bastante simple y positivamente clara en comparación con la mayoría del software libre.

Al menos, la interfaz es bastante simple al principio. Una vez que ha importado su archivo fuente, las cosas se vuelven más confusas con bastante rapidez. Quizás, como era de esperar, la versión macOS de Handbrake se ve mucho mejor y el diseño del botón es un poco más coherente, a pesar de que es solo una cuestión de espacio. En general, los diseños son idénticos, aunque los elementos se han reorganizado ligeramente en un par de lugares para agruparlos de manera más lógica. Aquí está la interfaz macOS Handbrake:
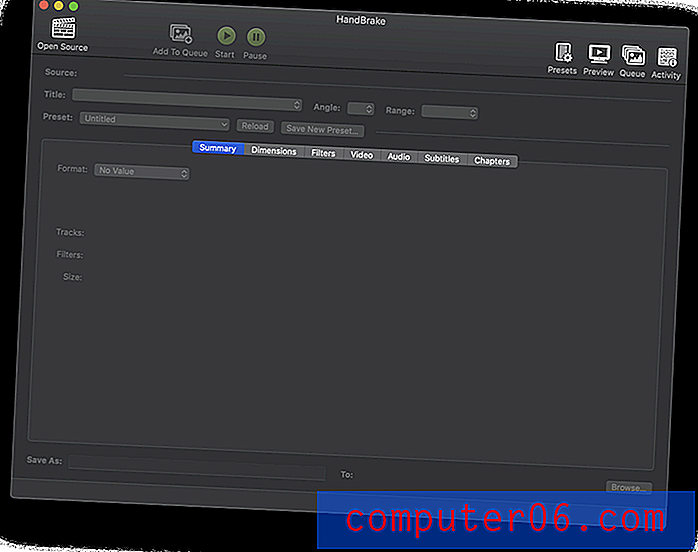
Si solo está haciendo conversiones de formato básico, simplemente puede ignorar la mayoría de las configuraciones. Cargue su archivo, busque el menú desplegable Preset, elija un perfil de dispositivo u otro preset que coincida con lo que necesita, configure su nombre de archivo 'Guardar como' en la parte inferior y haga clic en el botón 'Iniciar codificación' en la parte superior. Existe un rango decente de perfiles de dispositivo, y siempre puede ignorarlos o modificarlos según sea necesario.
Si desea realizar algún ajuste en su video, Handbrake ofrece algunas opciones, aunque en su mayoría tienen que ver con la calidad y la naturaleza del video en sí. No hay opciones para recortar, aunque puede hacer rotación básica, eliminación de ruido y conversión de escala de grises. Si desea más funciones de edición, deberá pasar a nuestro ganador de pago, Movavi Video Converter.
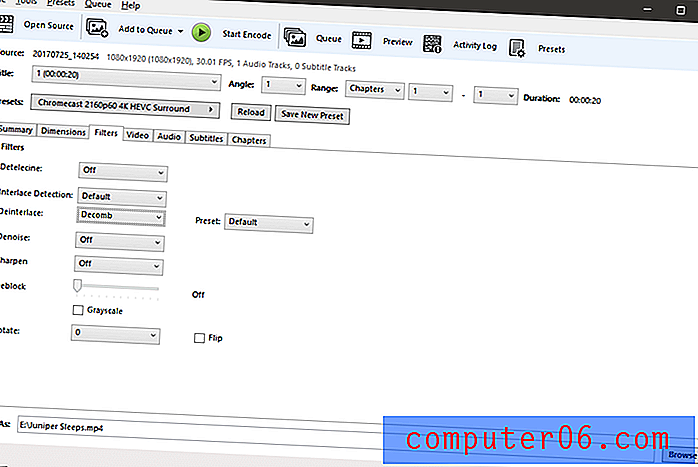
La idea de que el desentrelazado es más importante o más utilizado que la rotación es divertido, pero aún así, ¡el software libre es gratis y el equipo de Handbrake es campeón por hacer todo este trabajo!
Handbrake ofrece algunas opciones de conversión por lotes extremadamente básicas, pero debe aplicar las mismas opciones de conversión a cada archivo que procese. Esto no va a ser un factor decisivo para la mayoría de las personas, pero una interfaz rediseñada podría simplificar gran parte del proceso de conversión.
En general, Handbrake es una opción decente si tienes un presupuesto ajustado y no te importa lidiar con la interfaz torpe. Proporciona conversiones rápidas y de alta calidad y admite una gama decente de formatos de archivo. ¡Ciertamente no puede discutir el precio, y no una línea de comando a la vista!
Nota para usuarios de freno de mano con monitores Nvidia G-Sync:
Durante las pruebas de la versión de Windows, noté que mi monitor G-Sync se estaba actualizando de manera muy extraña y parpadeaba cuando la ventana del freno de mano estaba activa o se movía por la pantalla. Para corregir esto, abra el panel de control de Nvidia, vaya a 'Administrar configuración 3D' y configure la aplicación Handbrake para forzar G-Sync de forma predeterminada. Incluso si tiene una configuración global para habilitarla, agregarla a la aplicación específica resuelve el problema de parpadeo. 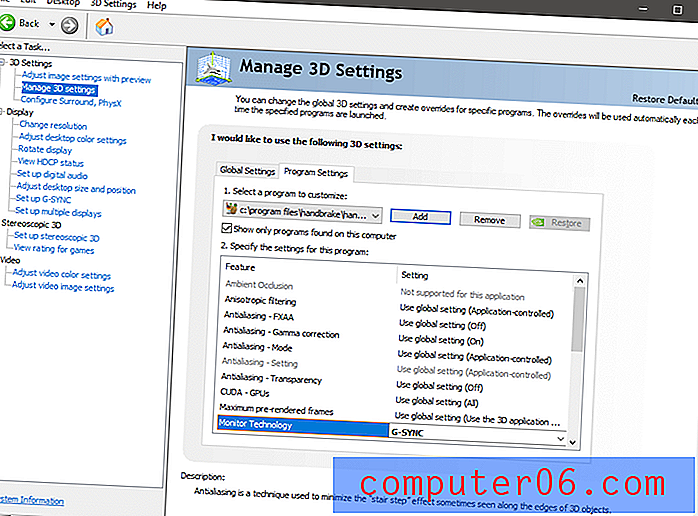
La competencia pagada
Wondershare Video Converter (Windows: $ 49.95, Mac: $ 59.99)
Nota: la mayoría de las capturas de pantalla en esta revisión muestran la versión de Windows, pero también probé WVC en macOS con resultados similares.
Un descubrimiento sobre Wondershare
Originalmente cuando comencé a escribir esta crítica, estaba contento con el convertidor de video Wondershare, hasta que descubrí el convertidor de video Aimersoft. Sorprendentemente, se veía exactamente como Wondershare Video Converter, y mi primer pensamiento fue que Aimersoft simplemente había copiado el programa de Wondershare. Resulta que la verdad es mucho más extraña, y posiblemente peor. Aimersoft, Wondershare y otro desarrollador conocido como iSkySoft son en realidad todos la misma compañía, que ofrece el mismo software. Esta no es la primera vez que estas empresas se topan con un sitio de revisión, ya que han tenido interacciones negativas con Macworld y Lifehacker. Lee más sobre ellos aquí.Además, mientras investigaba los otros programas de conversión de video mencionados en esta revisión, noté que, en muchos casos, Wondershare había comprado anuncios en las palabras clave de búsqueda de sus competidores. Esa es una práctica bastante estándar, pero lo que no es tan estándar es que sus anuncios pretenden ser para el software de la competencia. Puede hacer clic fácilmente en un anuncio de búsqueda con el título de otro programa y terminar en el sitio web de Wondershare. A pesar de estos problemas, Wondershare ha desarrollado un gran programa, y desearía que estuvieran dispuestos a dejarlo en pie sin recurrir a este tipo de tácticas de marketing. ¡La ética importa!
Wondershare estuvo muy cerca de ganar el premio al mejor conversor de video. Es fácil de usar, rápido y efectivo, aunque las revelaciones sobre sus tácticas de marketing sospechosas me hacen sentir infeliz. Es una pena, porque el software realiza muy bien la conversión de video, y también incluye una serie de extras útiles, como un descargador de video en línea, un grabador de pantalla y un servidor de medios para compartir sus archivos en televisores equipados con DNLA u otros dispositivos .
Wondershare Video Converter está disponible para Windows y Mac, y en su mayor parte los dos programas funcionan de manera idéntica con interfaces muy similares, por lo que me limitaré a usar las capturas de pantalla de Windows para mantener la coherencia. He probado un par de otros productos Wondershare, y todos parecen compartir un estilo de diseño simple y ordenado. Wondershare Video Converter no es una excepción, que es un cambio refrescante de algunos de los otros convertidores de video que revisé.
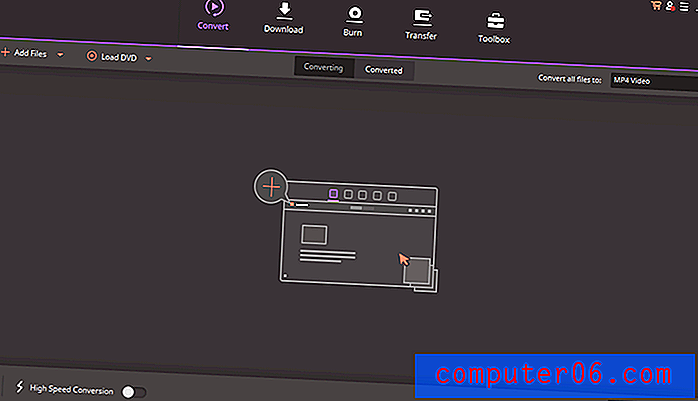
Interfaz de la versión de Windows
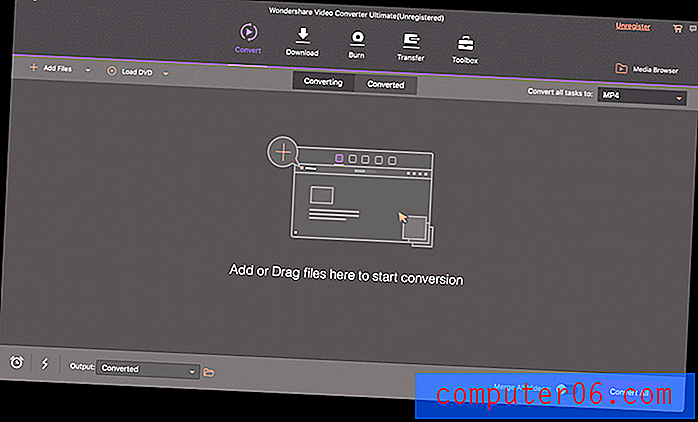
Interfaz de la versión de Mac
La única diferencia en las características entre las dos plataformas es que la versión de Windows le permite convertir videos a formatos populares de realidad virtual, mientras que la versión de Mac no. La versión para Mac proporciona una herramienta para convertir DVD en archivos ISO que no está disponible en la versión de Windows, pero ninguna de estas herramientas es particularmente necesaria, en mi opinión.
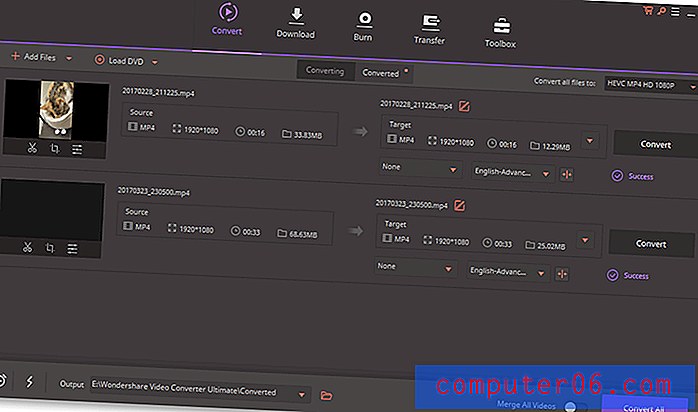
La configuración del proceso de conversión de video es increíblemente simple y solo implica unos pocos clics. Si desea hacer un poco de edición básica de video antes de comenzar el proceso de conversión, los controles están disponibles justo debajo de la miniatura del video. Puede recortar secciones usando el ícono de las tijeras o usar el ícono de recorte para acceder a los controles de rotación. También puede aplicar varios efectos al video, agregar una marca de agua, agregar subtítulos y ajustar el volumen.
Si no está seguro de qué tipo de formato de video necesitará, puede usar uno de los perfiles de dispositivo preconfigurados al elegir su formato de salida. No es una lista completa, pero cubre casi todos los teléfonos inteligentes, consolas de juegos más populares e incluso algunos lectores de libros electrónicos como Kindle Fire y Nook.
No tengo espacio para revisar todas las herramientas adicionales incluidas aquí, pero puedes leer mi reseña completa de Wondershare Video Converter aquí en SoftwareHow.
AVS Video Converter (solo Windows, licencia ilimitada de $ 59 o $ 39 anuales)
Nota: AVS Video Converter solo está disponible como parte de un paquete con otros 4 programas de AVS)
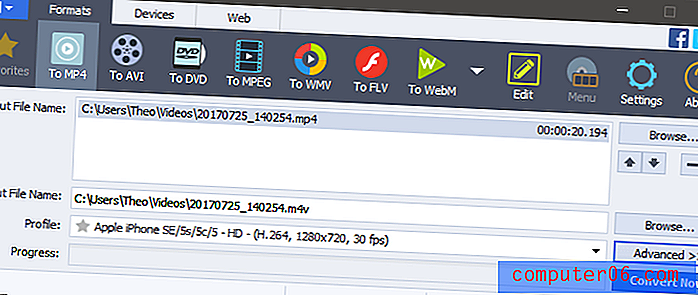
AVS Video Converter es un programa decente y liviano que maneja la conversión de video básica para una variedad de formatos populares, aunque fue uno de los convertidores más lentos que probé. Se incluye una lista completa de perfiles de dispositivos, por lo que si está intentando formatear un dispositivo poco común como Blackberry o una tableta multimedia especializada, puede encontrar un perfil para eliminar las conjeturas de sus conversiones.

AVS también incluye un editor sorprendentemente bueno basado en pistas, que ofrece un recorte básico, así como una selección básica de efectos de video y audio. Probablemente no quiera usar ninguno de los efectos visuales, excepto la transformación, ya que no se pueden personalizar mucho, pero si desea hacer tanta edición, es mejor que tenga un editor de video dedicado. También puede leer nuestra revisión del editor de video AVS aquí.
Prism (solo Windows, $ 29.99, $ 39.95 con plugin de soporte MPEG2)
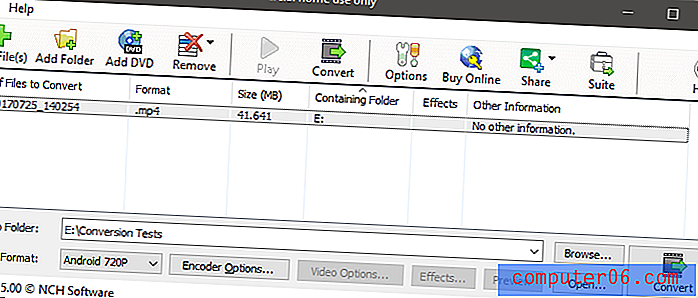
Si bien la interfaz de Prism está un poco anticuada para los estándares modernos, el diseño es simple y efectivo. Incluye una gama básica de preajustes de dispositivos populares, aunque se puede convertir a una gama mucho mayor de formatos si conoce las especificaciones exactas que necesita. Probablemente sería una mejor opción de diseño aumentar un poco el tamaño de la ventana nativa y dejar algunas de estas configuraciones un poco más abiertas. Me tomó un poco de tiempo descubrir dónde aplicar las pocas opciones de edición disponibles, ubicadas en el menú de archivo por alguna razón.
Las opciones de edición parecen una idea de último momento, pero después de un poco de investigación resulta que los creadores de Prism también venden un par de otros programas que todos promocionan de manera cruzada. Supongo que tiene sentido que no quieran canibalizar su propia cuota de mercado, pero las características básicas de recorte no deberían robar ningún cliente.
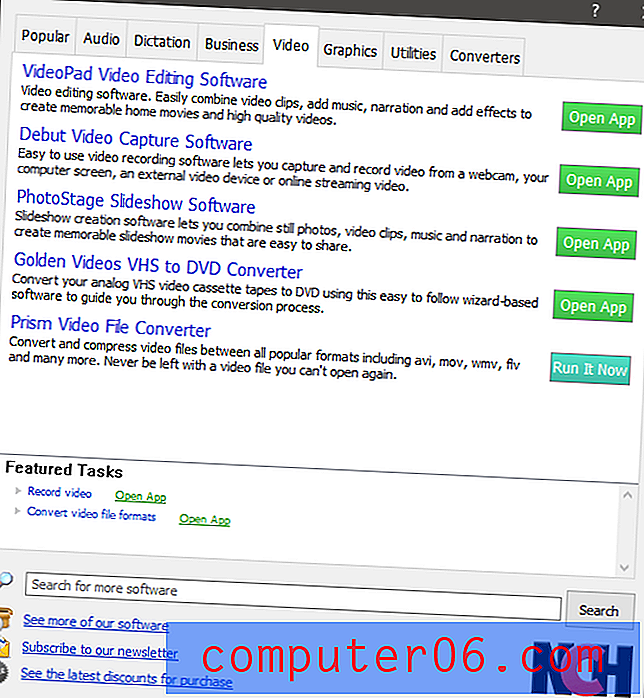
En términos del proceso de conversión real, Prism proporcionó conversiones rápidas y de buena calidad, al menos, cuando funcionó. Mi primer archivo de conversión se congeló en el punto del 68%, aunque ninguna de mis otras pruebas tuvo ningún problema, por lo que esto puede haber sido un evento único (aunque las fallas no son lo que quieres de ningún tipo de software).
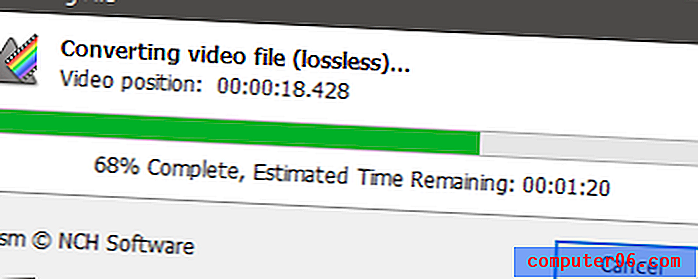
Mi primera prueba de conversión falló en este punto (aunque nunca debería haber tomado tanto tiempo como lo hizo)
VideoProc (solo Mac, a la venta por $ 29.99)
Anteriormente conocido como MacX Video Converter, VideoProc es más que un simple conversor de video. La actualización reciente agrega soporte para 4K y aceleración de hardware completa, pero también incluye una herramienta de captura de pantalla y un descargador de video en línea que funciona con una amplia gama de sitios web de transmisión.
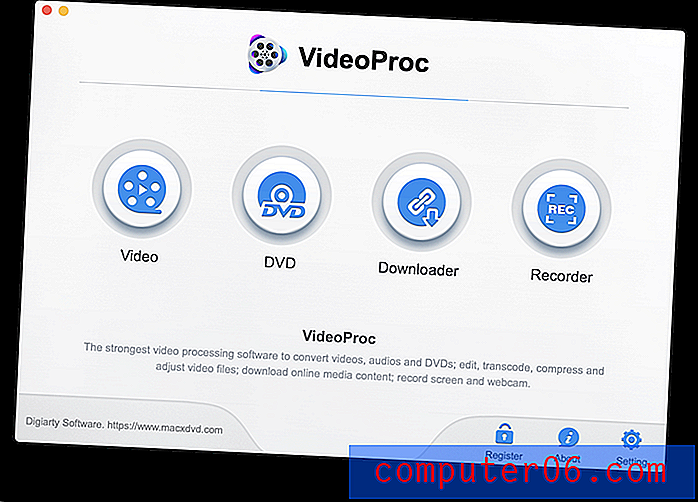
VideoProc ofrece una prueba gratuita, pero está limitado a un máximo de 5 minutos de longitud de archivo. También lo obliga a mirar una cuenta regresiva de la pantalla de inicio antes de permitirle comenzar su conversión, pero no se interpone en el camino de la evaluación.
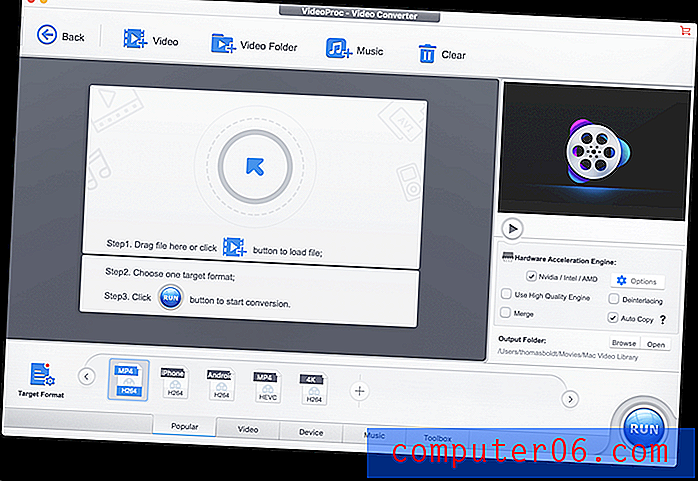
La interfaz es limpia y clara, y mantiene la configuración más utilizada en primer plano al tiempo que oculta opciones más complejas. VideoProc incluye un conjunto decente de herramientas de edición y ajuste, pero no incluye la capacidad de recortar sus videos.
En términos de la conversión real, VideoProc fue uno de los convertidores más rápidos que probé, y es compatible con las opciones de aceleración de hardware Intel / AMD / Nvidia. Si los desarrolladores alguna vez consiguen lanzar una versión para PC, puede haber un nuevo competidor para el convertidor de video mejor pagado.
Algunas alternativas libres
Wonderfox HD Video Converter Factory (solo Windows)
Como se puede adivinar por el nombre, este programa es un poco extraño hasta que te das cuenta de que en realidad es un vehículo de marketing para la versión paga del programa. Si solo comparte videos simples o descarga archivos de baja resolución de sus sitios de transmisión favoritos, entonces podría ser lo suficientemente bueno para lo que necesita. Tiene una excelente gama de perfiles de dispositivos, incluidos muchos dispositivos de los que nunca antes había oído hablar.
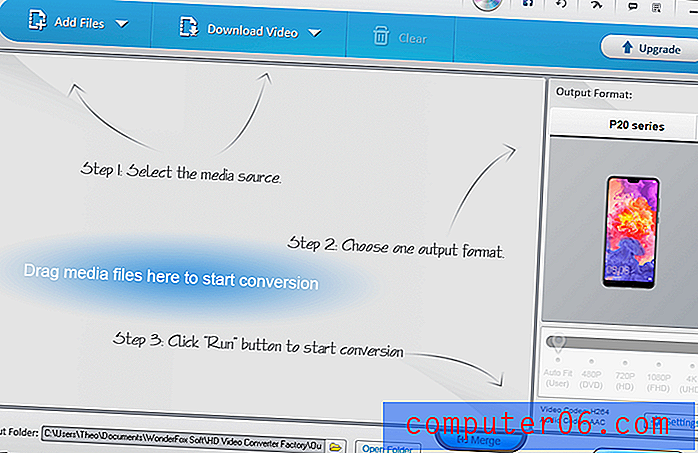
La interfaz es un desastre, todos los cuadros de diálogo son ventanas de 'Consejos', y solo se vuelve más divertido cuando comienzan a aparecer los errores de traducción. Pero la conversión está ahí, además de recortar, recortar, rotar y algunos efectos de video cursi básicos. Sin embargo, si desea convertir a 1080p o superior, debe pasar a la versión paga del software, y en ese caso, es mejor que elija Movavi Video Converter o una de las otras opciones pagas que analizamos.
DivX ConverterX (Mac / Windows)
Nota: La versión de Windows del software también quiere instalar Divx Player, Media Server y DivX web player, así como Avast Antivirus, aunque puede omitirlos si lo desea. La versión para Mac también incluye algún software de terceros "opcional" (los navegadores web Opera y Firefox), pero también se pueden omitir, solo asegúrese de prestar atención durante el proceso de instalación.
DivX ConverterX sigue el modelo de interfaz de convertidor de video bastante estándar, aunque encuentro que el aspecto brillante es un poco molesto y anticuado.

En general, este es un convertidor de video decente, aunque realmente quieren que actualices a la versión Pro del software. Parece que es mucho más un anuncio para Pro que un convertidor de video gratuito real, pero ese parece ser un tema común entre estas opciones gratuitas.
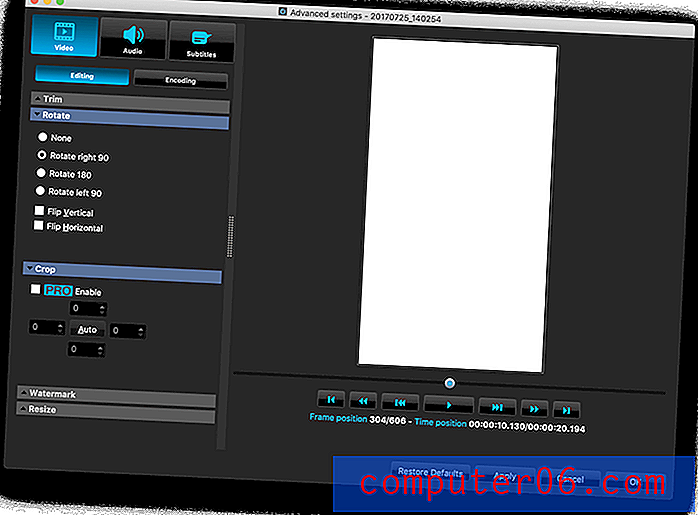
La versión gratuita limita sus herramientas de edición y restringe algunas de las mejores opciones de conversión a una versión de prueba de 15 o 30 días, según el componente. Pero si está contento con la interfaz y solo con las opciones básicas de conversión, esto podría ser lo que necesita.
FFmpeg (Mac / Windows / Linux)
Si no se siente cómodo con el uso de una línea de comandos para operar su software, entonces puede dejar de leer en este momento. FFmpeg es increíblemente potente, está disponible para todas las plataformas principales y, lo mejor de todo, es gratis, pero no viene con una interfaz gráfica de usuario. Algunos desarrolladores han creado GUI que se encuentran encima de FFmpeg para facilitar el proceso (como Handbrake, nuestro ganador gratuito), pero a menudo son tan malos como la línea de comandos. ¡La única diferencia es que no tienes que recordar todos los comandos tú mismo!
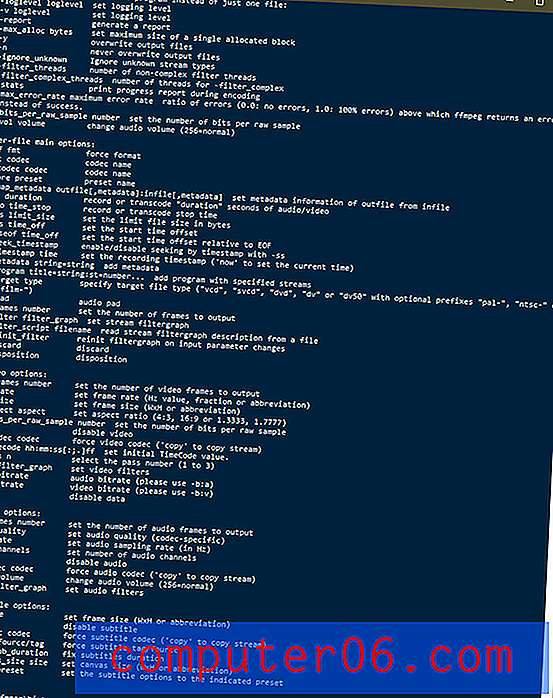
¡Mirad! Los comandos disponibles en el mejor conversor de video que nunca usarás.
La parte que más me gusta de FFmpeg se encuentra en el sitio web del proyecto; supongo que es un testimonio de las cosas a las que la gente se acostumbra.
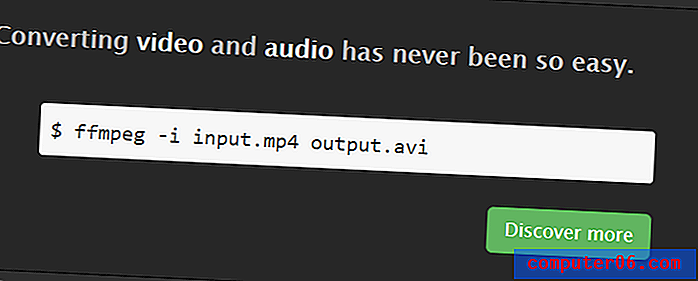
A medida que avanzan las interfaces de línea de comandos, supongo que esto es bastante fácil, pero para la mayoría de los usuarios, sigue siendo una tontería totalmente incomprensible
Una palabra final
Ahí lo tiene: los mejores convertidores de video disponibles para Mac, Windows y Linux, así como algunas opciones que no son las mejores, pero que podrían funcionar para usted. Pero si esta revisión me recordó algo, es que hay un gran valor en tres cosas: investigación exhaustiva, prestar mucha atención al instalar un nuevo software, ¡y mantener siempre actualizado su software antimalware!