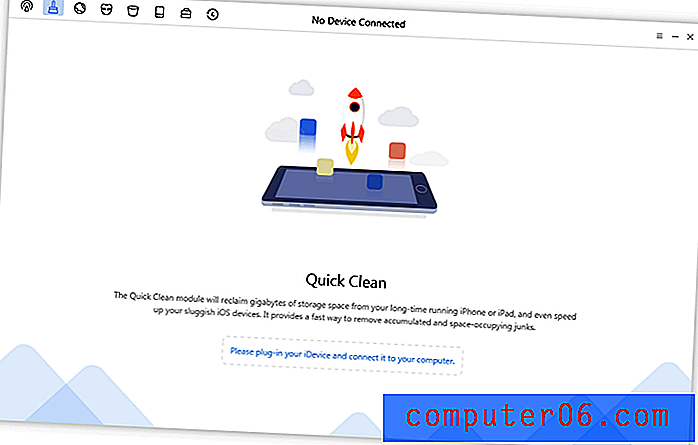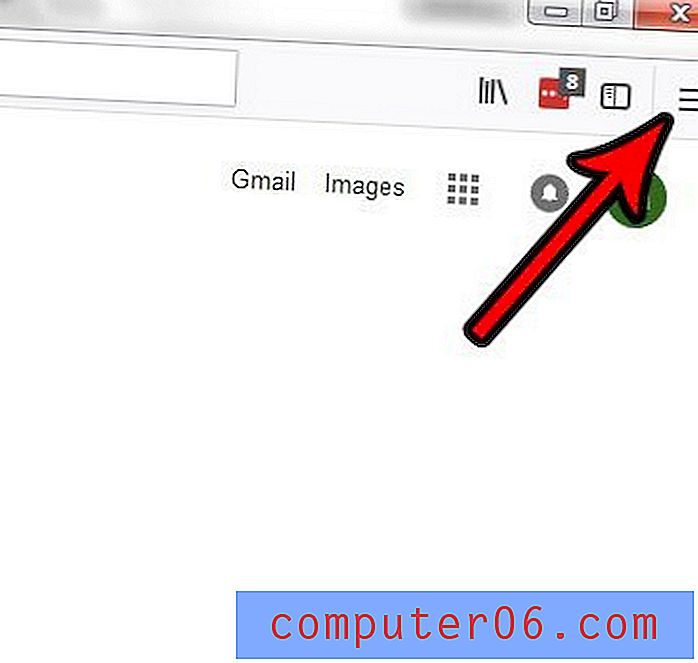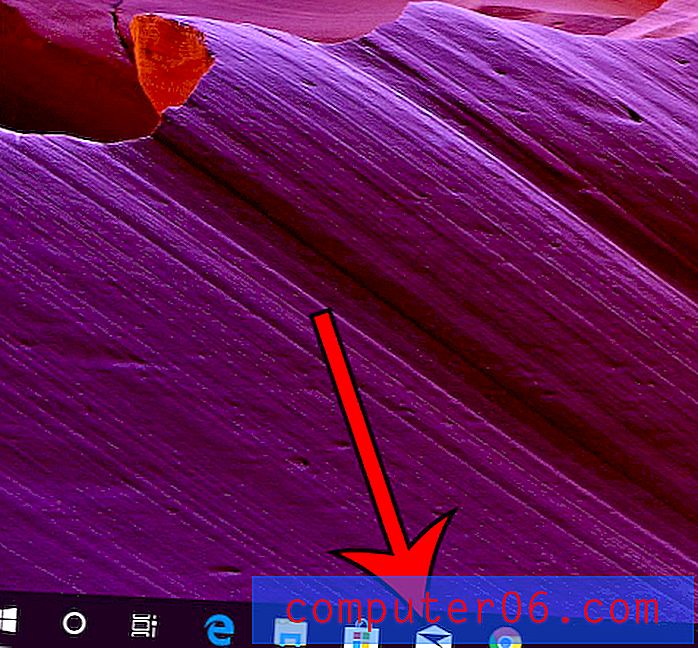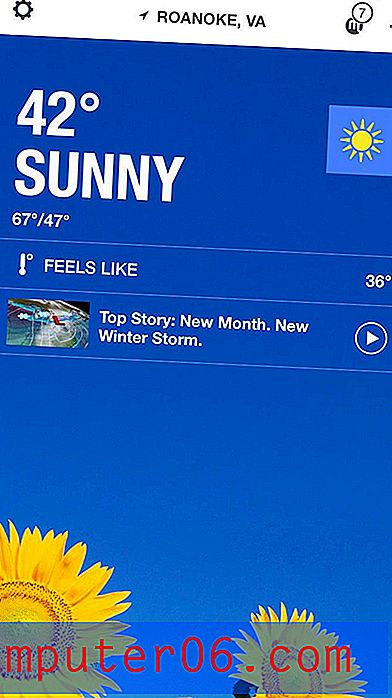Guía de impresión de Excel: cambio de configuraciones de impresión importantes en Excel 2010
Última actualización: 17 de abril de 2019
Imprimir hojas de cálculo en Excel 2010 puede ser frustrante, especialmente si su hoja de cálculo se imprimirá en más de una página. Las columnas adicionales se pueden ejecutar en su propia página, los encabezados de las columnas solo se imprimen en la primera página y, en general, puede ser difícil asociar visualmente una celda con una fila o columna.
Al trabajar en una oficina e interactuar con varias personas que usan Excel en diferentes niveles de competencia, puedo decir que uno de los mayores problemas que tiene la mayoría de las personas involucra la forma en que se ve su hoja de cálculo cuando terminan y realizan un examen físico. Copiar. La configuración de impresión predeterminada rara vez es ideal para lo que desean, y hay muchos términos de Excel que son muy similares entre sí y pueden ser confusos.
Pero hay algunos cambios simples que puede aplicar a su hoja de cálculo de Excel para que se imprima mejor y sea más fácil de entender para sus lectores.
Mejor impresión de hoja de cálculo de Excel 2010
Este tutorial abordará algunas de las áreas clave que pueden ser más útiles para mejorar una hoja de cálculo Excel impresa. Estas áreas incluyen:
- Ocultar columnas y filas innecesarias
- Agregar números de página al final de la página
- Ajuste de la orientación de la página
- Ajuste del tamaño del papel
- Ajuste de los márgenes
- Impresión de líneas de cuadrícula
- Repetir la fila superior en cada página
- Ajustar todas sus columnas en una hoja
Si bien esto puede parecer mucho, en realidad puede hacer casi todos estos cambios desde un menú. Y una vez que se sienta cómodo con él, puede aplicar todos estos cambios en solo unos segundos. El resultado será una hoja de cálculo que muestra encabezados de columna en la parte superior de cada página, es fácil de leer y no requerirá que ajuste manualmente los tamaños de columna para evitar que se imprima una columna adicional en su propia página.
Ocultar columnas y filas innecesarias
Por lo general, me gusta comenzar aquí, especialmente cuando estoy tratando con una hoja de cálculo que alguien más creó. A menudo incluye información que no es relevante porque la hoja de cálculo se está imprimiendo y solo ayuda a crear confusión.
Puede ocultar una fila o columna haciendo clic con el botón derecho en la letra de la columna o el número de fila, luego haciendo clic en la opción Ocultar .

Puede obtener más información sobre cómo ocultar columnas en este artículo.
Agregar números de página en la parte inferior de la página
Puede que esto no sea algo que todos tengan que hacer con sus hojas de cálculo, pero he descubierto que las hojas de cálculo grandes a menudo pueden ser muy similares de una página a otra. Los lectores también tienen la costumbre de eliminar grapas y centrarse en páginas individuales, lo que puede hacer que sea casi imposible volver a poner en orden una hoja de cálculo.
Paso 1: haz clic en Insertar en la parte superior de la ventana.
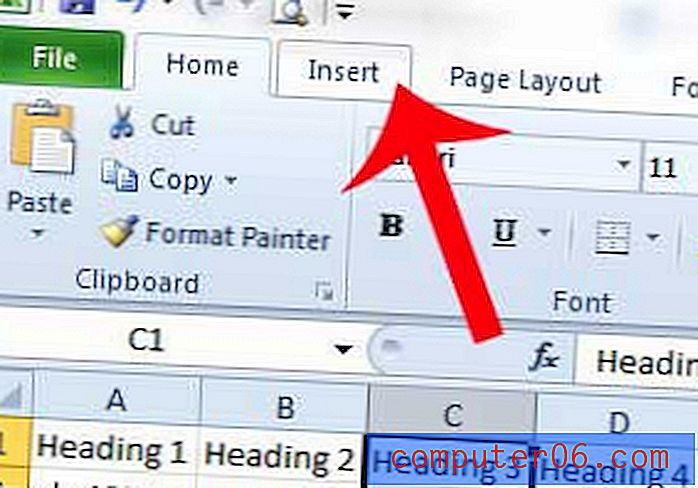
Paso 2: haga clic en Encabezado y pie de página en la sección Texto de la cinta de navegación.
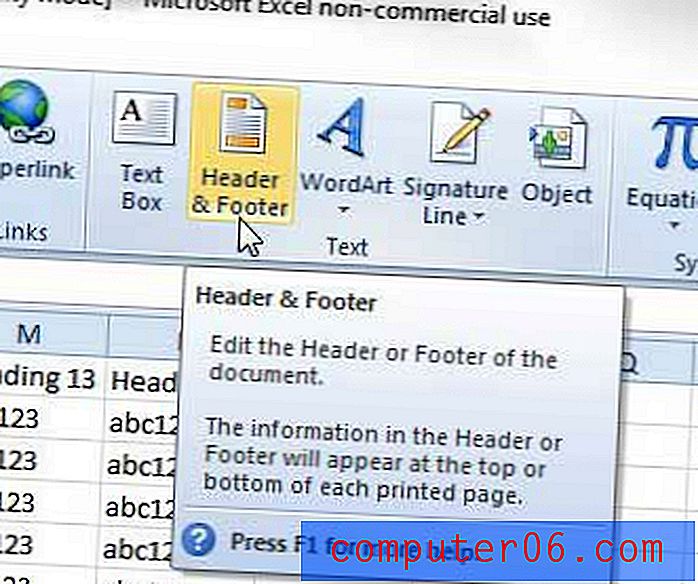
Paso 3: haga clic dentro de la sección de pie de página en la parte inferior de la página donde desea agregar el número de página.
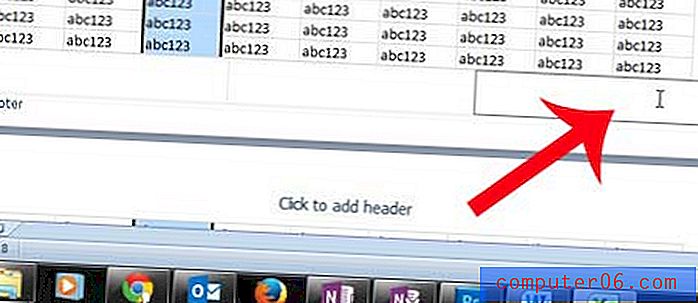
Paso 4: haga clic en el botón Número de página en la sección Elementos de encabezado y pie de página de la cinta de navegación.

Mientras esté en esta vista, ahora podría ser un buen momento para agregar un encabezado. Puede hacerlo simplemente haciendo clic dentro de la sección del encabezado donde desea agregar su información. Todo lo que agregue al encabezado se repite en cada página, por lo que este es un buen lugar para poner un título para la hoja de cálculo.
Puede obtener más información sobre cómo crear un encabezado en Excel 2010 aquí.
Para obtener información adicional sobre cómo agregar números de página en Excel 2010, puede leer aquí.
Ajuste de la orientación de la página
Esta sección del tutorial es cuando vamos a abrir el menú Configuración de página, que contiene varias opciones de impresión diferentes que queremos ajustar.
Creo que la mayoría de las hojas de cálculo que imprimo se ven mucho mejor cuando se imprimen en orientación horizontal. Obviamente, esta es una opción que variará según sus propias necesidades, pero es algo que es fácil de cambiar según sea necesario.
Paso 1: haga clic en la pestaña Diseño de página en la parte superior de la ventana.
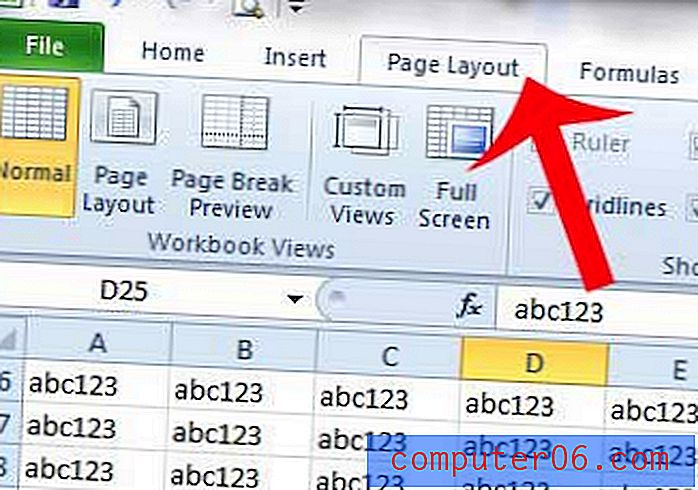
Paso 2: haga clic en el botón Configurar página en la esquina inferior derecha de la sección Configurar página de la cinta de navegación.

Paso 3: haga clic en la orientación de la página que desea utilizar.
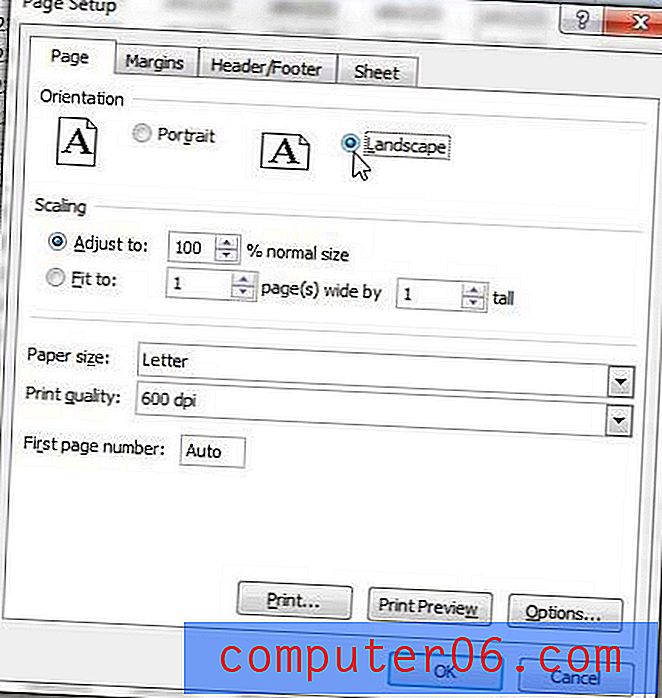
Vamos a permanecer en este menú por el resto del tutorial, ¡así que no lo cierres todavía!
Ajuste del tamaño del papel
Si la mayoría de sus hojas de cálculo se imprimen mejor en la orientación horizontal, ocasionalmente puede haber documentos que son incluso demasiado grandes para eso. Una buena solución para esto es utilizar papel de tamaño legal, que le permitirá colocar aún más columnas en una página.
** Recordatorio: se accede a este menú haciendo clic en la pestaña Diseño de página y luego haciendo clic en el botón Configurar página en la esquina inferior derecha de la sección Configurar página de la cinta de navegación. **
Paso 1: haga clic en el menú desplegable a la derecha de Tamaño de papel, luego haga clic en el tamaño de papel deseado.
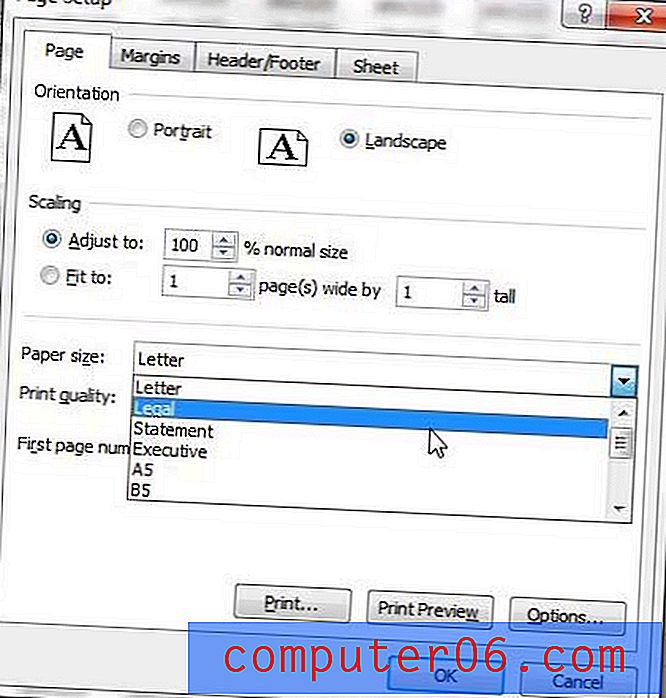
Ajuste de los márgenes
El ajuste de los márgenes para su hoja de cálculo generalmente se realiza porque desea ajustar más información en la página. Entonces, para los propósitos de este tutorial, nuestro ejemplo a continuación va a reducir los márgenes a un valor más bajo.
** Recordatorio: se accede a este menú haciendo clic en la pestaña Diseño de página y luego haciendo clic en el botón Configurar página en la esquina inferior derecha de la sección Configurar página de la cinta de navegación. **
Paso 1: haga clic en la pestaña Márgenes en la parte superior de la ventana.
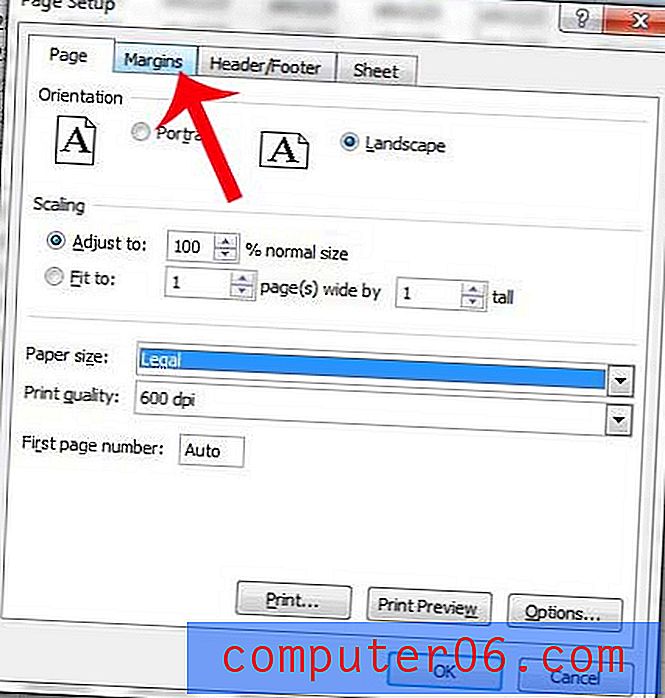
Paso 2: haga clic en la flecha hacia abajo debajo de la izquierda para reducir el tamaño del margen, luego repita para la derecha, arriba y abajo . Notará que no he reducido mis márgenes a 0, ya que mi impresora tiene dificultades para imprimir documentos sin margen. Esto es común entre muchas impresoras, por lo que es posible que también desee considerar el uso de los tamaños de margen en la imagen a continuación.

Impresión de cuadrículas
Este es uno de los cambios más importantes para hacer en una hoja de cálculo impresa, y es uno que hago en casi todo lo que imprimo desde Excel. Agregar líneas de cuadrícula facilitará mucho a los lectores saber a qué columna y fila pertenece una celda, y puede ayudar a reducir los errores.
** Recordatorio: se accede a este menú haciendo clic en la pestaña Diseño de página y luego haciendo clic en el botón Configurar página en la esquina inferior derecha de la sección Configurar página de la cinta de navegación. **
Paso 1: haz clic en la pestaña Hoja en la parte superior de la ventana.
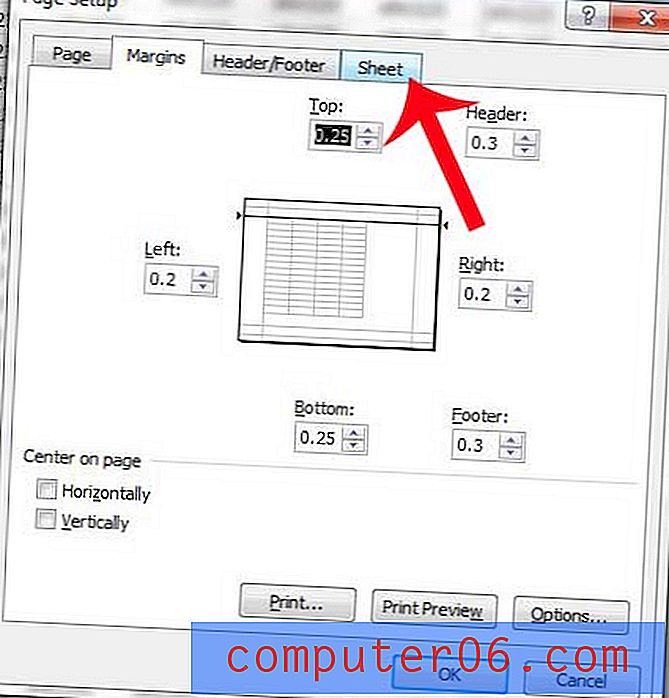
Paso 2: marque la casilla a la izquierda de Gridlines .
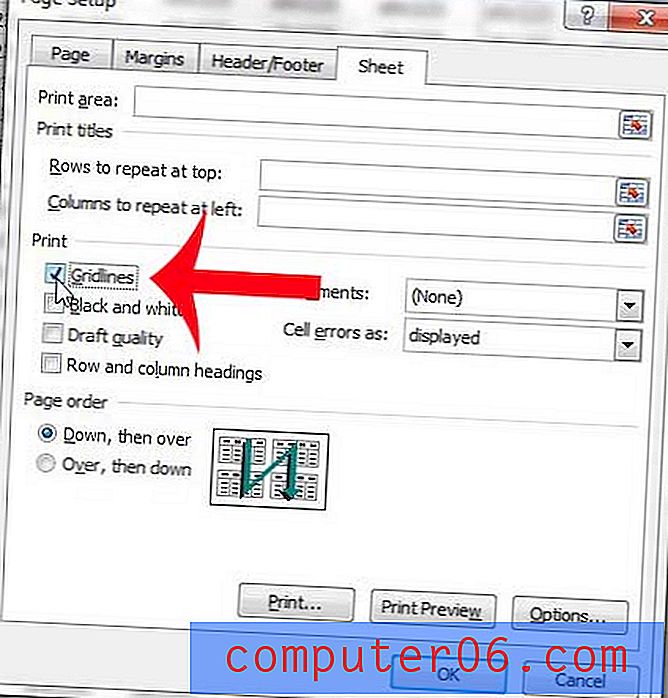
Repetir la fila superior en cada página
Esta es otra configuración que puede aprovechar para hacer que su hoja de cálculo esté más organizada. Imprimir la fila superior en cada página facilitará a los lectores saber a qué columna pertenece una celda, lo que ayudará a eliminar errores.
** Recordatorio: se accede a este menú haciendo clic en la pestaña Diseño de página y luego haciendo clic en el botón Configurar página en la esquina inferior derecha de la sección Configurar página de la cinta de navegación. **
Paso 1: haga clic dentro de las filas para repetir en el campo superior .
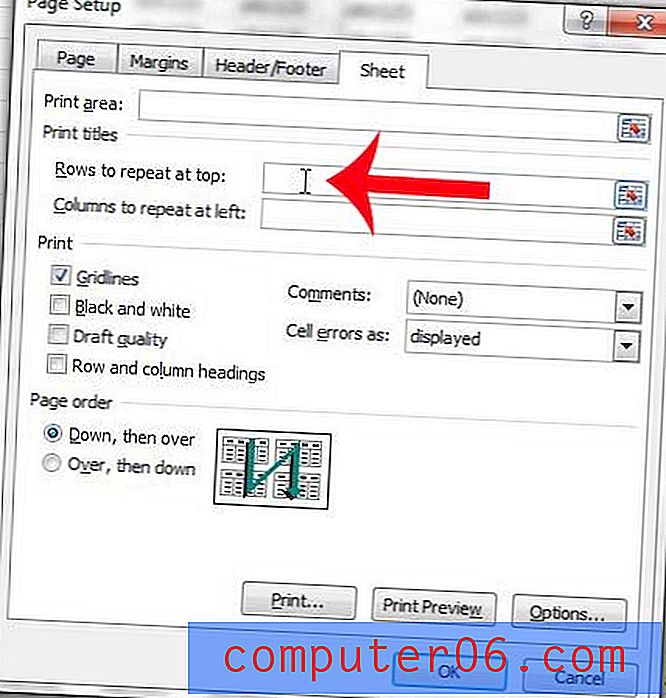
Paso 2: haga clic en la fila que desea repetir en la parte superior de cada página. En este ejemplo, estoy usando la fila 1.
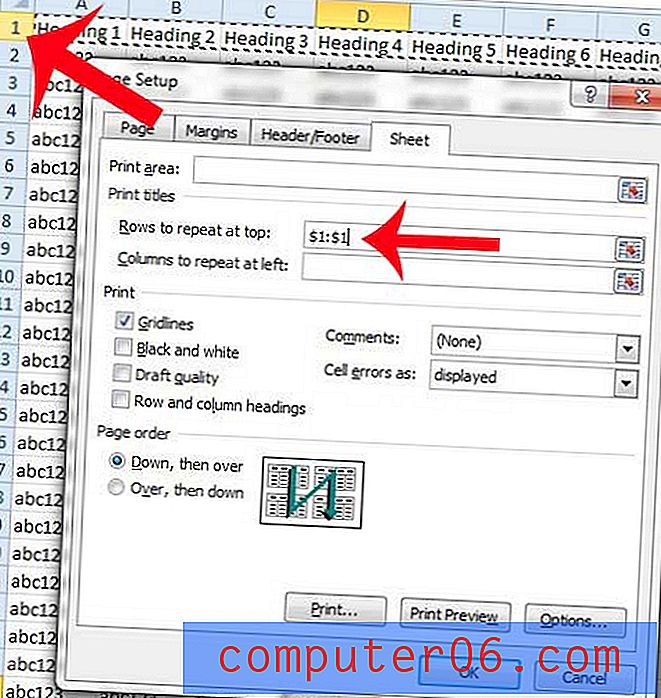
Haga clic en el botón Aceptar en la parte inferior de la ventana para guardar todos los cambios que acabamos de hacer, porque ya hemos terminado con esta ventana.
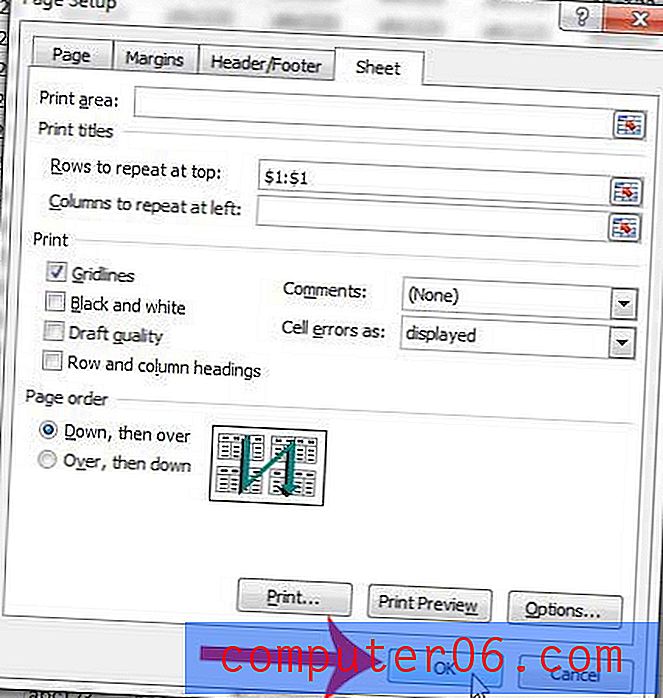
Si desea repetir una columna en el lado izquierdo de cada página, puede leer cómo en este artículo.
Ajustar todas sus columnas en una página
Esta es la última sección de nuestro tutorial, y es un cambio que vamos a hacer directamente desde el menú Imprimir .
Paso 1: haz clic en la pestaña Archivo en la esquina superior izquierda de la ventana.
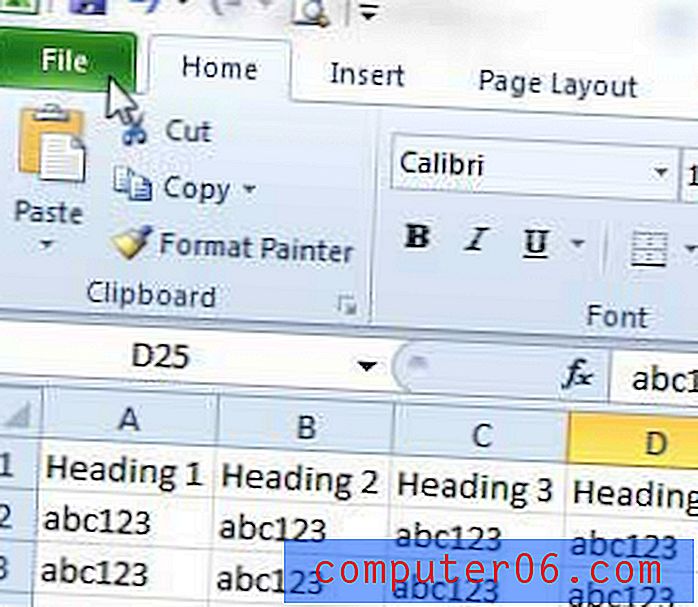
Paso 2: haga clic en Imprimir en la columna en el lado izquierdo de la ventana.
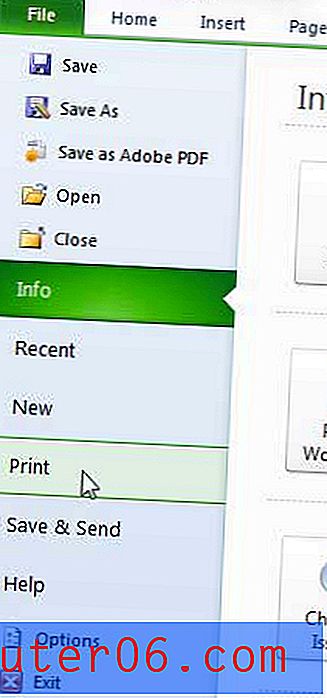
Paso 3: haga clic en el botón Sin escala en el centro de la ventana, luego haga clic en la opción Ajustar todas las columnas en una página .
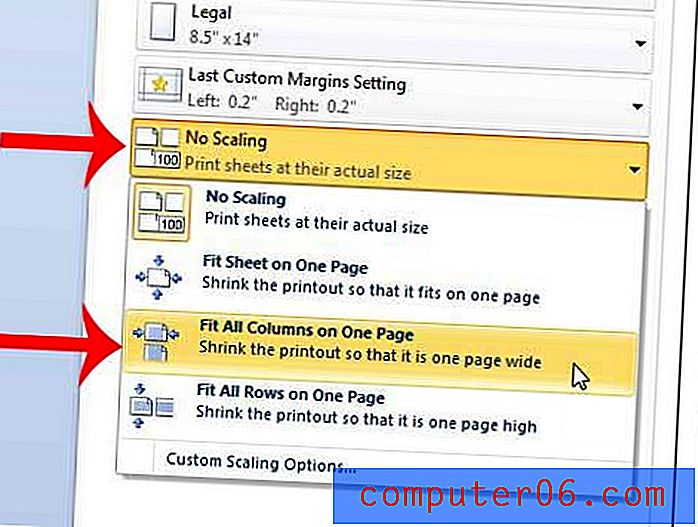
Ahora debe tener una hoja de cálculo de Excel que se imprima en un formato simple y legible que sea atractivo para sus lectores. Si todo parece correcto en la Vista previa de impresión en el lado derecho de la ventana, puede hacer clic en el botón Imprimir para comenzar a imprimir su hoja de cálculo optimizada.
Muchas de las opciones que discutimos en el artículo anterior también funcionarán en versiones más recientes de Excel. Y aunque muchas de estas secciones involucraron el uso de la sección Configuración de página, algunas de estas configuraciones también se pueden cambiar desde otras ubicaciones.
Por ejemplo, puede hacer clic en el botón Imprimir títulos en la pestaña Diseño de página y seleccionar la fila superior de su hoja de cálculo para imprimir esa fila superior en cada página.
Además, encontrará opciones para incluir líneas de cuadrícula cuando imprima yendo a la pestaña Diseño de página y haciendo clic en la opción Imprimir en Cuadrículas en la sección Opciones de hoja de la cinta.
¿Desea imprimir una hoja de celdas vacías para una lista de verificación o un inventario manual? Aprenda cómo en Excel 2010.