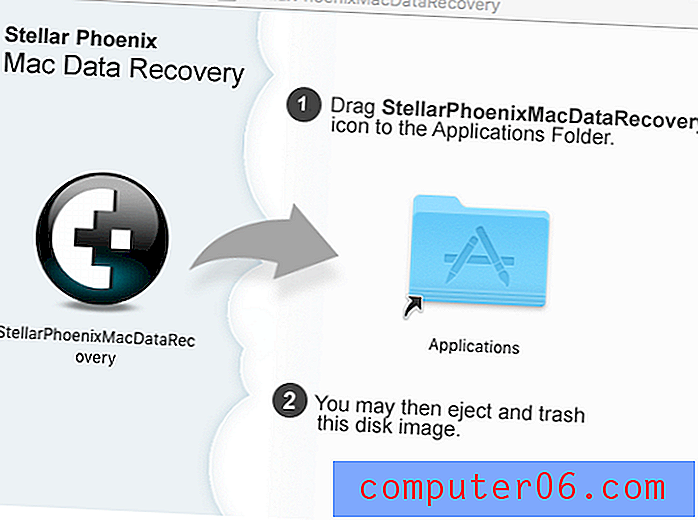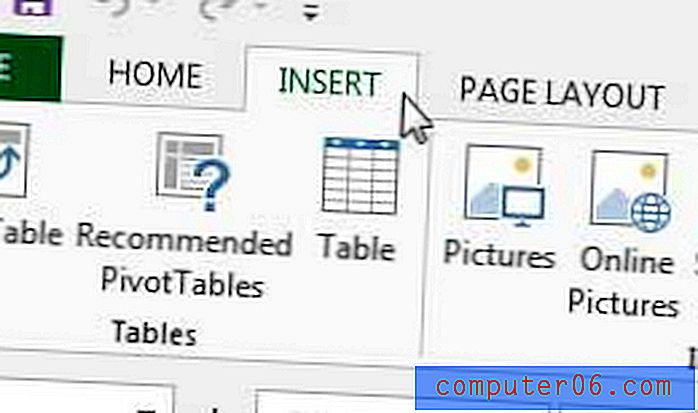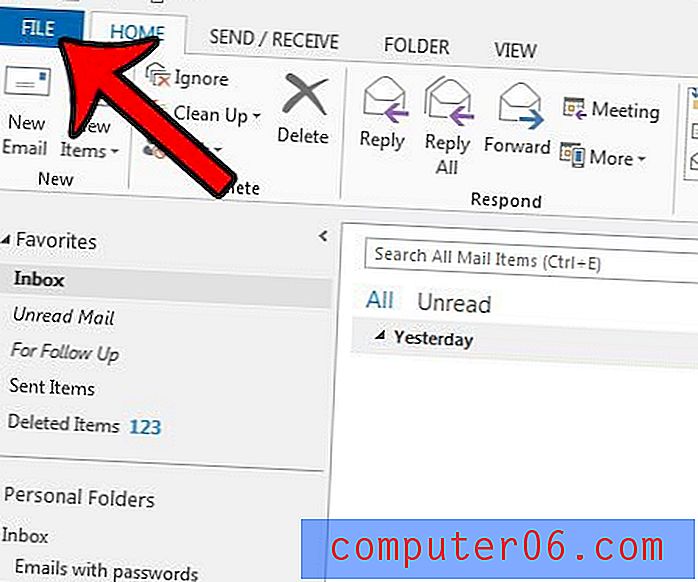Manera más rápida de renombrar archivos en Windows 7
El menú contextual de clic derecho en Windows 7 es muy útil y una vez que comience a usarlo, encontrará que se convierte en su método preferido para realizar acciones en archivos o carpetas. Siempre había usado el botón derecho y Cambiar nombre cuando quería cambiar el nombre de un archivo o carpeta, pero este método puede ser un poco tedioso si necesita cambiar el nombre de muchos archivos seguidos. Afortunadamente, hay una forma más rápida de cambiar el nombre de un archivo en Windows 7 que solo requiere que presione una tecla en su teclado.
Cambiar el nombre de archivos con un atajo de teclado en Windows 7
Al igual que muchas de las funciones más útiles en los programas de Windows, como Ctrl + C para copiar o Ctrl + P para imprimir, una forma más sencilla de cambiar el nombre de un archivo o carpeta dependerá de una tecla del teclado. En lugar de hacer clic con el botón derecho en el archivo y seleccionar Cambiar nombre, como en la imagen a continuación
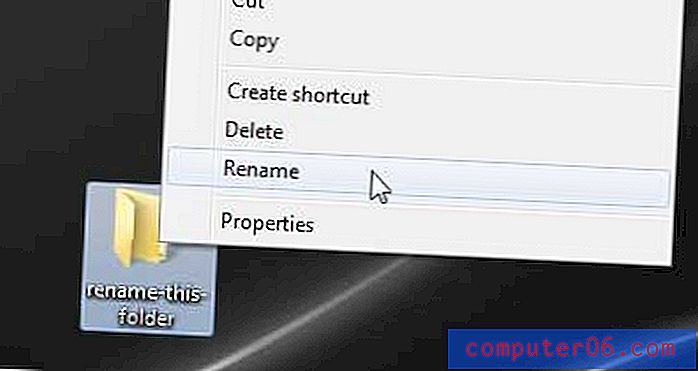
Simplemente presione la tecla F2 en su teclado después de haber seleccionado el archivo. Esto se puede usar en archivos seleccionados en una ventana del Explorador de Windows, o para archivos seleccionados en su Escritorio. Puede que no lo parezca al principio, pero esto le ahorrará mucha frustración y tiempo si comienza a usar este método para cambiar el nombre de muchos archivos o carpetas de Windows 7.
* Un archivo seleccionado es el que está seleccionado actualmente, como en la imagen a continuación. Por lo general, se indica mediante una barra gris azulada que resalta el nombre del archivo o carpeta.
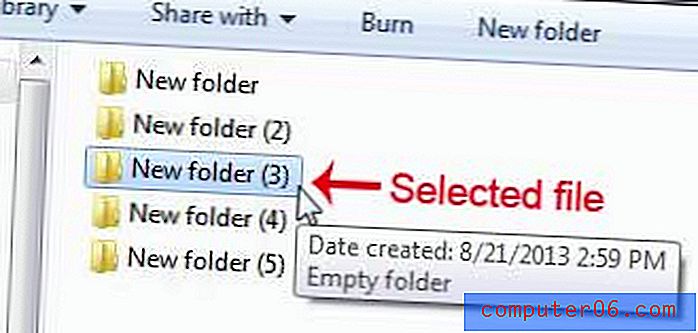
¿Estás buscando una nueva computadora? Amazon tiene una de las mayores selecciones de computadoras portátiles en cualquier lugar, y generalmente se pueden encontrar a un precio más bajo que muchas otras ubicaciones en línea o minoristas. Haga clic aquí para ver una lista de sus computadoras portátiles más populares, que proporciona una idea bastante clara de qué computadoras están comprando otras personas, generalmente debido a una combinación de buenos precios y críticas favorables.
Aprenda a cambiar la ubicación predeterminada del Explorador de Windows que se abre al hacer clic en el icono de la carpeta en la barra de tareas en la parte inferior de la pantalla.