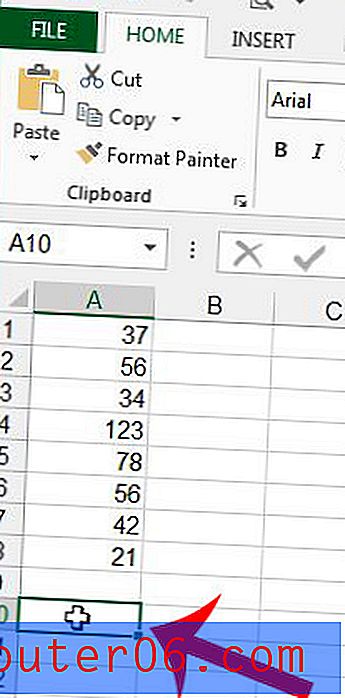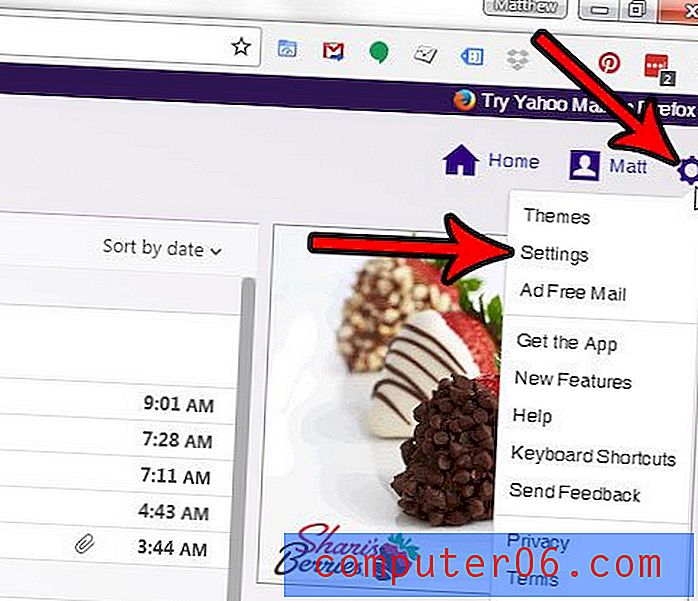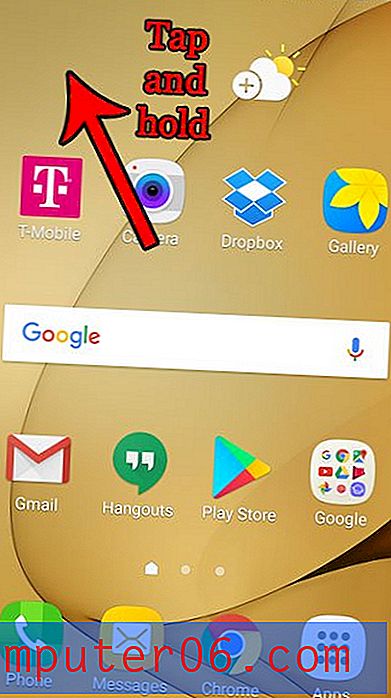Cómo agregar Búsqueda avanzada a la barra de herramientas de acceso rápido en Word 2010
Word 2010 tiene dos herramientas diferentes de "Buscar" que se pueden utilizar para localizar una palabra en su documento. El básico abrirá un panel de navegación en el lado izquierdo de la ventana. Sin embargo, hay una función de Búsqueda avanzada que tiene algunas funciones que pueden ser útiles. Desafortunadamente, no hay una forma predeterminada de acceder rápidamente a esta función desde ninguna pestaña, por lo que una opción es agregar el comando a la barra de herramientas de Acceso rápido en la parte superior de la ventana.
Nuestro tutorial a continuación le mostrará cómo editar los íconos en la barra de herramientas de Acceso rápido para incluir uno para la función Búsqueda avanzada. Una vez que se agrega el ícono, simplemente debe hacer clic en él para iniciar Búsqueda avanzada y usar las funciones que forman parte de la herramienta.
Agregue un botón de búsqueda avanzada a la barra de herramientas de acceso rápido en Word 2010
Los pasos a continuación van a modificar los íconos que aparecen en la barra de herramientas de acceso rápido en la parte superior de la ventana de Word 2010. Este es el conjunto de iconos pequeños en la parte superior de la pantalla, arriba de la pestaña Archivo. Esta barra de herramientas se resalta en la imagen a continuación:
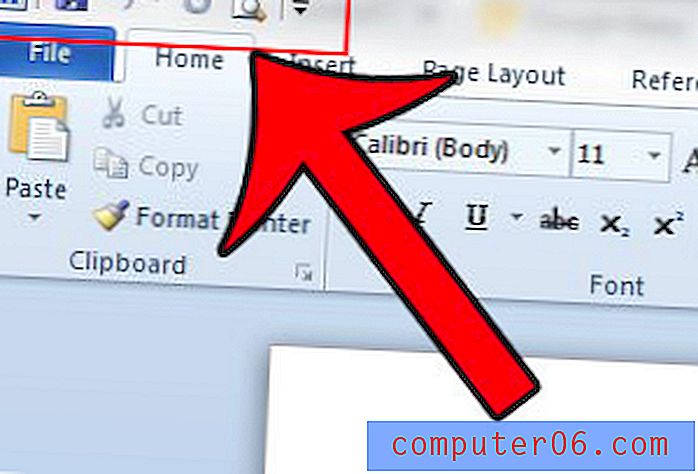
Los pasos de este artículo se centrarán específicamente en agregar la función Búsqueda avanzada, pero también puede seguir estos pasos para agregar varios iconos diferentes a esta barra de herramientas.
Paso 1: abre Word 2010.
Paso 2: haga clic en el botón Personalizar barra de herramientas de acceso rápido en el lado derecho de la barra de herramientas de acceso rápido en la parte superior de la ventana, luego haga clic en la opción Más comandos .
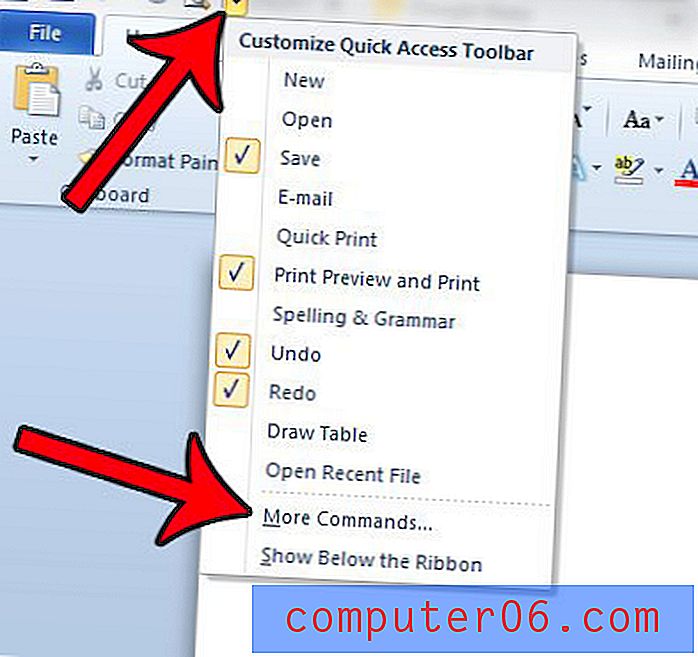
Paso 3: haga clic en el menú desplegable en Elegir comandos de, luego haga clic en la opción de la pestaña Inicio .
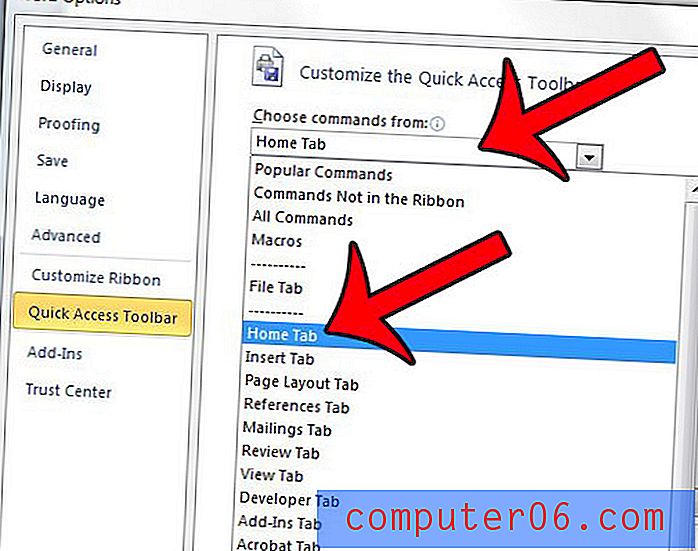
Paso 4: Seleccione la opción Búsqueda avanzada de la columna izquierda, luego haga clic en el botón Agregar .
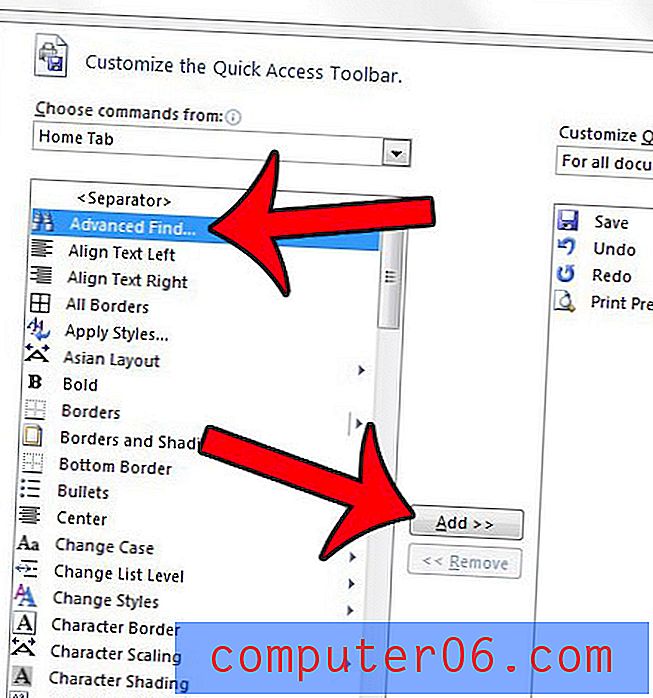
Paso 5: haz clic en el botón Aceptar en la parte inferior de la ventana.
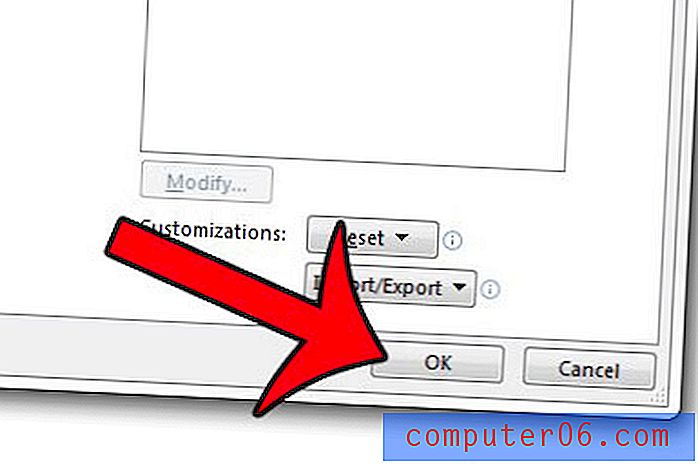
Luego puede hacer clic en el botón Búsqueda avanzada en la barra de herramientas de acceso rápido en cualquier momento para acceder a esta función. Es el ícono que se parece a un par de binoculares, y se identifica en la imagen a continuación.
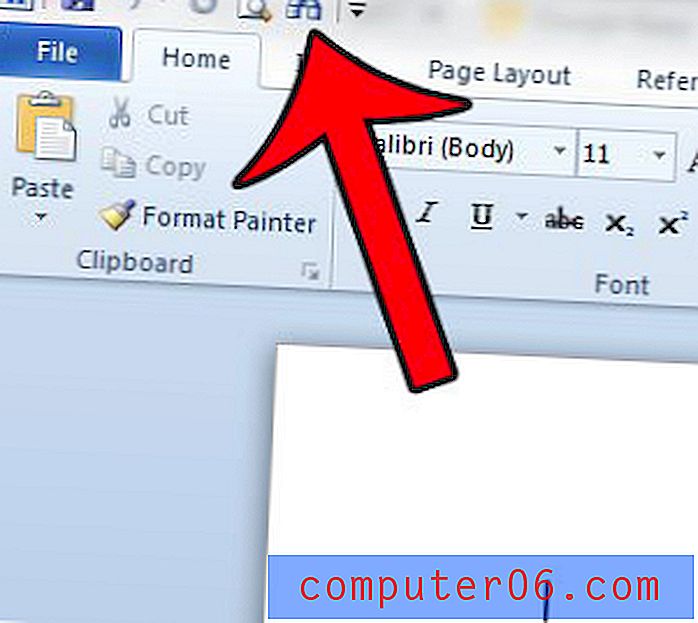
¿Hay una palabra de uso frecuente en su documento que necesita reemplazar con una palabra diferente? Aprenda a usar la función Reemplazar todo para facilitar este proceso.