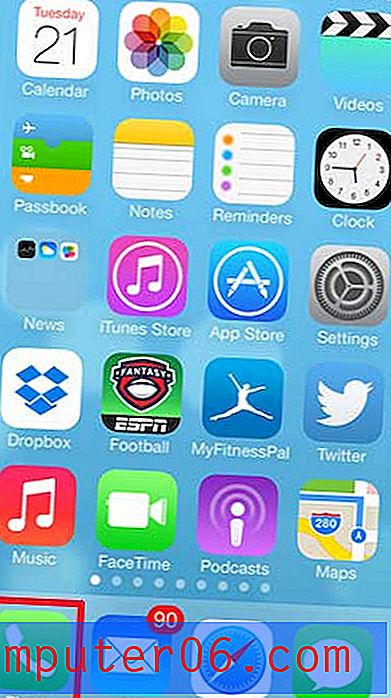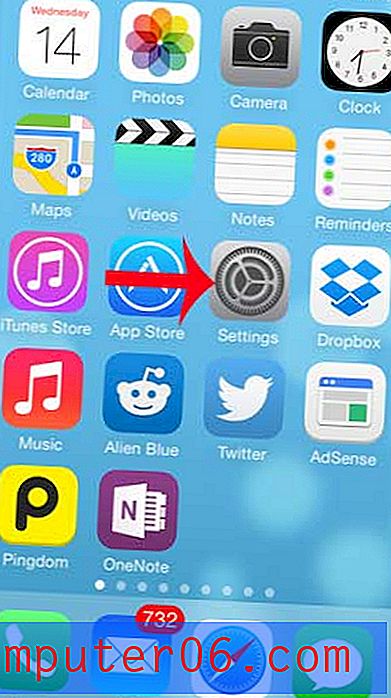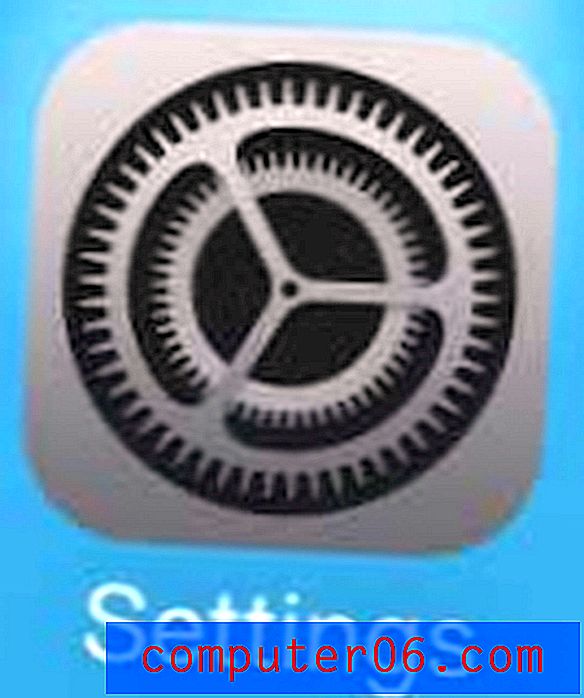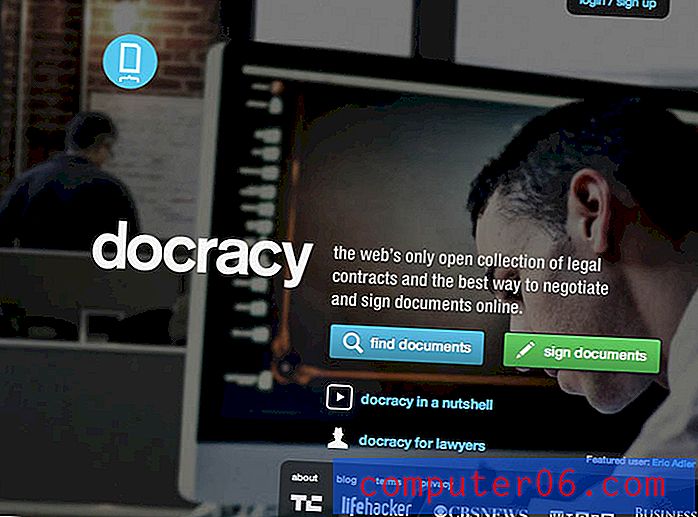Cómo agregar una imagen de fondo en Word 2013
Microsoft Word 2013 es un programa de procesamiento de texto con todas las funciones que le permite personalizar sus documentos en casi cualquier forma que pueda imaginar. Si bien esto a menudo se realiza mediante el formato del documento y la inclusión de objetos multimedia, también puede personalizar el fondo del documento con una marca de agua. Word 2013 tiene algunas opciones predeterminadas básicas que son buenas para muchas situaciones, pero puede usar esta función de marca de agua para incluir una de sus propias imágenes como imagen de fondo.
¿Está pensando en cambiar a Office 2013? Puede consultar los precios de Amazon para ver si es una inversión que valga la pena para usted.
Marcas de agua personalizadas en Word 2013
Notarás en el tutorial a continuación que el menú de marca de agua personalizada tiene algunas opciones diferentes que puedes usar para personalizar la apariencia de tu imagen de fondo. Me voy a centrar en mostrarle cómo insertar una copia borrosa de su imagen, ya que eso permitirá que la imagen se muestre sin eclipsar ninguna información que pueda mostrarse sobre ella.
Paso 1: abra un documento de Word 2013.
Paso 2: haz clic en la pestaña Diseño en la parte superior de la ventana.

Haga clic en la pestaña Diseño
Paso 3: haga clic en la opción Marca de agua en la sección Fondo de la página de la cinta en la parte superior de la ventana, lo que expandirá un menú desplegable.
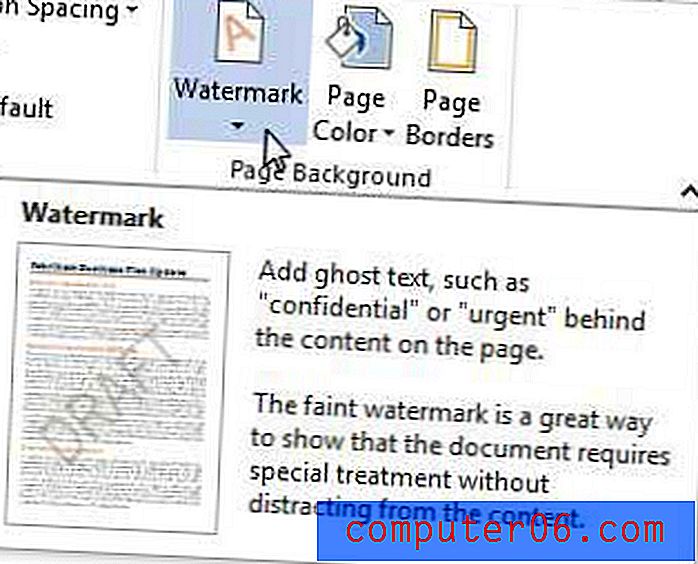
Haga clic en la opción Marca de agua
Paso 4: haz clic en la opción Marca de agua personalizada en la parte inferior del menú.
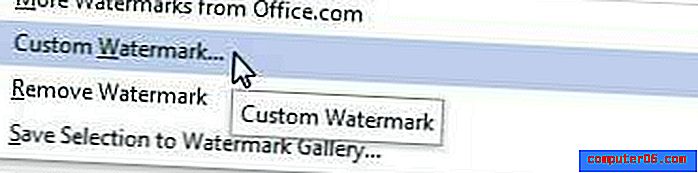
Seleccione la opción Marca de agua personalizada
Paso 5: haga clic en la opción Imagen de marca de agua, luego haga clic en el botón Seleccionar imagen debajo de ella.
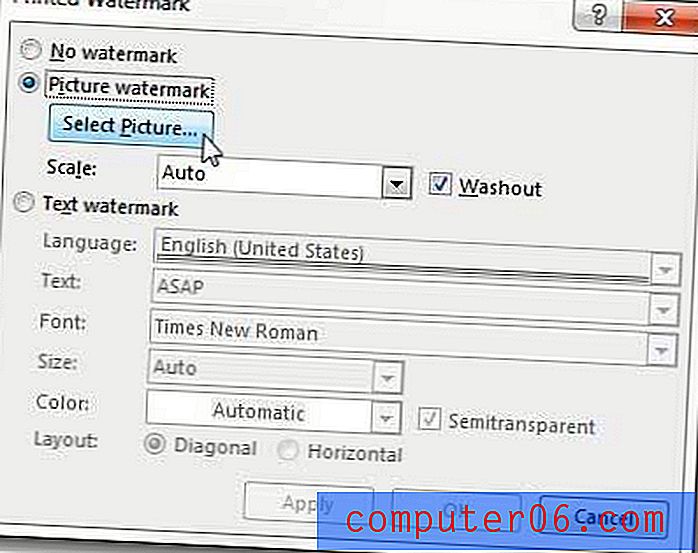
Establecer una marca de agua de imagen
Paso 6: Seleccione una de las opciones de fuente de imagen, luego seleccione la imagen que desea usar como imagen de fondo.
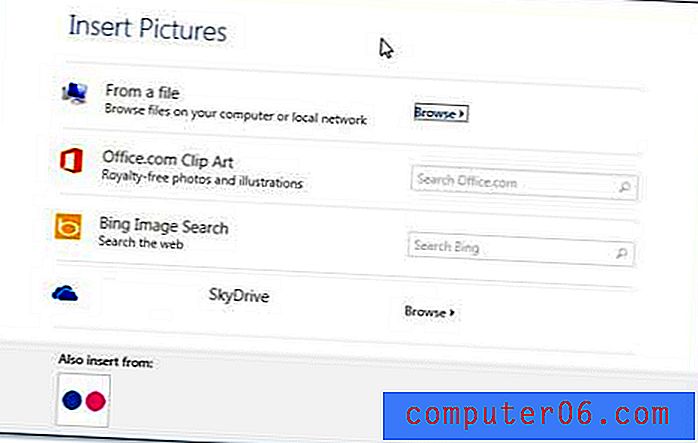
Elija la ubicación de la imagen que desea usar
Paso 7: haga clic en el menú desplegable a la derecha de Escala para elegir el tamaño de la imagen, haga clic en el botón Aplicar y luego haga clic en Aceptar .
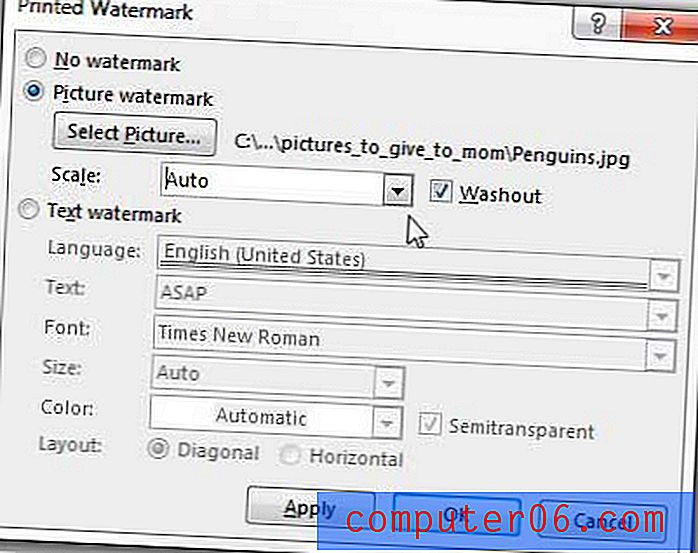
Configurar y aplicar la imagen de fondo.
Notará que hay un cuadro de lavado a la derecha del menú desplegable Escala . Puede desmarcar esto para mostrar una versión clara de su imagen, pero tenga en cuenta que puede dificultar la lectura o la visualización de cualquier información que se encuentre encima de la imagen de fondo.
Si también está utilizando Outlook 2013, es posible que se pregunte cómo eliminar el clima de su Calendario. Si bien esto puede ser información útil, también puede ser una distracción.