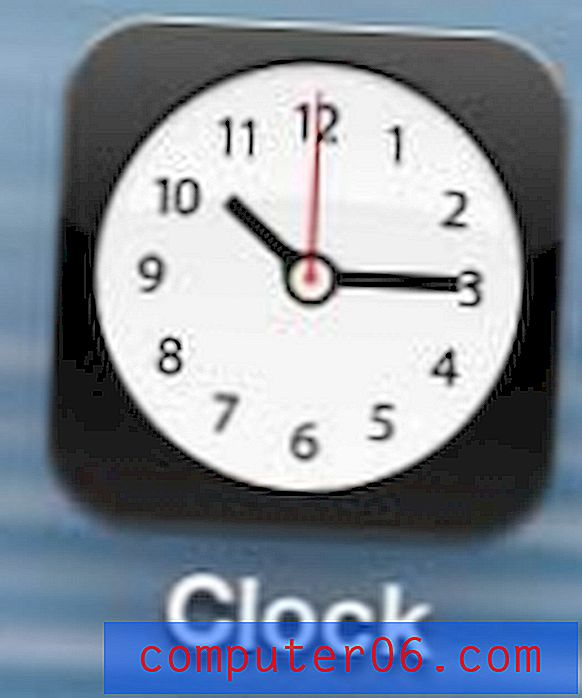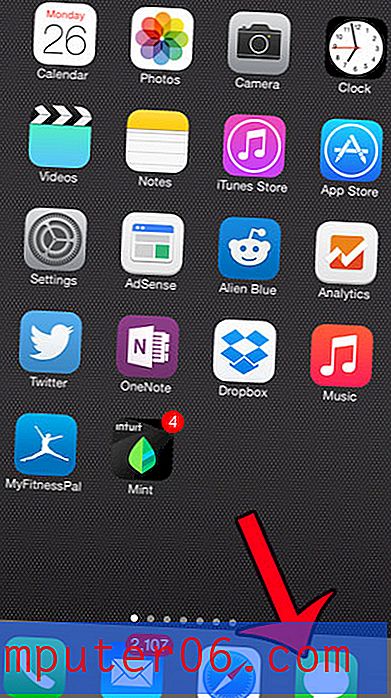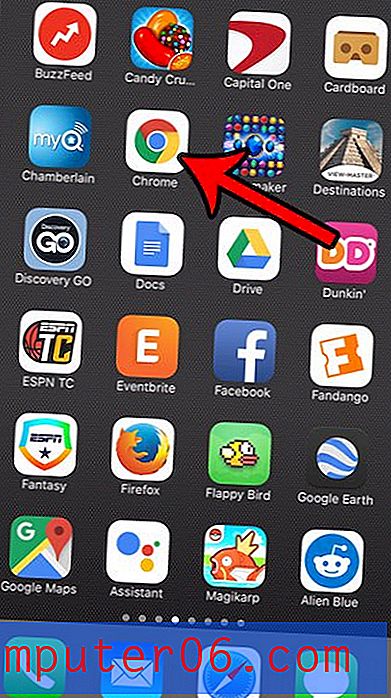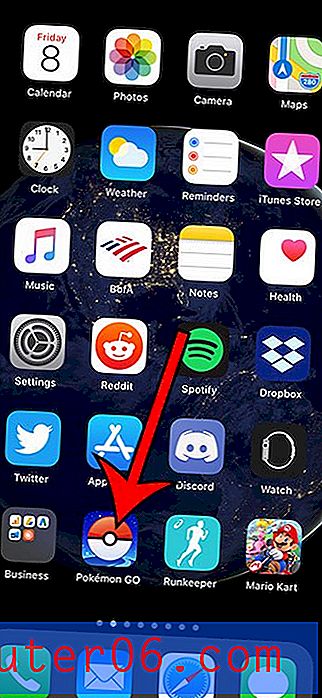Cómo agregar una columna en Word 2013
Agregar columnas a un documento en Microsoft Word 2013 puede ser una buena idea en una variedad de situaciones. Ya sea que esté redactando un artículo para un boletín informativo, o escribiendo una lista e intentando ahorrar espacio, muchos usuarios de Word descubrirán que su documento se vería mejor si estuviera en columnas.
Nuestra guía a continuación le mostrará cómo tomar un documento existente y modificarlo para que el contenido del documento se presente en un formato con dos (o más) columnas.
Agregar una segunda columna a un documento en Word 2013
Los pasos de este artículo supondrán que actualmente tiene un documento con una columna. Este es el diseño predeterminado para un documento en Word 2013. Nuestro tutorial a continuación le mostrará cómo seleccionar todo el texto actual en el documento, luego ajustar el diseño del documento para que se divida en dos columnas.
- Abra su documento en Word 2013.
- Haga clic dentro del documento, luego presione Ctrl + A en su teclado para seleccionar todo el documento. Si su documento está actualmente en blanco, entonces no necesitará seleccionar todo el documento. Además, si solo desea agregar columnas a una parte de su documento, puede seleccionar manualmente esa parte de su documento.
- Haga clic en la pestaña Diseño de página en la parte superior de la ventana.
- Haga clic en el botón Columnas en la sección Configuración de página de la cinta, luego haga clic en la opción Dos . Si prefiere usar un número diferente de columnas, seleccione esa opción en su lugar.
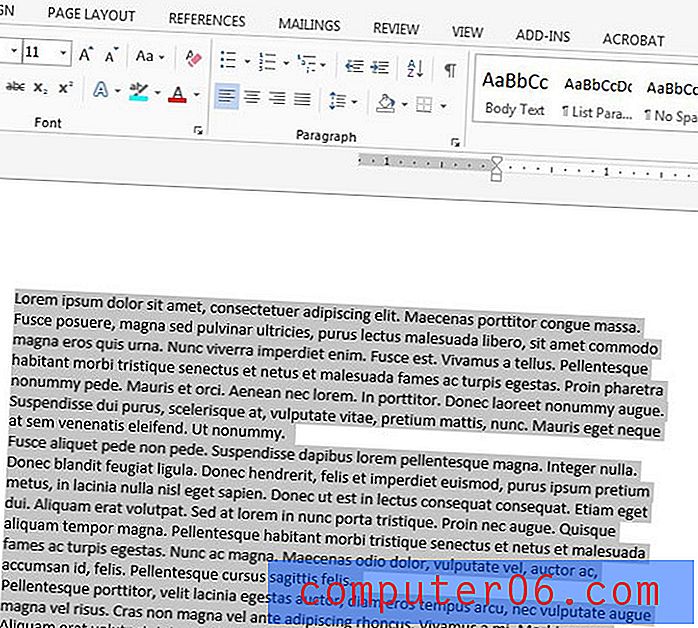
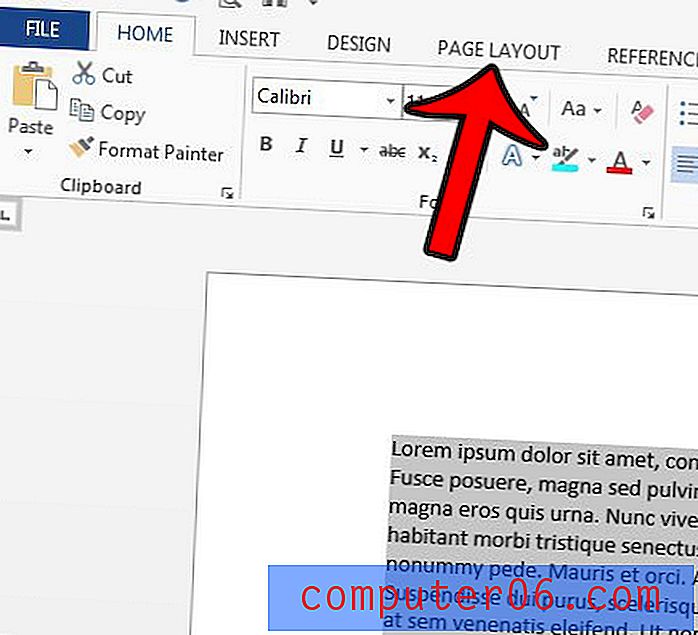
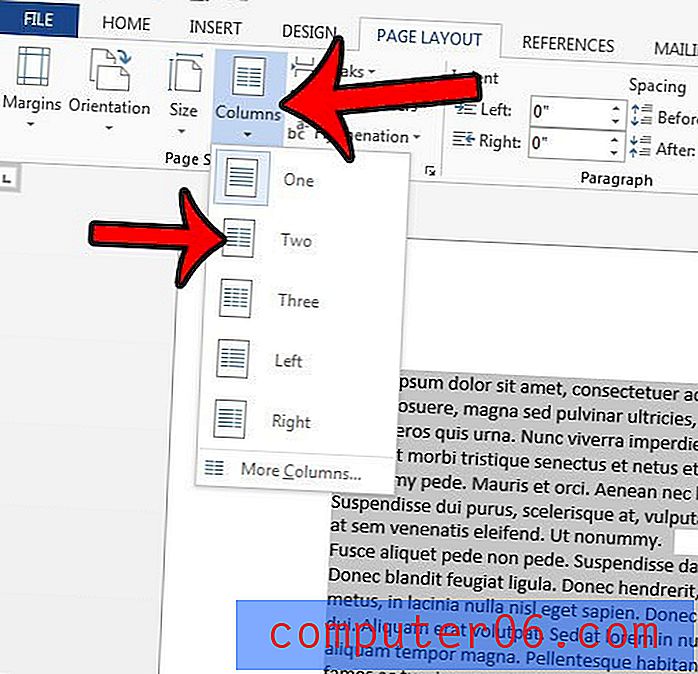
Su documento debería haberse formateado a sí mismo para que se muestre con dos columnas en cada página. Tenga en cuenta que agregar columnas a su documento aumentará la cantidad de espacio en blanco que utilizan los márgenes. Aprenda a cambiar los márgenes de la página en Word 2013 para que pueda dedicar más de su columna múltiple al texto del documento, en lugar de los márgenes.