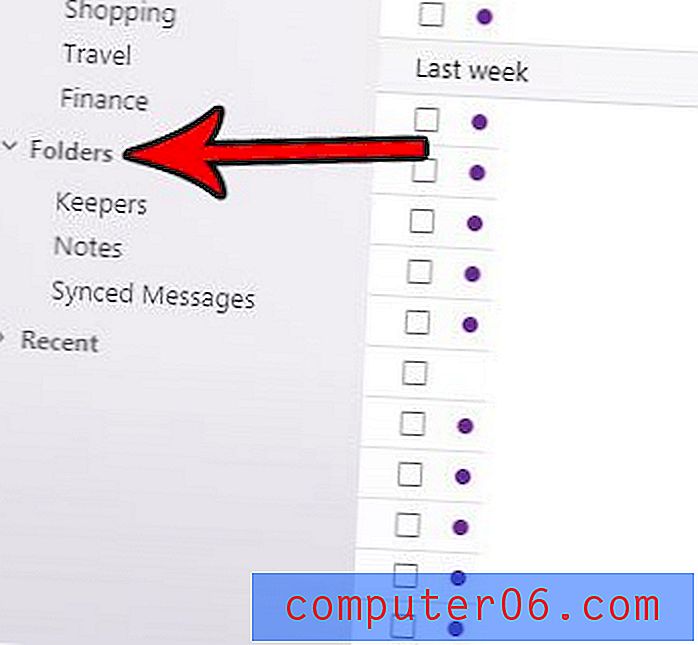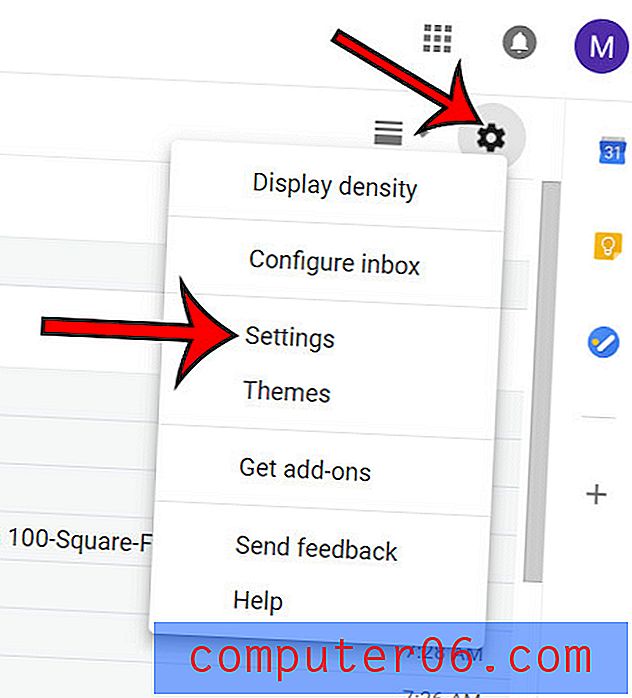Cómo agregar una sombra paralela a una imagen en Word 2010
Agregar una imagen a un documento de Word 2010 puede hacer un cambio visual agradable del típico texto negro sobre fondo blanco al que los lectores están acostumbrados. Además, las imágenes a menudo pueden proporcionar información útil sobre un tema que es posible que no pueda transmitir con precisión con palabras. Pero a veces el simple acto de agregar una imagen, con su configuración predeterminada, puede no ser suficiente. Dependiendo de sus necesidades de un documento, puede ganar más si puede diseñar un poco la imagen para que parezca más profesional. Pero el truco para hacerlo es agregar a la imagen sin quitar el contenido de la imagen. Una forma de hacerlo es agregar una sombra paralela a una imagen en Word 2010 . Este efecto le da a la imagen algo de profundidad y la hace parecer un poco más terminada que una imagen que no incluye una sombra paralela.
Agregar una sombra alrededor de una imagen en Word 2010
Si alguna vez has visto una imagen en un documento con una sombra alrededor de parte de la imagen, entonces has visto una sombra paralela. Este es un efecto popular en los programas de edición de imágenes, así como en los programas de procesamiento de textos, porque agrega algo de profundidad y estilo a una imagen sin requerir ninguna edición de imagen real. Agregar una sombra paralela a una imagen en Word 2010 es en realidad un proceso simple, y puede hacerlo con cualquier imagen que pueda insertar en sus documentos.
Paso 1: abra el documento con la imagen a la que desea agregar una sombra paralela.
Paso 2: desplácese a la página que contiene la imagen, luego haga clic una vez para seleccionarla.
Paso 3: haga clic en la pestaña Herramientas de imagen - Formato en la parte superior de la ventana. Tenga en cuenta que esta pestaña no está visible hasta que se haya seleccionado la imagen en el documento.
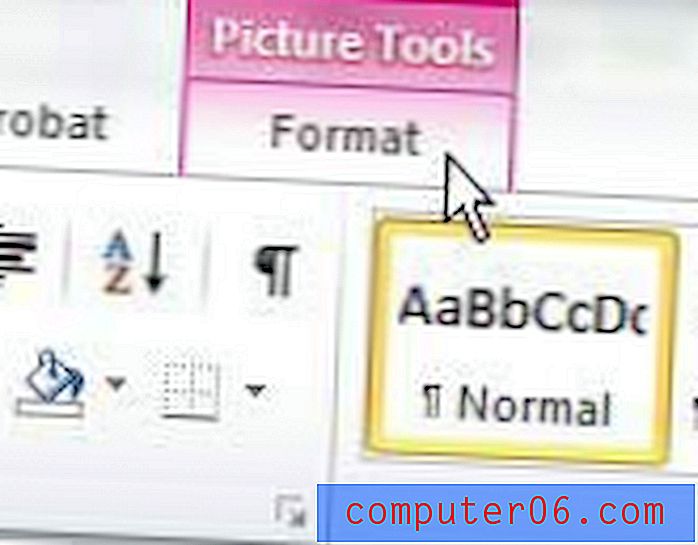
Paso 4: haga clic en el menú desplegable Efectos de imagen en la sección Estilos de imagen de la cinta en la parte superior de la ventana.
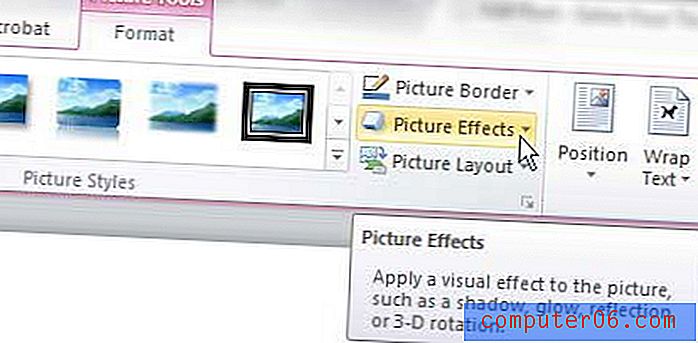
Paso 5: haga clic en la opción Sombra, luego elija el tipo de sombra que desea aplicar a la imagen. Hay muchas opciones disponibles, y puede pasar el cursor sobre una opción para ver cómo se verá su imagen con esa sombra aplicada.
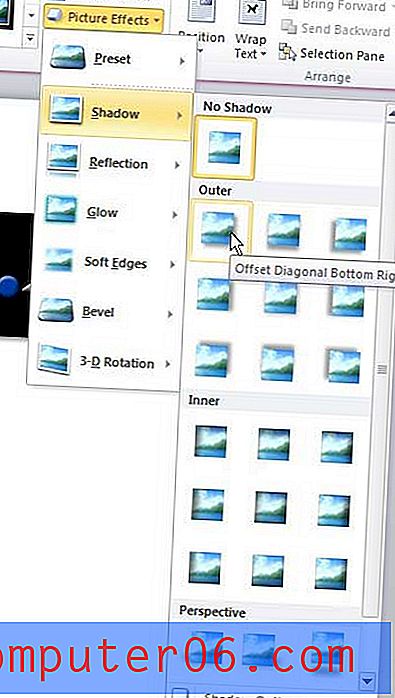
Si la mejor opción que encuentra no es exactamente la adecuada para sus necesidades, puede hacer clic en el botón Opciones de sombra en la parte inferior del menú Sombra . Puede usar las opciones en la ventana Opciones de sombra para configurar cada aspecto de la sombra paralela hasta que esté satisfecho con la apariencia.