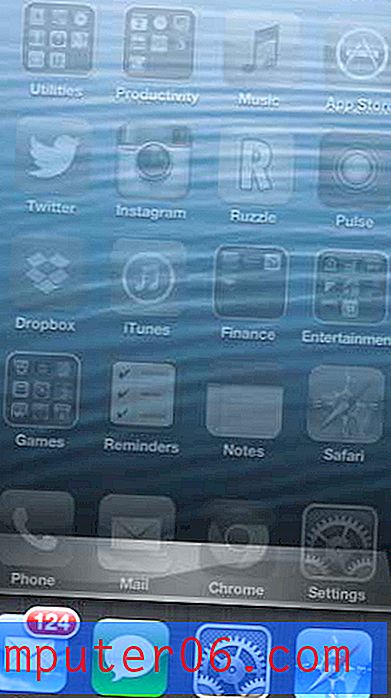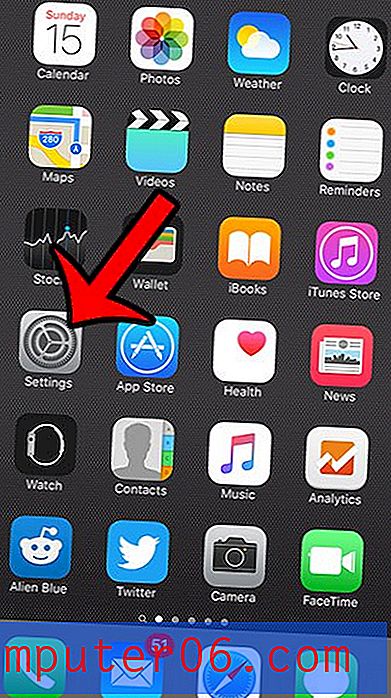Cómo agregar cuadrículas en Excel 2016
Los pasos de este artículo le mostrarán dónde encontrar las opciones de visualización y las opciones de impresión que controlan las líneas de la cuadrícula en su hoja de cálculo. Luego puede ajustar esta configuración para agregar líneas de cuadrícula en Excel 2016 en cualquier capacidad que necesite.
- Abre tu archivo en Excel.
- Seleccione la pestaña Diseño de página en la parte superior de la ventana.
- Marque las casillas a la izquierda de Ver e imprimir debajo de Cuadrículas .
Microsoft Excel ha sido el estándar de la industria para las hojas de cálculo durante mucho tiempo. Sin embargo, cualquiera que haya intentado imprimir una hoja de cálculo en Excel probablemente haya descubierto que la configuración predeterminada no incluirá líneas de cuadrícula cuando imprima sus datos.
Afortunadamente, puede formatear celdas de varias maneras en Excel, y una de esas opciones le permite controlar si las líneas de cuadrícula se muestran o no en la pantalla y en la página impresa. Nuestra guía a continuación le mostrará dónde encontrar estas configuraciones.
Cómo imprimir o ver cuadrículas en Excel 2016
Los pasos de este tutorial se realizaron en la versión de Microsoft Excel para Office 365 de la aplicación, pero también funcionarán en la mayoría de las otras versiones de Excel, como Excel 2010, Excel 2013 o Excel 2016.
Paso 1: abra el archivo donde desea ver o imprimir las líneas de la cuadrícula.
Paso 2: haga clic en la pestaña Diseño de página en la parte superior de la pantalla.
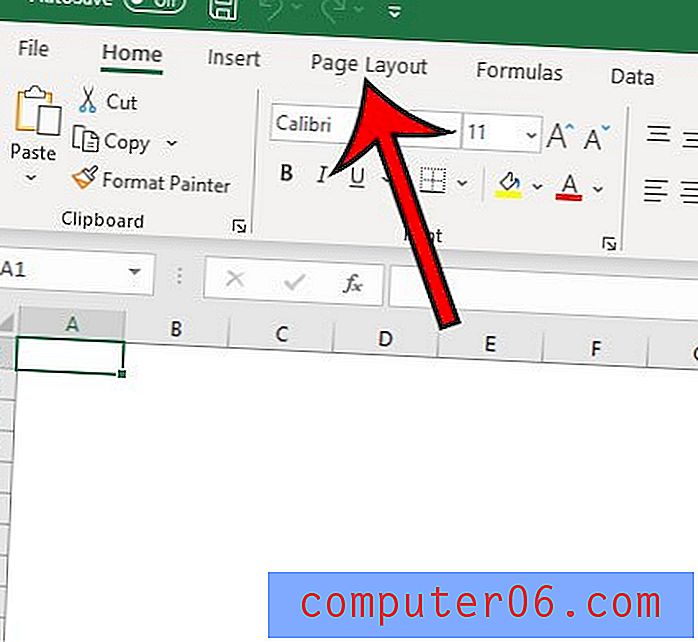
Paso 3: busque la sección Cuadrículas en el grupo Opciones de hoja de la cinta de opciones, luego haga clic en la casilla de verificación a la izquierda de cada opción que desee habilitar.
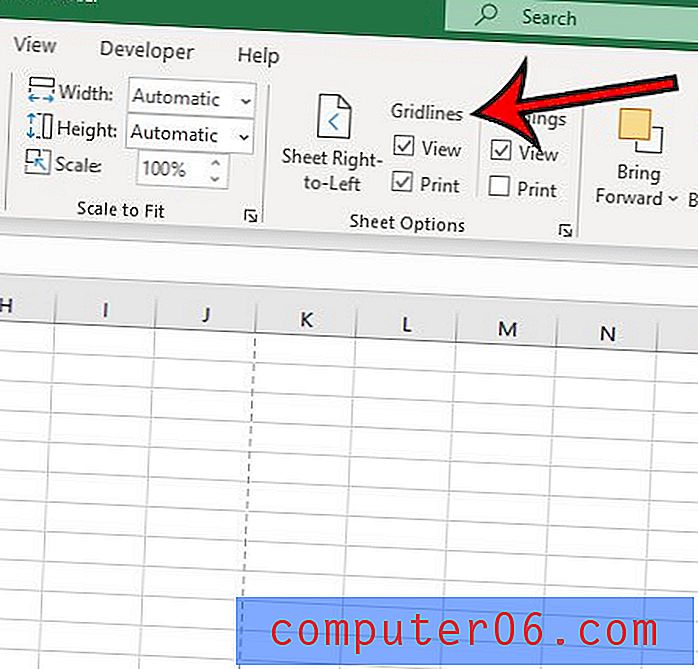
Más información sobre cómo agregar cuadrículas en Excel 2016
- Excel no le brinda una forma de cambiar el color de la línea de la cuadrícula desde la cinta, pero puede cambiar el color de las líneas de la cuadrícula a través del menú Opciones de Excel . Haga clic en la pestaña Archivo en la esquina superior izquierda de la ventana, luego haga clic en el botón Opciones en la parte inferior de la columna izquierda. Elija la pestaña Avanzado a la izquierda de esa ventana, luego desplácese hacia abajo hasta las Opciones de visualización para esta sección de la hoja de trabajo . Haga clic en el botón a la derecha del color de la cuadrícula, luego elija el color deseado. Haga clic en el botón Aceptar para cerrar el cuadro de diálogo y guardar sus cambios.
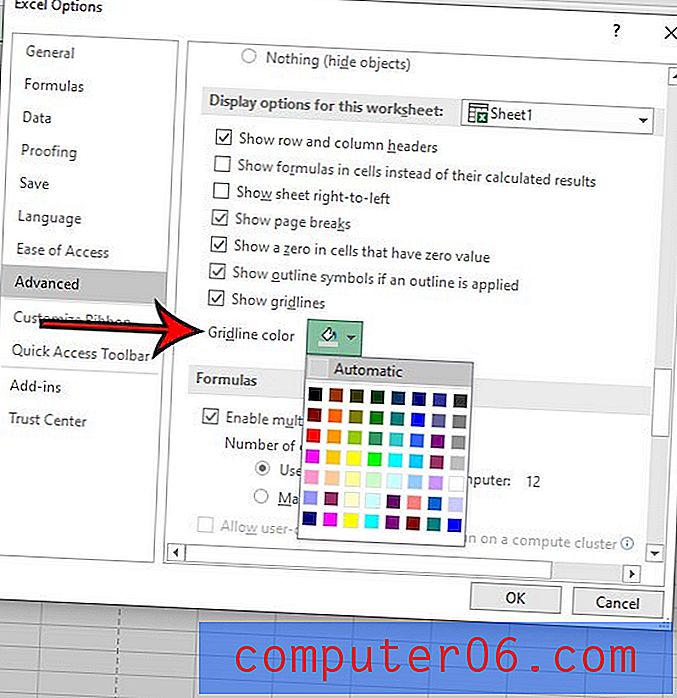
- Tiene otra opción que puede proporcionar algo similar a las líneas de cuadrícula, llamada Bordes. Primero, seleccione todas las celdas para las que desea aplicar un borde. Luego, haga clic en la pestaña Inicio en la parte superior de la ventana y busque la sección Fuente de la cinta. A continuación, puede hacer clic en la flecha a la derecha del botón Bordes y elegir la opción Todos los bordes . Luego puede volver a abrir ese menú y seleccionar la opción Color de línea para establecer el color deseado para los bordes, lo que le dará un color de borde o color de cuadrícula diferente.
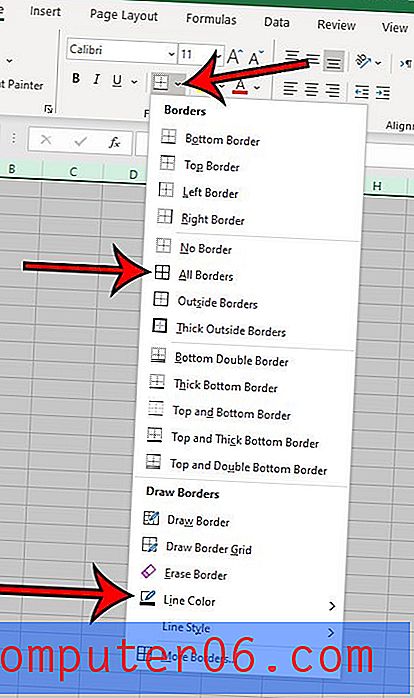
- En lugar de navegar a la opción Bordes en la pestaña Inicio, también puede hacer clic derecho en las celdas seleccionadas y acceder al menú Bordes desde allí. El menú accesible a través de la opción de hacer clic con el botón derecho también incluye elementos como Color de relleno, que es posible que deba ajustar si no desea un color de relleno en sus celdas, pero uno está configurado actualmente.
- También hay una opción en la pestaña Ver que le permite mostrar líneas de cuadrícula u ocultarlas también. Sin embargo, ajustar esta opción no afectará si sus líneas de cuadrícula se imprimen o no.
- Elegir imprimir líneas de cuadrícula en su hoja de cálculo de Excel es solo una de las muchas configuraciones de impresión que pueden mejorar la apariencia de sus datos en la página impresa. Algunas otras opciones se pueden encontrar en el menú Imprimir, accesible en la pestaña Archivo. Por ejemplo, si hace clic en el botón Sin escala en la parte inferior de ese menú, tiene la opción de activar todas sus columnas, todas sus filas o incluso toda su hoja de trabajo en una página.
- Si bien su hoja de trabajo de Excel a menudo será más fácil de leer en la página o ver en la pantalla cuando las líneas de cuadrícula de Excel son visibles, puede encontrar algunos escenarios en los que preferiría ocultar las líneas de cuadrícula. Afortunadamente, esto se puede lograr simplemente volviendo a la pestaña Diseño de página y haciendo clic en la casilla de verificación de las líneas de cuadrícula para elegir la opción que desea ocultar o deshabilitar. Puede eliminar líneas de cuadrícula o agregar líneas de cuadrícula cuando lo desee sin afectar ninguno de sus datos.
- Existen bordes de celda de MS Excel en la parte superior de las líneas de cuadrícula, por lo que pueden agregar algo de confusión. Además, el color de fondo de la celda también anula cualquier visualización de la cuadrícula. Si no está viendo sus líneas de cuadrícula pero las ha habilitado, es una buena idea ir a la sección Grupo de fuentes en la pestaña Inicio y ajustar la configuración del borde o eliminar el color de relleno si no ve sus líneas de cuadrícula. Tenga en cuenta que un color de relleno blanco es diferente a la opción Sin relleno.
Descubra cómo cambiar la calidad de impresión en Excel si le preocupa la cantidad de tinta que está utilizando al imprimir varias hojas de cálculo de Excel grandes.