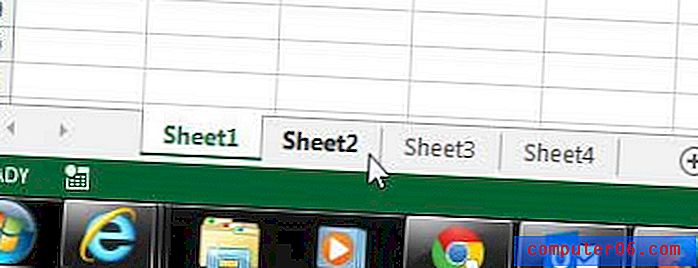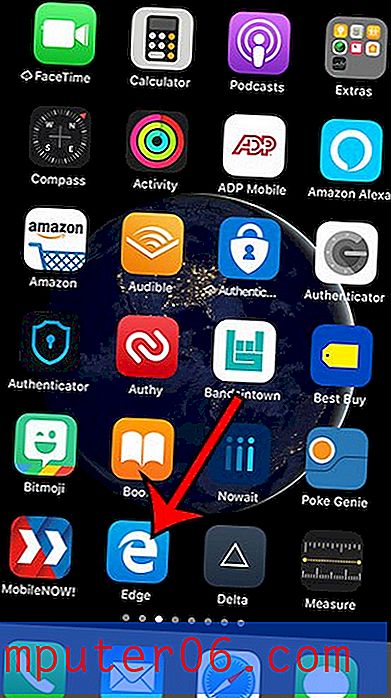Cómo agregar música y audio a PowerPoint
Puede agregar algo especial a su presentación de PowerPoint con música o audio. Si bien esto puede ser un poco complicado, y requiere que conozca el entorno donde se realizará su presentación, puede agregar un elemento especial a la información que se muestra.
Ya sea que desee agregar música de fondo, efectos de sonido, narración u otra cosa, no tiene por qué ser difícil.
¡Así es como agrega música / audio a PowerPoint en unos simples pasos!
Explore las plantillas de PowerPoint
Nota sobre presentaciones de audio
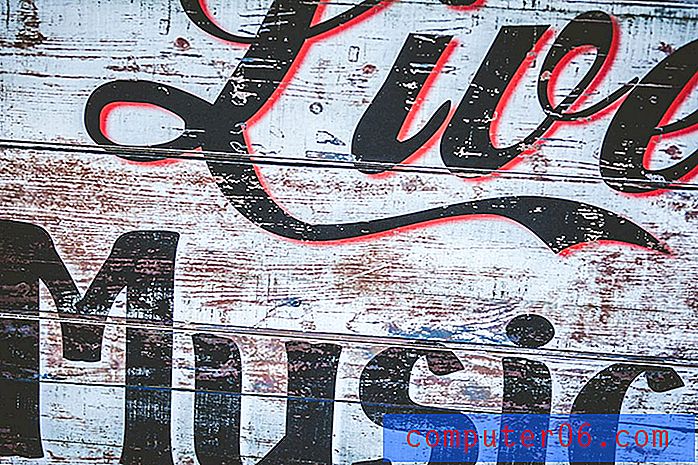
Antes de agregar música o audio a una presentación de PowerPoint, es importante considerar dos cosas:
¿Dónde estás dando la presentación?
¿El entorno o espacio de presentación tiene equipos de audio y altavoces que transmitan claramente la música u otro audio a todos los asistentes? También es una buena idea hacer un pequeño reconocimiento de presentación e intentar ejecutar la presentación y el sonido en el espacio antes de que llegue la audiencia.
¿Tiene permiso para reproducir la música o el audio incrustado en su presentación?
Dependiendo de su ubicación, contenido y duración del audio, puede ser necesario un permiso especial del titular de los derechos de autor del audio.
Diseña la diapositiva

Si bien puede agregar archivos de música o audio a una diapositiva en PowerPoint en cualquier momento, se recomienda diseñar primero la diapositiva y luego agregar contenido de audio. (De esa forma, no corre el riesgo de eliminar o perder su archivo de audio después de que se haya insertado).
Una vez que tenga listo el diseño, puede insertar el clip de audio de su computadora.
Insertar música o archivo de audio

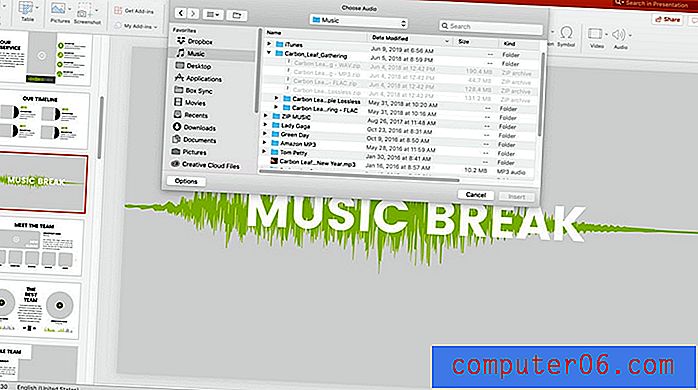
PowerPoint le permitirá insertar archivos de audio guardados en formato MP3 o WAV. Al agregar archivos de audio, tome nota del tamaño del archivo. Los archivos de audio grandes pueden agrandar su presentación y ralentizarla.
Agregue audio desde el menú Insertar. Navegue hasta el botón Audio y haga clic en él para ver tres opciones:
- Navegador de audio: muestra archivos de audio en su computadora para elegir en una nueva ventana. Esta opción mostrará todos los archivos de audio e incluso le permitirá previsualizarlos. Mostrará todos los tipos de archivos, incluso aquellos que no son compatibles con PowerPoint. Las canciones en iTunes, por ejemplo, deben convertirse al formato MP3 o WAV antes de que puedan agregarse a una diapositiva.
- Audio del archivo: le permite seleccionar un archivo de audio de su computadora. Puede insertar directamente cualquier archivo que tenga el formato apropiado.
- Grabar audio: si planea usar su propia voz para el audio o desea grabar un breve clip de música
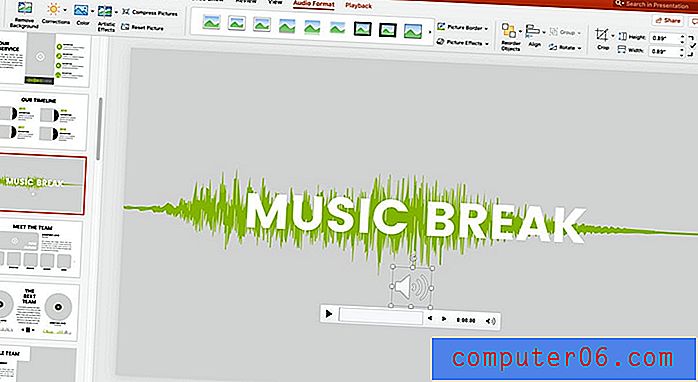
Una vez que haya encontrado un clip de audio que quiera usar, seleccione Insertar. Aparecerá un icono de audio en la diapositiva. También notará que ha aparecido una pestaña Reproducción en la barra de herramientas para realizar ajustes en el archivo de audio.
Editar para que coincida con su presentación
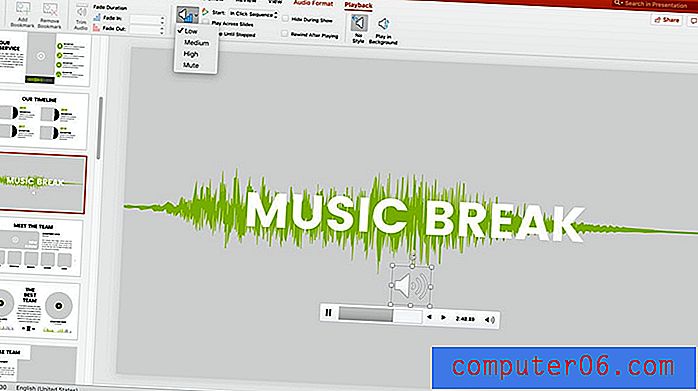
Ahora es el momento de editar el audio para trabajar con su presentación. Haga clic en la pestaña Reproducción para ajustar la configuración, incluido si la música debe reproducirse automáticamente cuando llegue a la diapositiva o si tiene que hacer clic para reproducirla.
También puede ajustar configuraciones como el volumen, la aparición / desaparición gradual de la música, si desea que se reproduzca en varias diapositivas y las opciones de bucle. Todas estas configuraciones se encuentran en la barra de herramientas. También puede realizar ediciones básicas, como recortar el audio a la longitud adecuada.
Guarde su presentación y ya está listo para compartir. Las versiones de PowerPoint 2007 y posteriores incorporan automáticamente archivos de audio en la presentación cuando guarda.
Conclusión
Agregar un archivo de audio a una presentación de PowerPoint es bastante simple y solo requiere que tenga el archivo de audio que desea incluir.
Si bien las versiones anteriores de PowerPoint le permiten extraer música de una URL, esa funcionalidad se ha deshabilitado. ¡No es un mal movimiento, ya que te salva de la incómoda situación de no tener el audio incrustado localmente cuando lo requieres!
¡No olvides echar un vistazo a nuestra guía completa de plantillas de PowerPoint, o nuestra colección de las mejores plantillas de PowerPoint para tu próximo proyecto!