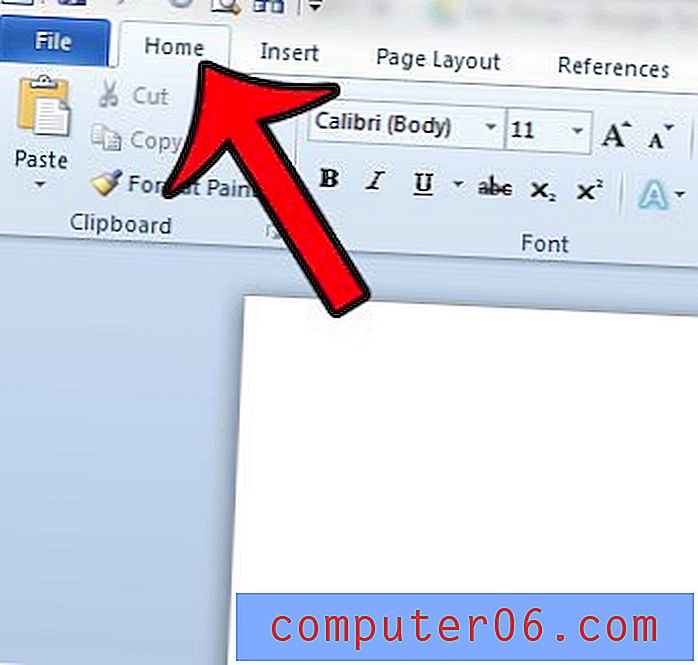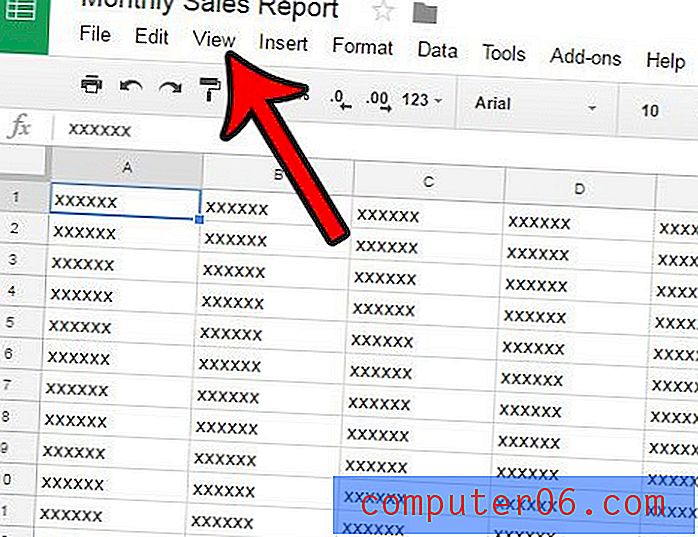Cómo bloquear una celda en Excel 2010
Algunas hojas de cálculo de Microsoft Excel 2010 pueden ser más complicadas que otras. Las hojas de trabajo muy complicadas pueden incluir una combinación de fórmulas e información que es muy compleja, e incluso pequeños cambios en ciertas celdas podrían dar lugar a eventos desastrosos para el resto de los datos en la hoja. Si ha finalizado una hoja de trabajo tan compleja y desea asegurarse de que no se modifiquen datos particularmente importantes, debe aprender a bloquear una celda en Excel 2010. Excel le ofrece la opción de bloquear cada celda individualmente, lo que deja el resto de la hoja de trabajo abierta para posibles ediciones usted mismo o cualquier otra persona con permisos de edición para su libro de trabajo.
Bloqueo de una sola celda en Excel 2010
Muchas personas seleccionan la opción de bloquear todo su libro u hoja de trabajo, que es una forma mucho más completa de bloquear los datos en su archivo de Excel. Sin embargo, en muchos casos, ese tipo de cambio total puede ser contraproducente si aún es necesario realizar cambios. Es por eso que la inclusión de Excel 2010 de la función de bloqueo de celda única es tan útil.
Paso 1: Comience abriendo su libro de Excel 2010 que contiene la celda que desea bloquear.
Paso 2: haga clic en las celdas que contienen los datos que NO desea bloquear.
Paso 3: haga clic derecho en una de las celdas seleccionadas, luego haga clic en Formatear celdas .

Paso 4: haga clic en la pestaña Protección en la parte superior de la ventana, desactive la marca de verificación a la izquierda de Bloqueado y luego haga clic en el botón Aceptar .
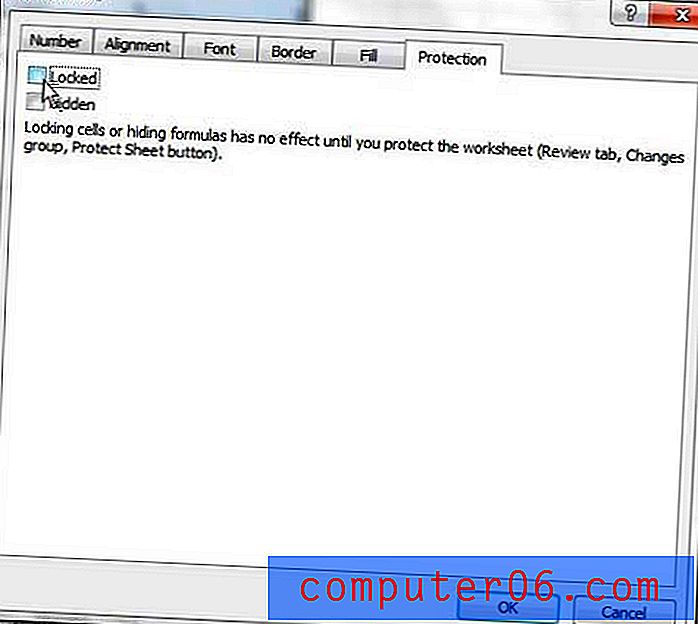
Paso 5: haz clic en la pestaña Inicio en la parte superior de la ventana.
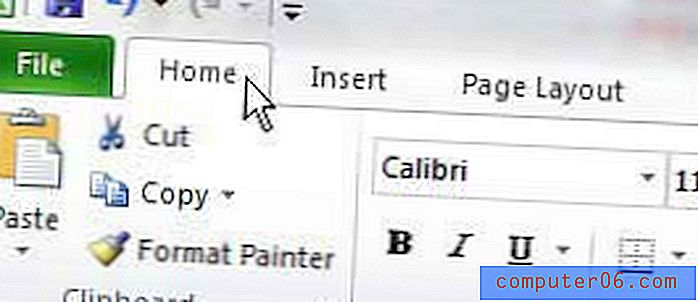
Paso 6: haga clic en el menú desplegable Formato en la sección Celdas de la cinta en la parte superior de la ventana.
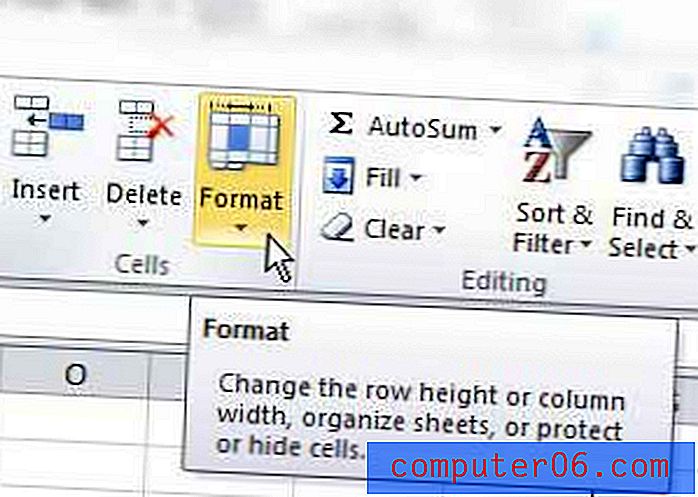
Paso 7: haga clic en la opción Proteger hoja en la parte inferior del menú.
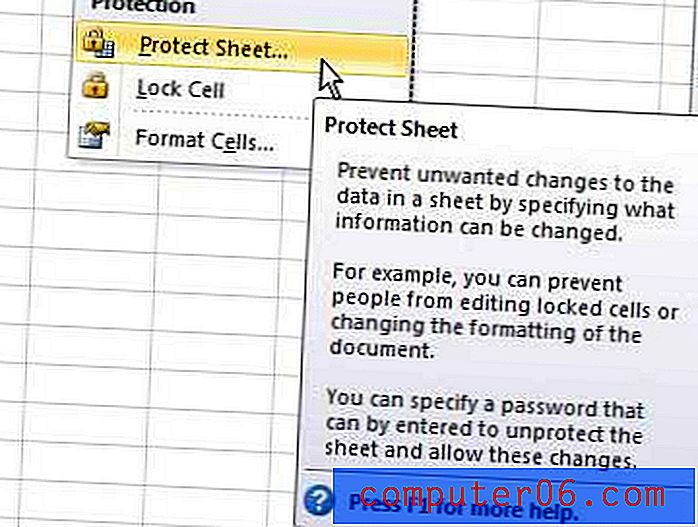
Paso 6: escriba una contraseña que será necesaria para editar o desbloquear las celdas bloqueadas en el campo en la parte superior de la ventana, luego haga clic en el botón Aceptar en la parte superior de la ventana. De forma predeterminada, los usuarios de su hoja de trabajo solo podrán ver y seleccionar sus celdas bloqueadas. Sin embargo, puede verificar opciones adicionales en esta ventana si también desea permitirles realizar otros cambios.
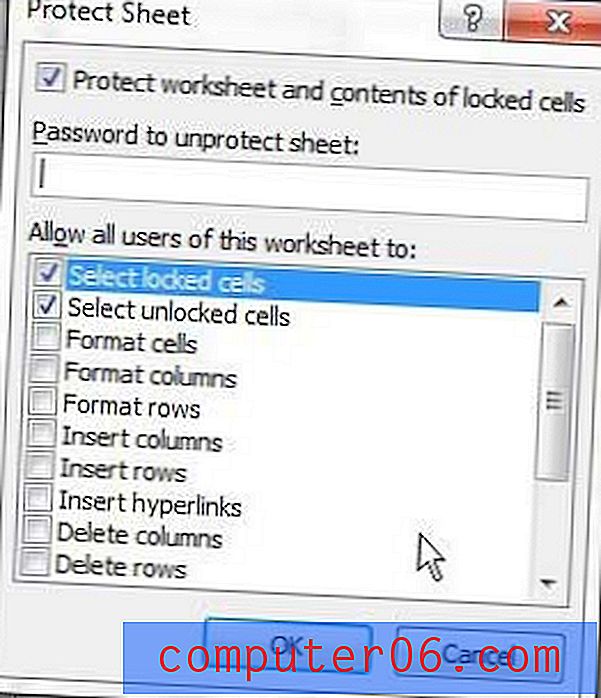
Paso 7: vuelva a ingresar su contraseña para confirmar, luego haga clic en Aceptar .
Si decide que desea realizar cambios en una celda que está actualmente bloqueada, deberá usar la opción Desproteger hoja del menú Formato, realizar el cambio, luego regresar y restablecer una nueva contraseña para la hoja.